Uno strumento davvero potente per il collage e il compositing in Photoshop sono le maschere di livello. Quando vogliamo combinare le foto, combiniamo maschere di livello e gradienti, è ridicolmente facile creare composizioni dall’aspetto stupefacente che in realtà sono molto facili da fare. Date un’occhiata a questo tutorial per far funzionare i vostri motori creativi.
Qui c’è un video da guardare. Ci sono più dettagli anche nel tutorial scritto in questa pagina, quindi controllatelo sicuramente!
Per voi che siete da molto tempo su CAFE, questo era il vecchio tutorial con l’orologio e la tastiera dall’aspetto sfigato. Come quasi tutti i tutorial sul CAFE, l’ho completamente riscritto. Perché? Prima di tutto, Photoshop è progredito e anche io. Ora ho tecniche migliori e modi più veloci di fare le cose rispetto a 10 anni fa e mi sono sviluppato come artista e fotografo, e voglio che le cose siano attuali. Sissignore, il nuovo PhotoshopCAFE è tornato, e fresco!
Step 1
Prima cosa di cui avrete bisogno sono 2 immagini che si fondono bene insieme.
Assicuratevi che siano entrambe alla stessa risoluzione (72 dpi per il web) e spazio colore (RGB in questo caso). Apri entrambi i documenti in Photoshop.
Queste immagini sono di Adobe Stock


Step 2 Combina le 2 immagini insieme
Vogliamo combinare entrambe le immagini in 1 documento. Scegli lo strumento Sposta dalla casella degli strumenti di sinistra: Tasto “V”.
(CS6 e CC) Se hai la cornice dell’applicazione su (mostrato),
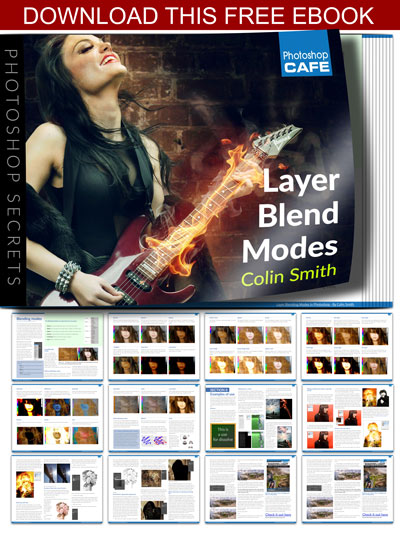
Porta il cursore al centro della prima immagine. Fare clic e trascinare nella scheda in alto per la seconda finestra come mostrato dalla freccia qui sotto, (non lasciare ancora andare) Attendere che l’immagine venga in primo piano. Trascinate e rilasciate al centro del nuovo documento per combinare le due immagini in un unico documento.
Se siete su una versione precedente di Photoshop senza la cornice dell’applicazione: Trascina un’immagine nell’altra finestra e un nuovo livello verrà creato automaticamente.
Suggerimento: per centrare la nuova immagine nella finestra tieni premuto il tasto Shift mentre trascini.

(Se sei bloccato, Ho fatto un tutorial per principianti su come combinare le foto in Photoshop qui)
Step 3
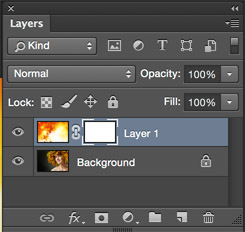 Ora avremo 2 livelli nello stesso documento
Ora avremo 2 livelli nello stesso documento
Aggiungeremo la maschera di livello
Clicca sul pulsante aggiungi maschera di livello
Questo creerà una nuova maschera di livello. Una maschera di livello è trasparente. Quando dipingi il nero nella maschera lascia trasparire l’immagine sottostante. Dove è bianco, il livello sottostante sarà nascosto.
Passo 4
Premere il tasto “G” per selezionare lo strumento gradiente. Assicurati che il primo piano e lo sfondo siano impostati su bianco e nero. Tasto “D”. Selezionare il gradiente lineare e dal primo piano allo sfondo.
![]()
Ora trascinate il gradiente sull’immagine.
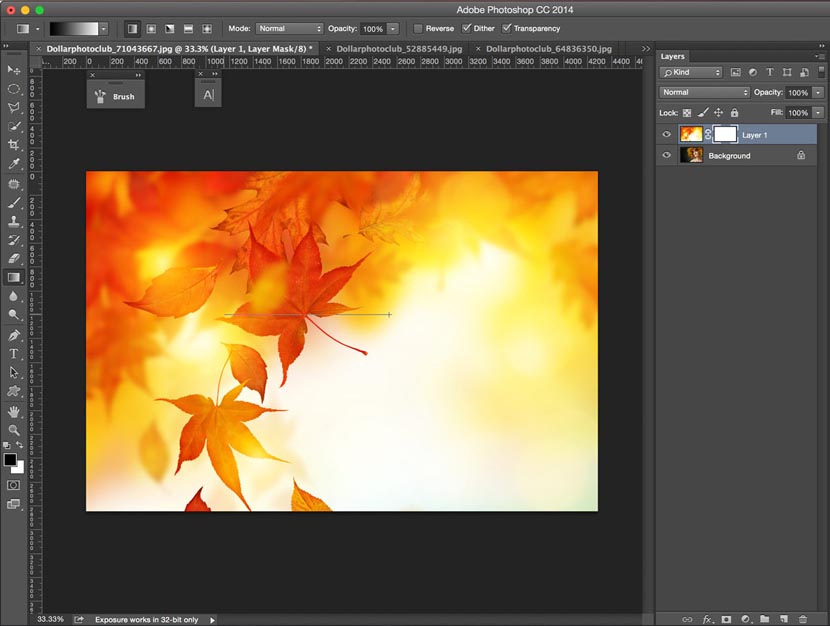

Step 5
Ora vedrete le due immagini fondersi insieme e la maschera avrà un gradiente come mostrato
Potete vedere il gradiente nella miniatura del livello e il risultato sull’immagine. Dove è bianco, l’immagine superiore mostra e dove è più scuro il retro mostra attraverso. Sperimenta con diversi angoli e posizioni iniziali e finali. Poiché una maschera non è distruttiva, puoi sperimentare quanto vuoi con diversi gradienti nella maschera,


Step 6
EXTRA CREDIT!
Prova a cambiare la modalità di miscelazione con qualcosa di diverso per un risultato diverso, in questo caso mi è piaciuto quello che la modalità schermo ha fatto per la sensazione dell’immagine.
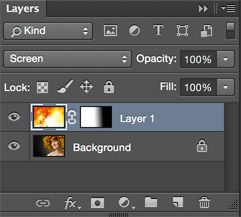

Step 7
Puoi anche usare qualsiasi strumento pennello sulla maschera. Il nero “dipingerà via” l’immagine e il bianco la “ridipingerà”. Usa un pennello morbido per i migliori risultati.
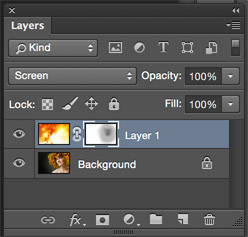

Spero che questo tutorial vi sia piaciuto e fatemi sapere nei commenti se ne volete altri sulle tecniche di collage e compositing. Questa è una delle mie specialità. Sto aggiungendo nuovi tutorial qui a photoshopCAFE ogni settimana! Iscriviti alla nostra newsletter così posso avvisarti quando aggiungo nuovi tutorial. Riceverai anche alcune chicche come la super guida e alcuni preset gratuiti. Se sei già abbonato, non preoccuparti, riceverai automaticamente tutti i nostri freebee man mano che escono.
Inoltre, controlla la nostra guida definitiva alle modalità di fusione dei livelli in Photoshop. Tutte le modalità di fusione spiegate e idee pratiche per usarle, tutorial, spiegazioni e una panoramica video.
Che altro?

Composizione in Photoshop: Sky City Project
Mi è stato chiesto innumerevoli volte di approfondire la formazione sul Compositing, i livelli, le maschere e la fusione delle fotografie. L’ho fatto! 2 ore di video che ti mostreranno esattamente come costruire splendidi compositi in Photoshop. Quello che ho imparato in 18 anni, rivelato qui.
Colin costruisce con te un progetto di compositing del mondo reale. Il bello di un progetto è che non si salta nulla nel flusso di lavoro. Qui è dove metti insieme tutto quello che hai imparato su Photoshop.


Imparerai come combinare diverse foto insieme per creare un’opera d’arte in Photoshop. Imparerete diversi modi di estrarre le foto dallo sfondo e come fonderle insieme senza soluzione di continuità. Imparerete come aggiungere atmosfera, colorazione cinematografica e illuminazione implicita.
Vedete tutto quello che imparerete qui
“Ottimo tutorial anche per i principianti e come principiante, posso onestamente dire che ha reso facile stargli dietro. Colin ti accompagna e ti spiega TUTTO. Non posso raccomandarlo abbastanza! Se siete indecisi, fermatevi qui e compratelo. Non rimarrete delusi.”
-Audrey (Compositing in Photoshop / Sky City Project)
Layer Blending Modes. eBook gratuito di Colin Smith (Sì, davvero gratuito)
Afferra subito il tuo ebook PDF gratuito. Stavamo per venderlo a 9,99$, ma abbiamo pensato di regalarlo e vedere cosa succede 🙂

-
Completamente aggiornato questo tutorial sulla combinazione e fusione delle foto per creare compositi e collage.
-
Ciao, per favore aiutami, non so cosa sto sbagliando ma ogni volta che provo ad usare lo strumento gradiente sulla maschera di livello non fa nulla!!!
-
Ho appena caricato un video su questa pagina del tutorial. Vedi se le impostazioni del video ti aiutano
-
Assicurati che l’opacità sia al 100% e che la modalità di fusione sia impostata su normale. Inoltre che il tuo gradiente sia da nero a bianco e lineare
-
-
Grande tutorial! Mi infondi un senso di fiducia quando lo guardo. Grazie per entrambi!
Su-
La fiducia è un grande passo verso la padronanza, quindi sono felice di sentirlo!
-
-
…grande tutorial (come sempre). Mi piacerebbe davvero imparare a organizzare i miei font in famiglie: serif, sans, decorative, script ecc. Si risparmierebbe molto tempo nella ricerca dei font se si potessero avere delle cartelle in cui organizzarli. Parlo di usare questo in PSCC. Ti ringrazio.
-
Ciao Peter. È bello vederti qui! Questo è possibile usando un gestore di font come Font Agent Pro. Non sono sicuro che sia possibile con Just CC da solo. Però ci darò un’occhiata.
-
Colin ti ringrazio molto.
-
-
-
Questo è probabilmente il miglior tutorial sulla fusione che ho avuto il privilegio di guardare. Per favore, continua a fare un buon lavoro
-
Grazie Mike, apprezzo le parole gentili
-
-
“Apri entrambi questi documenti in Photoshop”. Quindi, come un principiante assoluto, ho fallito ancora prima del primo ostacolo di questo tutorial. Non mi permette di aprire un secondo documento?
-
file>open
-
-
questo è uno dei migliori tutorial sulla fusione che abbia mai visto.. grazie mille …
-
Ciao. Sono un principiante di Photoshop ed è stato davvero facile capire il tuo tutorial. Continua a fare un buon lavoro e grazie
-
Tutorial molto utile. Sono contento di vedere il tuo facile lavoro.
-
fresco, molto utile
-
Come sono fatti questi fantastici livelli fotografici?
Miscelando i livelli in uno strumento di editing fotografico, ad esempio Photoshop, probabilmente usando maschere e riduzioni di opacità per determinare cosa mostrare e se oscura completamente l’immagine sottostante. Qui c’è uno dei tanti tutorial disponibili su come utilizzare gli strumenti http:…
-
Il miglior tutorial che ho visto su questo argomento, molto facile da seguire e capire, Peter sei un grande insegnante. Ed
-
Grazie Ed
-
oh, e il mio nome è Colin, ma grazie 😉
-
-
Provo a trascinare le immagini sull’altra e non funziona. help me please,
-
Puoi per favore elaborare un po’ su “non funziona” cosa sta succedendo (o non sta succedendo)?
-
Ho lo stesso problema. li ho aperti entrambi separatamente e quando ho premuto “V” e ho provato a trascinare, non succedeva niente. Lo trascinavo e lo lasciavo andare, ma quando cliccavo sull’altra scheda dove lo trascinavo, non cambiava niente
-
Ci sono 3 passi.
1. (tasto V) strumento di spostamento, clicca sull’immagine nella finestra del documento (non nel pannello dei livelli)
2. Trascina nella scheda, con per la nuova finestra da aprire
3. Sposta il puntatore nella nuova finestra del documento (destinazione) e rilascia al centro dell’immagineNon lasciare andare il pulsante del mouse finché non hai finito tutti i 3 passi
-
Anche con la tua spiegazione extra questa parte non è spiegata così chiaramente come potrebbe essere. Cioè, l’ho capito, ma si potrebbe chiedere: dov’è lo strumento V? Cosa significa “con per la nuova finestra da aprire”? Nel passo 3 dell’articolo, dove trovare il pulsante Add Layer Mask non è specificato. Inoltre, è possibile in effetti lasciare andare il pulsante del mouse dopo aver selezionato lo strumento Move. Un altro punto: una volta fatti più livelli sembra diventare problematico salvare il file in formati accessibili, diversi da .psd.
-
Ho appena aggiornato queste istruzioni, fammi sapere se questo rende tutto più chiaro
-
-
-
-
È facile aggirare questo problema. Basta andare in una finestra, selezionare tutto e copiare. Vai nell’altra finestra e Incolla. Dovrebbe creare automaticamente un nuovo livello, e poi puoi riorganizzare i livelli come vuoi.
-
-
hi Colin Smith,
il tuo post è davvero autentico e utile grazie per averlo condiviso con noi. -
Grazie. Questo è stato molto utile!
-
Ho CS5.5 posso farlo con quella versione?
-
Ho la 4 e ha funzionato per me!
-
sì, funziona da Photoshop 3
-
-
È un fantastico tutorial sulla maschera di livello. Ora sono esperto nella creazione di maschere di livello in Photoshop.
-
Ciao, grazie mille, questo mi ha davvero aiutato. Ho un problema con il rendere una foto più liscia, specialmente i volti e le braccia o le aree sulle foto che devono essere più lisce… Puoi aiutarmi?
-
Grande tutorial sulla maschera di livello di Photoshop. Grazie per condividere la tua tecnica con noi.
-
grazie photoshop cafe, il tuo tutorial mi rende facile completare il mio lavoro…
-
Ho provato a fondere le immagini, ma alcune di quelle che volevo mantenere hanno finito per essere rimosse. Devo regolare la dimensione del mio gradiente?
-
Un altro tutorial eccellente, grazie mille per averlo condiviso 🙂 Mi sarà di grande aiuto quando sosterrò l’esame ACA per Photoshop.
-
Tutorial fantastico! Grazie per aver condiviso le tue conoscenze.
-
Ho difficoltà a seguire il tutorial… beh, a far funzionare PS per me come tu dimostri. Quando dipingi il nero o il bianco nella maschera di livello, come lo fai esattamente? Come si dipinge il bianco e come si dipinge il nero? Sono in grado di premere i comandi per riempire la maschera di livello con il bianco o il nero, ma non sono in grado di dipingere e far sì che il livello 0 si veda attraverso il livello della maschera di livello 1.
Grazie!!!!-
sui tuoi strumenti ci sono due quadrati sovrapposti, per impostazione predefinita dovrebbero essere bianchi o neri. Quello che è in cima è quello che userai. Se hai bisogno di capovolgerli, clicca sulle piccole frecce in alto a destra dei quadrati sovrapposti. Oppure su PC puoi premere X per scambiare i colori di primo piano/sfondo. Questo risponde alla domanda?
-
-
quando ho usato la maschera di livello con l’opzione rivela tutto per la fusione allora come posso applicare questo……..dove in cc non posso applicare. In CS 3 e 5 posso applicare dopo la miscelazione e posso usare l’opzione rivela tutto.
-
Le maschere di livello in CC funzionano esattamente come le vecchie versioni. Assicurati che il tuo pennello sia impostato su “normale” quando dipingi sulle maschere
-
-
sto lavorando a qualcosa di figo che aiuterà anche questo
-
nuovo di photoshop, non vedo l’ora di provare, molte grazie per il tuo video
ilinka -
Grazie per i tuoi tutorial. Molte molte grazie per averli condivisi con noi.
-
Grande!!! Proprio quello che stavo cercando
-
Ha unito le mie foto molto bene! Grazie per il tutorial e l’eBook gratuito che sembra essere un pratico strumento di riferimento (& apprendimento).
-