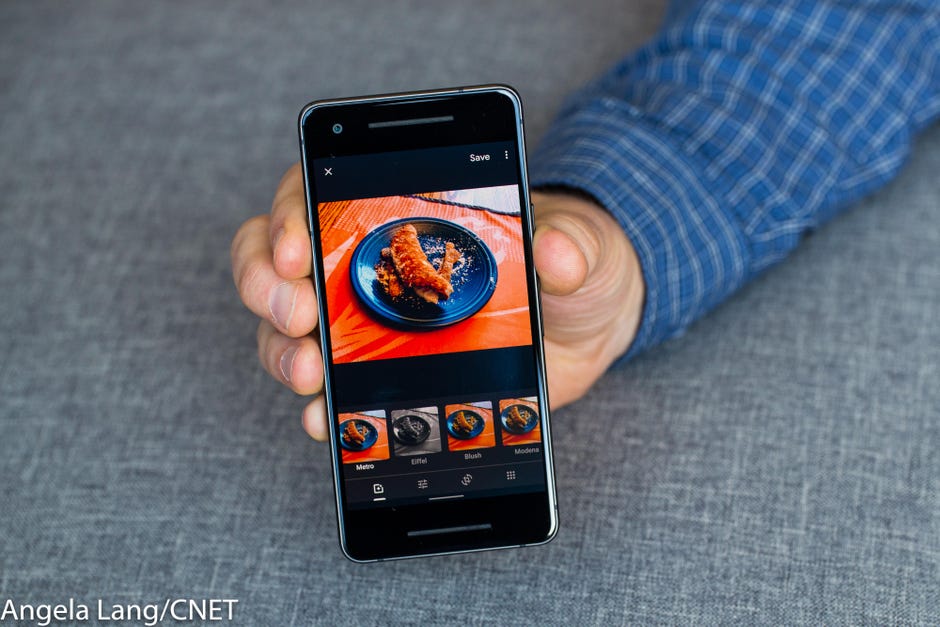
Google ha ora ufficialmente disaccoppiato Google Photos da Google Drive, e i due servizi di archiviazione di Google non mantengono più automaticamente le loro foto in sincronia. Ciò significa che le foto che avete caricato su un servizio, e qualsiasi modifica apportata, non vengono più visualizzate in modo affidabile nell’altro.
Google dice che ha fatto il cambiamento perché alcune persone hanno trovato il rapporto confuso. Ma se ti piace avere le tue foto sincronizzate, abbiamo trovato un workaround che può aiutarti a mantenere Google Drive e Google Photos al passo. E per aiutarvi, Google ha uno strumento per aiutarvi a mantenere le due app sincronizzate.
Video: Pixel 4 foto rilasciate da Google
L’app Backup e sincronizzazione di Google
L’app Backup e sincronizzazione di Google per Windows o Mac esegue il backup delle foto dal computer, dalla fotocamera o dalla scheda SD a Google Drive e Foto, e l’app caricherà una copia su entrambi i servizi di Google per te. Ecco come impostarla.
1. Se non l’hai ancora fatto, scarica Backup and Sync sul tuo PC o Mac.
2. Segui le istruzioni per installarlo e accedi.
3. Se te lo chiede, concedi all’app il permesso di accedere alle tue foto.
4. L’app installerà una cartella sul tuo computer chiamata Google Drive, e potrai trascinare foto e documenti sulla cartella per sincronizzarne il contenuto con Google Drive sui server di Google.
5. Per sincronizzare altre cartelle sul tuo computer con Drive, apri le preferenze di Backup e sincronizzazione e seleziona le cartelle che vorresti sincronizzare, come Documenti o Immagini.
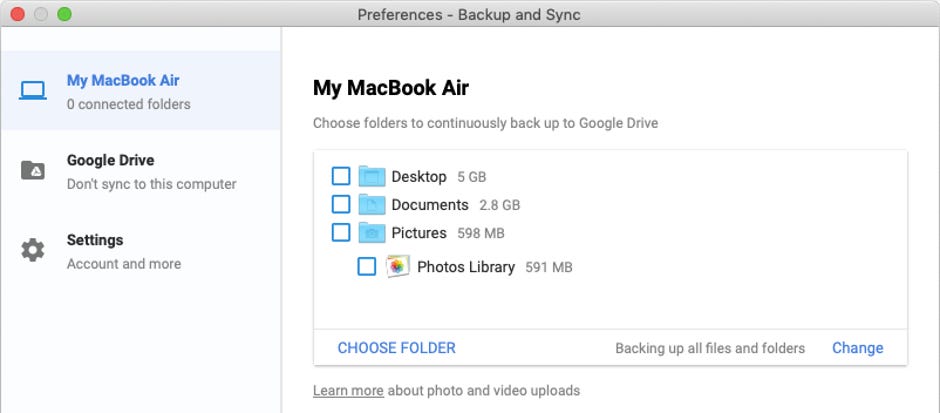
È possibile impostare altre cartelle da sincronizzare con Google Drive.
Come copiare le foto da Google Drive a Google Photos
Un’altra opzione è quella di spostare foto e video da Drive a Photos utilizzando il nuovo strumento di caricamento di Google Photos. Lo strumento non sincronizza questi file duplicati, tuttavia, quindi le modifiche apportate in un punto non influiranno sulla copia conservata nell’altro punto.
E nota: se salvi le tue foto usando l’impostazione originale a piena risoluzione, quei file duplicati conteranno due volte per il tuo limite di archiviazione in Drive, invece di una volta, come fanno ora. E dovrai usare Google Photos sul tuo Mac o PC.
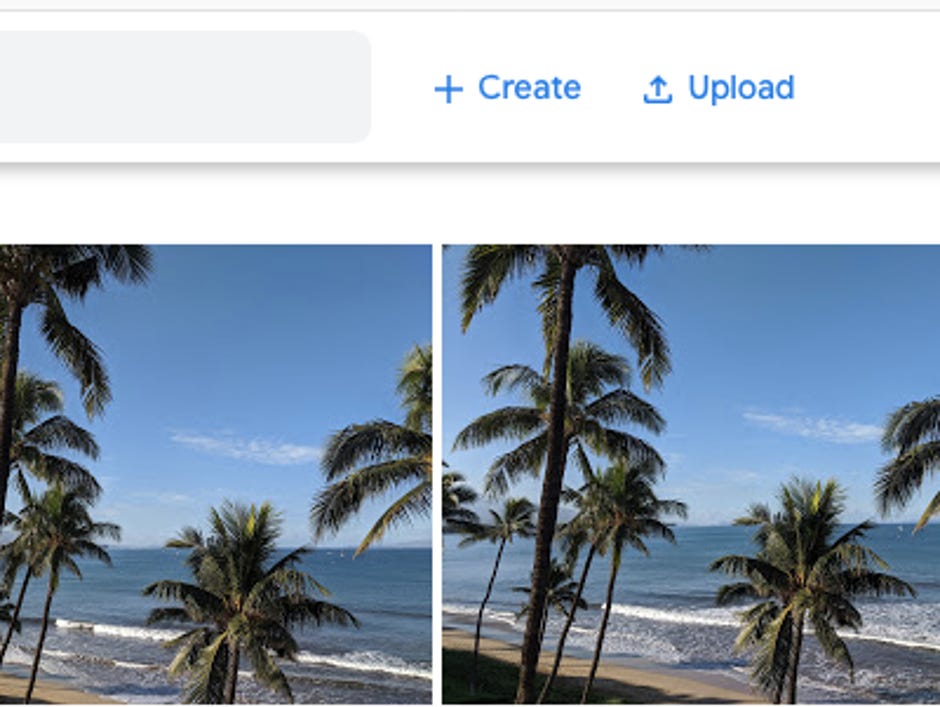
Tocca Carica in alto a destra.
1. In Google Photos, tocca Carica in alto a destra.
2. Per copiare le foto da Drive, tocca Google Drive nel menu.
3. Seleziona l’immagine o le immagini che vuoi copiare da Drive e poi tocca Carica in basso a destra della finestra.
Vedrai un messaggio che dice che la tua selezione è stata caricata su Foto.
Come sincronizzare le tue foto con Google Drive usando Google Photos
Puoi anche controllare che la tua app Google Photos si stia sincronizzando con la tua libreria di Google Photos sui server di Google.
1. Nell’app Google Photos, tocca il menu hamburger e poi tocca Impostazioni.
2. Tocca Back up & Sync e poi controlla di averlo attivato e che stai facendo il backup sull’account corretto.
3. Mentre sei qui, in Cartelle dispositivo, puoi impostare altre cartelle sul tuo telefono da sincronizzare con la tua libreria di Google Foto.
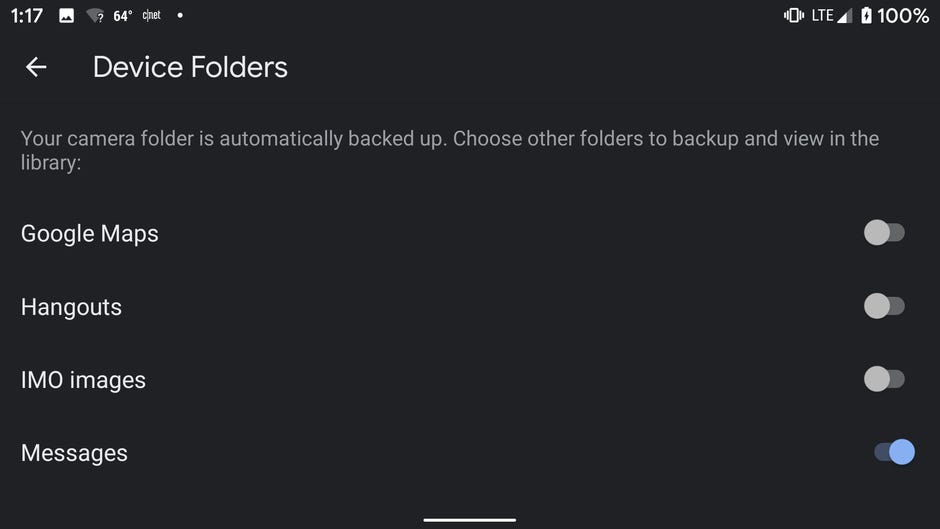
Nell’app Google Photos, puoi sincronizzare le immagini da altre cartelle.
Pubblicato il 14 giugno.
Aggiornamenti, 18 giugno: modificato per chiarezza; 1 settembre: modificato per chiarezza.