Quick Navigation:
-
Il problema: i file non appaiono in USB
-
Come mostrare i file nascosti usando le linee di comando?
-
Consigli extra per sistemare i file nascosti sui dischi rigidi esterni
-
Verdict
Il problema: i file non appaiono nell’USB
“Avevo dei file memorizzati su un’unità flash. Erano in cartelle e alcuni erano fuori dalle cartelle. Il contenuto delle cartelle viene mostrato vuoto; anche se la dimensione delle proprietà le descrive come contenenti file di dimensioni coerenti con il loro contenuto originale.
Ho usato chkdsk /f e ha detto che ha trovato problemi e li ha risolti. Questo non ha ripristinato i file mancanti. Perché le cose sono così complicate? Sto usando Windows 7 ma ho anche accesso a un computer Windows 10. Per favore aiutatemi!”
Il problema dei file che non appaiono nel disco rigido esterno succede ogni tanto. Potrebbe essere causato da file nascosti, file system corrotto, attacco di virus e così via. Allora, come mostrare i file nascosti in Windows 10/8/7? Il prompt dei comandi, uno strumento incorporato in Windows, può darti una mano.
Come mostrare i file nascosti usando le linee di comando?
In realtà, ci sono due tipi di linee di comando che possono aiutare a mostrare i file nascosti: comando dir e comando attrib. Impara come mostrare i file nascosti in CMD qui sotto:
Modo 1: visualizzare i file nascosti con il comando dir
1. Premi il tasto Windows + X sulla tua tastiera, e seleziona Prompt dei comandi (Admin) dal menu.
2. Scrivi dir F: /a:h /b /s e premi Invio per mostrare i file nascosti nell’unità F. Dovresti cambiare la lettera dell’unità in base alla tua situazione.
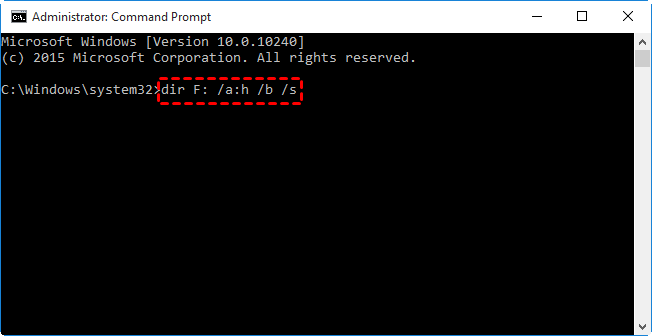
Suggerimenti: ▪ /a:h-visualizza i nomi delle directory e dei file con l’attributo Hidden; i due punti tra “a” e “h” sono opzionali; ▪ /b-visualizza un semplice elenco di directory e file, senza informazioni aggiuntive; ▪ /s-elenca tutte le occorrenze del nome del file specificato all’interno della directory specificata e tutte le sottodirectory.
3. Digita exit e premi Invio per uscire dal Prompt dei comandi.
È possibile visualizzare i file nascosti nella finestra del Prompt dei comandi solo utilizzando il comando dir. Per nascondere quei file da un’unità specifica, per favore impara come mostrare i file nascosti tramite comando dal Modo 2.
Modo 2: mostra i file nascosti con il comando attrib
1. Apri il Prompt dei comandi come nel modo 1.
2. Digita attrib -h -r -s /s /d F:\*.* e premi Invio per nascondere i file nascosti nell’unità F. Sostituisci la lettera dell’unità con la tua.
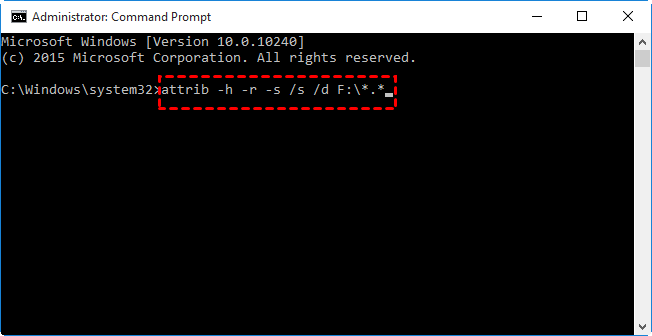
Tips: ▪ -h-cancella l’attributo di file nascosto; -r-cancella l’attributo di file di sola lettura; -s-cancella l’attributo di file di sistema; ▪ /s-applica attrib e qualsiasi opzione della riga di comando ai file corrispondenti nella directory corrente e in tutte le sue sottodirectory; ▪ /d-applica attrib e qualsiasi opzione della riga di comando alle directory.
3. Scrivi exit e premi Invio per uscire dal Prompt dei comandi. Potete quindi vedere i file nascosti nell’unità corrispondente.
Consigli extra per fissare i file nascosti sui dischi rigidi esterni
Come menzionato nella prima parte, un file system corrotto può portare alla mancata visualizzazione dei file. Se non si riesce a risolvere il problema tramite il comando dir e il comando attrib, è possibile controllare e risolvere gli errori del disco con un pratico freeware AOMEI Partition Assistant Standard. Supporta tutti i sistemi operativi Windows come Windows 10/8.1/8/7/Vista/XP. Segui le istruzioni qui sotto per riparare un disco rigido esterno corrotto tramite AOMEI Partition Assistant:
Passo 1. Collega l’unità esterna al computer e assicurati che venga rilevata. Scarica, installa e lancia AOMEI Partition Assistant.
Step 2. Fai clic destro sulla partizione del disco, seleziona “Avanzate” e poi “Controlla partizione”.

Fase 3. Vedrete tre opzioni di controllo. Scegli la prima e fai clic su “OK”.
-
Controlla la partizione e correggi gli errori in questa partizione usando chkdsk.exe
-
Controlla la partizione per gli errori usando chkdsk.exe
-
Controlla se ci sono settori danneggiati nella partizione

Step 4. Attendere che il processo sia completato. Fare clic su “OK” quando è finito. Il file system corrotto può essere riparato in questo modo, in modo da poter vedere di nuovo i file nascosti da Esplora file.
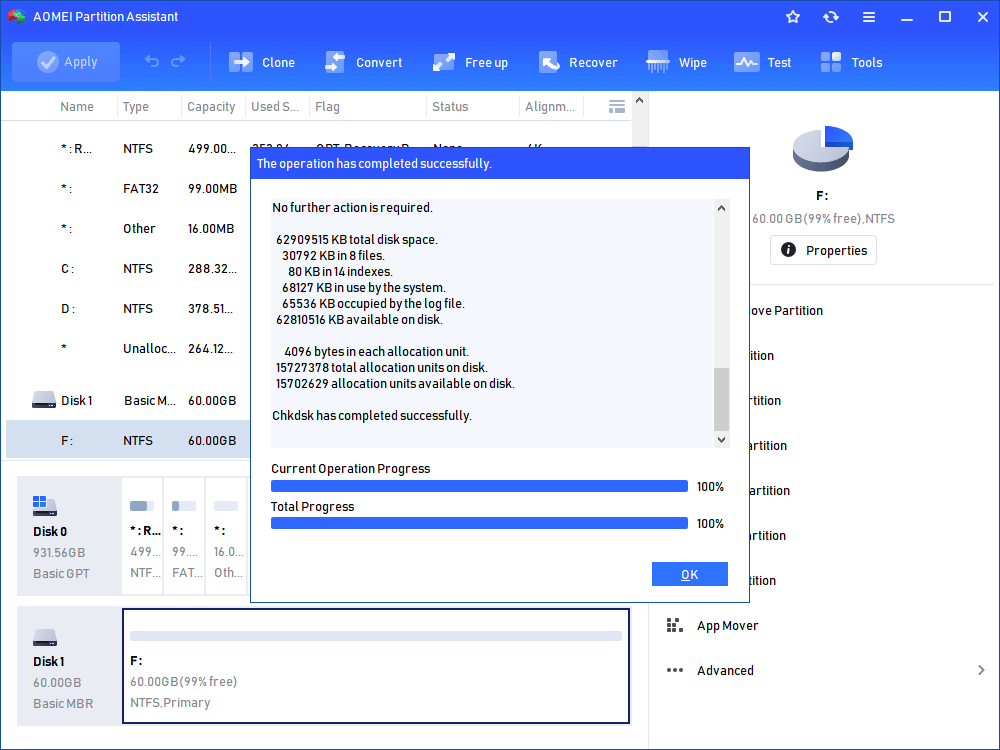
Verdict
Ora sai come mostrare i file nascosti usando le linee di comando in Windows 10/8/7. Puoi anche usare AOMEI Partition Assistant per riparare il file system corrotto, recuperando così i file nascosti. Oltre a controllare e correggere gli errori del disco, AOMEI Partition Assistant permette di assegnare permanentemente la lettera di unità e correggere i dischi rigidi non formattati. Perché non provarlo subito?