
Per i messaggi di errore della stampante HP 934, 934XL, 935, 935XL ink-series “Printhead Failure, “Problema con la testina di stampa”, “Inchiostro System Failure” o “0xc19a0020” questo tipicamente indica che c’è un problema elettrico con la testina di stampa interna o con la connettività della testina di stampa (cioè c’è un problema di allineamento con la testina di stampa.Cioè c’è un problema di allineamento con la PRINTHEAD interna, può aver ingerito aria da una delle cartucce d’inchiostro o è elettricamente fallito) ma potrebbe anche essere causato da un semplice disallineamento (skew) del chip intelligente di una cartuccia.

Un messaggio di errore “Incompatible Printhead” o “Alignment Failed” NON è un errore della cartuccia d’inchiostro, ma piuttosto un possibile fallimento del gruppo PRINTHEAD usato per sparare tutti e quattro i colori sulla carta.

TECH FLASH
 Per i modelli di stampante della serie di cartucce d’inchiostro HP 934/935 ricaricate che visualizzano messaggi di errore stampante/cartuccia come “cartuccia mancante o danneggiata”, “problema cartuccia”, “cartuccia esaurita”, ecc, e la stampa non è consentita, c’è un nuovo aggiornamento del firmware della stampante disponibile per il tuo modello di stampante che permetterà alle cartucce d’inchiostro ricaricate di funzionare normalmente (a partire da settembre 2017). Clicca sul link qui sotto; questo spiegherà il problema & offrirà il download di un firmware per la stampante per risolvere il problema e permetterti di continuare a utilizzare le cartucce d’inchiostro ricaricate: clicca qui
Per i modelli di stampante della serie di cartucce d’inchiostro HP 934/935 ricaricate che visualizzano messaggi di errore stampante/cartuccia come “cartuccia mancante o danneggiata”, “problema cartuccia”, “cartuccia esaurita”, ecc, e la stampa non è consentita, c’è un nuovo aggiornamento del firmware della stampante disponibile per il tuo modello di stampante che permetterà alle cartucce d’inchiostro ricaricate di funzionare normalmente (a partire da settembre 2017). Clicca sul link qui sotto; questo spiegherà il problema & offrirà il download di un firmware per la stampante per risolvere il problema e permetterti di continuare a utilizzare le cartucce d’inchiostro ricaricate: clicca qui
—-
RISOLUZIONE DEI PROBLEMI DI BASE
Se la condizione di errore della stampante persiste allora l’errore potrebbe essere causato dalla connettività tra cartuccia e stampante. Si suggerisce di eseguire i seguenti controlli
1) Assicurarsi che la cartuccia sia completamente bloccata in posizione e che le linguette di plastica della cartuccia siano allineate correttamente. Fare attenzione a non piegare la linguetta più di 1,27 cm (0,5 pollici). Spostando troppo la linguetta si potrebbe danneggiare la cartuccia o causarne la rottura.


2) La condizione di errore potrebbe essere causata da un problema di chip scivolato o inclinato. Rimuovere le cartucce ricaricate e ispezionare il chip intelligente della cartuccia per il corretto posizionamento e allineamento. Se la posizione del chip non sembra corretta, restituire la cartuccia d’inchiostro al vostro rivenditore per la valutazione e/o la sostituzione del chip.

3) Il problema potrebbe essere causato da un chip graffiato (vedi foto sotto di un chip graffiato che ha provocato una condizione di errore della cartuccia). Assicurarsi che non siano visibili graffi profondi sulla superficie del chip. Restituire la cartuccia al laboratorio di ricarica se questa condizione è presente.

4) Resettare la stampante:
Dal menu principale della stampante, selezionare (Nota: i pulsanti della stampante NON saranno illuminati):

a. INDIETRO
b. CANCELLA
c. INDIETRO
d. CANCELLA
All’interno del menu di servizio, individuare il menu reset, selezionare Reset Semi-Full per resettare la stampante.
5) Installare nuove cartucce originali HP 934/935 per escludere completamente la cartuccia ricaricata / problema di rilevamento del chip.
6) Se la condizione di errore continua, tornare al laboratorio di ricarica di inchiostro e richiedere di avere il chip della cartuccia valutato e richiedere di avere la cartuccia di inchiostro pesato per garantire che ha una quantità adeguata di inchiostro all’interno (cioè se l’aria ingerita nel laboratorio di ricarica di inchiostro).Cioè, se l’aria viene ingerita nella testina di stampa interna, questo di solito causerà una condizione di errore ‘Printhead Failure’, o simile).

7) Se possibile, eseguire i seguenti passaggi per vedere se lo stato di errore può essere cancellato:
a. Selezionare PRINTER MAINTENANCE e scegliere CLEAN PRINTHEAD. Controllare se la stampa di prova della qualità di stampa viene generata / ha successo.
b. Se è disponibile un’opzione del menu della stampante, selezionare ALIGN PRINTHEAD per calibrare la testina di stampa. In caso di successo, eseguire un test di stampa con un documento diverso (tramite computer).
TEST DIAGNOSTICI DELLA STAMPANTE:
Si suggerisce di eseguire i seguenti passi prima di decidere se sostituire la testina di stampa o procurarsi una stampante nuova/sostitutiva.
1) La carta comune dovrebbe essere usata per i test per assicurarsi che non sia un problema di rilevamento della carta. Tuttavia, a seconda di quanto avete stampato fino ad oggi, potrebbe esserci una “nebbia d’inchiostro” che interferisce con il sensore dei media/ottica di rilevamento (un problema molto comune nei modelli di stampanti di grande formato). Esegui la nostra rapida lista di controllo per valutare tutte le variabili che possono causare il problema: https://www.inkjet411.com/?page_id=1999
2) DIAGNOSTICA DELLA STAMPANTE. Eseguire il Tap 41 (43) PRINTHEAD Health Diagnostics Test, insieme ai test diagnostici/di livello di servizio di supporto (NOTA: le procedure di accesso al menu di servizio variano a seconda del modello di stampante HP, fare riferimento al documento diagnostico della stampante HP per visualizzare i normali messaggi sul display, https://www.inkjet411.com/?page_id=1813 )
Tap 41 PRINTHEAD Health Diagnostics:
- Sul display a sfioramento della stampante, selezionare i seguenti pulsanti nell’ordine indicato fino alla visualizzazione del menu “Service” o “Support”:
- Indietro
- Annulla
- Indietro
- Annulla

- Al menu ‘Service’ o ‘Support’, usando il tasto freccia, navigare fino al ‘Service Menu’, premere Ok. NOTA: La procedura varia a seconda del modello di stampante.
- Utilizzare i tasti freccia per avanzare al menu ‘Rapporti speciali’. Selezionare OK.
- Utilizzare i tasti freccia per avanzare al menu ‘print mech button tap’. Selezionare Ok.

- Sarà visualizzato ‘code = 0′. Usare i tasti freccia per cambiare il valore in ’41’ (cioè tenere premuto il tasto freccia destra).
- Quando ‘Codice = 41’, selezionare ‘OK’. Il test diagnostico verrà stampato.
- Controllare la quarta riga in cima al rapporto stampato; una PRINTHEAD elettricamente buona/stabile dichiarerà “Pen Status: Pen OK”……… se viene visualizzato qualsiasi altro messaggio, allora la PRINTHEAD potrebbe essere guasta e potrebbe essere necessario sostituirla. Reinserire la PRINTHEAD e/o pulire i contatti elettrici posteriori e ripetere il test ‘Tap 41’ per verificare che il problema non sia la connettività.*

3) Eseguire un reset semi completo.
NOTA: Questo riporterà la stampante alle condizioni predefinite di fabbrica; dopo questa azione sarà necessario un setup regionale.
- Allo schermo del display della stampante selezionare i seguenti pulsanti nell’ordine indicato fino a quando viene visualizzato il menu ‘Service’ o ‘Support’:
- Indietro
- Annulla
- Indietro
- Annulla

- Al menu ‘Support’ navigare fino al menu ‘Semi Full reset’ e selezionare Ok per attivare.
* Un guasto elettrico interno della PRINTHEAD generalmente non ha nulla a che fare con le cartucce d’inchiostro correttamente ricaricate, in quanto un guasto alla PRINTHEAD si verifica normalmente nel tempo e con un utilizzo medio della stampa. Il gruppo PRINTHEAD è un’unità elettronica separata in cui le cartucce si inseriscono e alimentano l’inchiostro.**
4) PULIRE il gruppo PRINTHEAD. Per escludere la connettività stampante/cartuccia rimuovere tutte e 4 le cartucce d’inchiostro, ispezionare le superfici smart chip (pulire se necessario) e reinstallare nella stampante. Se la stampante è dotata di un gruppo PRINTHEAD rimovibile, abbassare o sollevare la leva di rilascio sul lato della testina di stampa. Fare riferimento alla Guida dell’utente per le istruzioni di rimozione specifiche per il vostro modello di stampante.
NOTA: Non tutti i modelli di stampante (ad esempio i modelli Officejet selezionati) hanno un gruppo testina di stampa rimovibile dal cliente.
1. Sollevare il fermo di rilascio della testina di stampa (leva) per rimuovere il gruppo testina di stampa – le procedure variano a seconda del modello di stampante (se rimovibile – fare riferimento alla Guida utente).

2. Rimuovere la testina di stampa e pulirne i contatti. Usare un panno umido (acqua deionizzata o alcol isopropilico) per pulire i contatti elettrici dal basso verso l’alto. I filtri per il caffè e i panni per la pulizia del vetro funzionano bene; non superare il bordo tra i contatti elettrici e gli ugelli dell’inchiostro. Ripetere questo movimento finché non rimane inchiostro sui contatti elettrici.

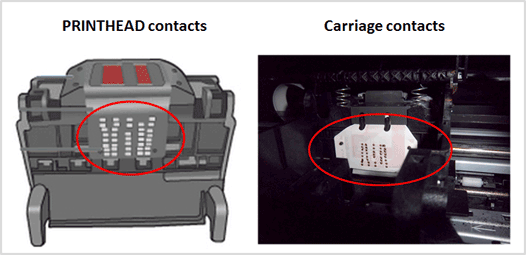
3. Reinstallare il gruppo della testina di stampa; abbassare la maniglia di chiusura per bloccare saldamente il gruppo della testina di stampa in posizione.
4. Stampare un modello di prova per determinare se il problema è stato risolto. In caso contrario, fare riferimento al punto 7.
5) Se dopo un’accurata ispezione della testina di stampa e la pulizia dei contatti elettrici il problema persiste, potrebbe essere necessario sostituire il gruppo testina di stampa (disponibile tramite Amazon o HP)*. Tuttavia, come ultimo tentativo, si potrebbe voler eseguire un lavaggio con acqua calda sulla PRINTHEAD (cioè questa procedura è normalmente usata per colori mancanti o gravi striature o microbanding nell’output stampato):
- Rimuovere tutte le cartucce di inchiostro dalla stampante.
- Rimuovere la testina di stampa – per la maggior parte dei modelli di stampante è necessario tirare verso l’alto la leva adiacente al gruppo del carrello per sbloccare la testina di stampa (NOTA: la testina di stampa non può essere facilmente rimossa sui modelli di stampante della serie Officejet poiché è richiesto uno smontaggio parziale della stampante). Sollevare la testina di stampa verso l’alto per rimuoverla.
- Sopra un lavandino, far scorrere acqua calda del rubinetto direttamente nelle 4 porte dell’inchiostro per circa 2 minuti – questo saturerà efficacemente le porte di schiuma e soffierà l’inchiostro fuori/attraverso il fondo della piastra dell’ugello.
- Utilizzando un asciugamano senza lanugine, rimuovere l’acqua dai contatti elettrici posteriori/in basso. Assicurarsi che i contatti elettrici della testina di stampa e le superfici esposte siano completamente asciutte.
- Installare la testina di stampa nella stampante. Si potrebbe osservare un messaggio “Replace Printhead message” (Sostituisci testina di stampa), quindi sarà necessario spegnere e riaccendere la stampante per eliminare l’errore.
- Installare le cartucce d’inchiostro e testare nuovamente la stampante. Si dovrebbe osservare un messaggio di avviso New PRINTHEAD seguito da un messaggio di conto alla rovescia di preparazione di circa 4 minuti.
- Se possibile, attivare la “Clean Printhead”. Questo può essere fatto dal pannello di controllo della stampante o dal driver di stampa software (per esempio, selezionando ‘Strumenti’ – ‘Testina di stampa pulita’, o simile).
- Se sei arrivato a questo punto della risoluzione dei problemi e tutti i passi precedenti non hanno funzionato, allora la testina di stampa è probabilmente danneggiata o a fine vita* e potrebbe essere necessario sostituirla.
*Se non si è in grado di rimuovere il gruppo PRINTHEAD (tramite la leva di rilascio), consultare la Guida dell’utente per istruzioni specifiche o fare riferimento a HP.com.
6) Se questo non risolve il problema, allora si può avere una PRINTHEAD difettosa nella stampante (scenario peggiore), non collegata alle cartucce ricaricate.**
—
Problema di qualità di stampa minore (es.e. striature, banding)
Se si osservano colori mancanti o scarsa qualità dell’immagine, allora l’aria potrebbe essere stata accidentalmente ingerita nelle linee di inchiostro tra la cartuccia(e) e PRINTHEAD. Per recuperare da questo problema, dovrete eseguire la procedura “Clean Printhead” 2-3 volte per recuperare il sistema d’inchiostro. Questo tipo di problema è comune e completamente recuperabile, clicca qui per le istruzioni.
Per attivare, sul pannello di controllo della stampante, seleziona la piccola icona GEAR, seleziona “Printer Maintenance”, seleziona “Clean Printhead”. Potrebbe essere necessario eseguire questa azione diverse volte; questo attirerà un po’ d’inchiostro dalle cartucce e nella testina di stampa per aiutare a ristabilire il flusso d’inchiostro e riportare la qualità di stampa alla normalità.
Se il problema continua, si suggerisce di restituire le cartucce d’inchiostro al vostro ricaricatore d’inchiostro e richiedere di farle pesare per garantire che all’interno sia presente una quantità adeguata d’inchiostro.

Gravi problemi di qualità di stampa o colori mancanti
Se appaiono strisce o colori mancanti sulle stampe, avviare una ‘Testina di stampa pulita’ attraverso il pannello di controllo della stampante ‘Setup’/’Tools’ menu. Su alcuni modelli di stampante, la procedura “Clean Printhead” produrrà un modello di prova – ispezionare il modello per assicurarsi che tutti i colori siano in cottura e che appaiano bande di colore solido. Con altri modelli di stampante sarà necessario selezionare una stampa di prova/diagnostica nel menu ‘Strumenti’. Potrebbe essere necessario eseguire la procedura ‘Clean Printhead’ più volte se la stampante è stata inattiva o usata raramente.
Migliorare il flusso d’inchiostro della PRINTHEAD:
a. Accendere la stampante; aprire la stampante per accedere alle cartucce d’inchiostro.
b. Rimuovere tutte e 4 le cartucce d’inchiostro dal carrello.
c. Usando un contagocce riempito con acqua distillata, spremere delicatamente 10-15 gocce d’acqua nella rispettiva porta d’inchiostro che si ritiene stia causando il problema (ciano, magenta, giallo e/o nero).

d. Reinstallare le cartucce d’inchiostro.

e. Avviare una ‘Testina di stampa pulita’. Per attivarla, sul pannello di controllo della stampante, selezionare la piccola icona GEAR, selezionare “Printer Maintenance”, selezionare “Clean Printhead”. Potrebbe essere necessario eseguire questa azione diverse volte; questo attirerà un po’ di inchiostro dalle cartucce e nella testina di stampa per aiutare a ristabilire il flusso di inchiostro e riportare la qualità di stampa alla normalità.
e. Stampare una pagina di prova della qualità di stampa per determinare se il problema è stato risolto.
–
NOTA: I modelli di stampante HP 934/935 ink-series hanno una PRINTHEAD elettronica all’interno della base del gruppo del carrello (responsabile per tirare l’inchiostro dalle 4 cartucce d’inchiostro e poi sparare le gocce d’inchiostro sulla carta) – questi alla fine fallirà a seconda del tipo di utilizzo di stampa e il ciclo di lavoro della stampante (cioè.e. generalmente valutato per una stima di 15.000+ pagine stampate durante la vita della stampante, ma la media del consumatore può essere tipicamente più vicino ~ 7.000+ pagine durante la vita della stampante). La testina di stampa può essere sostituibile e le parti originali possono essere ordinate su Amazon, o simili.
 **Tipo la testina di stampa non dovrebbe raggiungere la fine della sua vita fino a un minimo di 8 o più serie complete di cambi di cartucce. Mentre alcune testine di stampa possono durare fino a 15.000+ pagine altre possono durare solo 3.000-4000 pagine, i risultati effettivi variano. La testina di stampa alla fine si guasterà nel tempo a causa di un guasto microelettronico interno, dovuto ai seguenti fattori principali: uso generale di stampa del cliente e cura della stampante, ciclo di lavoro della stampante (cioè # pagine stampate al mese), frequenza di stampa (cioè tempo tra ogni lavoro di stampa), modalità di stampa (cioè bozza vs. normale) e contenuto stampato (cioè foto vs. pagine normali), spessore del supporto/substrato, carta arricciata (cioè causata da colpi alla piastra della testina di stampa che possono portare a danni) e modalità colore (solo bianco e nero vs. stampa a colori/scala di grigi). Un guasto prematuro della testina di stampa (cioè meno di 2000 pagine) è anormale. Per informazioni sulla diagnostica della testina di stampa & guasto clicca qui.
**Tipo la testina di stampa non dovrebbe raggiungere la fine della sua vita fino a un minimo di 8 o più serie complete di cambi di cartucce. Mentre alcune testine di stampa possono durare fino a 15.000+ pagine altre possono durare solo 3.000-4000 pagine, i risultati effettivi variano. La testina di stampa alla fine si guasterà nel tempo a causa di un guasto microelettronico interno, dovuto ai seguenti fattori principali: uso generale di stampa del cliente e cura della stampante, ciclo di lavoro della stampante (cioè # pagine stampate al mese), frequenza di stampa (cioè tempo tra ogni lavoro di stampa), modalità di stampa (cioè bozza vs. normale) e contenuto stampato (cioè foto vs. pagine normali), spessore del supporto/substrato, carta arricciata (cioè causata da colpi alla piastra della testina di stampa che possono portare a danni) e modalità colore (solo bianco e nero vs. stampa a colori/scala di grigi). Un guasto prematuro della testina di stampa (cioè meno di 2000 pagine) è anormale. Per informazioni sulla diagnostica della testina di stampa & guasto clicca qui.
Tipi di carta usati (cioè carta comune, carta fotografica & carta opaca/legno pesante) e arricciamento dei bordi della carta (cioè durata nella stampante e/o esposizione a bassa umidità relativa) possono anche portare rapidamente a guasti prematuri della testina di stampa a causa dei “colpi di testa” fisici dei bordi della carta che entrano ripetutamente in contatto con le superfici della piastra dell’ugello della testina di stampa.
Vita della testina di stampa
La testina di stampa integrata finirà per guastarsi nel tempo con l’uso e l’età (può o non può essere sostituita a seconda del modello di stampante – vedere il manuale utente)
Possibile guasto della testina di stampa?
Diagnostica avanzata della stampante
Per visualizzare i test di diagnostica avanzata per la tua stampante HP, clicca qui:
Diagnostica della stampante HP
Stampanti HP serie 934/935 Ink:
Stampante HP OfficeJet Pro 6230, stampante HP OfficeJet Pro 6830, stampante HP OfficeJet Pro 6835, stampante HP OfficeJet 6812 eAIO, stampante HP OfficeJet 6815 eAIO, stampante HP OfficeJet 6820 e-All-in-One, stampante HP OfficeJet 6810 e-All-in-One