Sommario
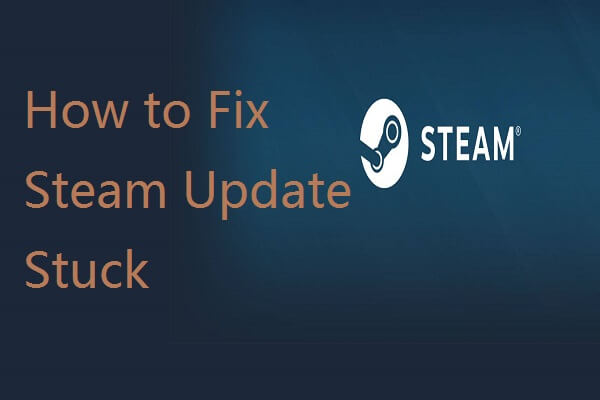
Quando aggiornate i vostri giochi Steam o l’applicazione, potreste incontrare il problema che gli aggiornamenti Steam si bloccano o rimangono bloccati. In questo post, MiniTool software fornisce 6 soluzioni per risolvere il problema dell’aggiornamento di Steam bloccato.
Steam è una piattaforma preferita per gestire vari giochi e applicazioni per la maggior parte degli utenti. Tuttavia, alcuni utenti Steam stanno riscontrando alcuni problemi durante l’aggiornamento di Steam o dei giochi. Secondo il rapporto di questi utenti, l’aggiornamento di Steam si blocca a volte, e anche Steam non scarica affatto gli aggiornamenti.
È un po’ difficile capire la ragione specifica di questo problema in ogni caso. Ma fortunatamente, qui ci sono alcune possibili soluzioni a questo problema e potete sentirvi liberi di provarle una per una.
Diamo un’occhiata più da vicino ai passi dettagliati di questi workaround.
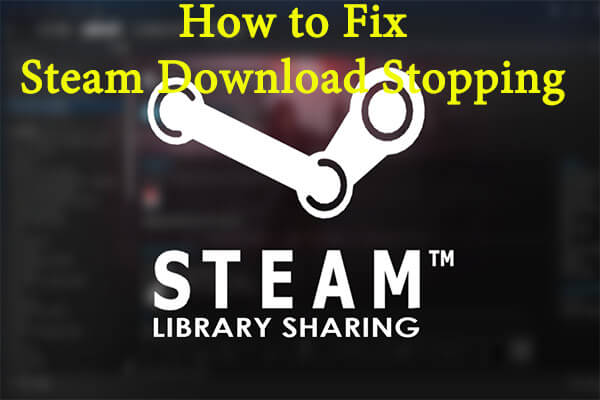
Siete infastiditi dal fatto che il download di Steam si ferma e si avvia in modo casuale? Vuoi risolvere l’errore il prima possibile? Vieni a leggere questo post per ottenere le prime 6 correzioni.
Workaround 1: Esegui Steam come amministratore
All’inizio, dovresti assicurarti di eseguire Steam come amministratore, perché Steam non può funzionare correttamente a volte se non ha i privilegi amministrativi.
Passo 1: Fai clic con il tasto destro del mouse sull’icona di collegamento o sul file eseguibile del tuo Steam e scegli Proprietà.
Fase 2: Nella finestra pop-up, controlla l’opzione Esegui questo programma come amministratore.
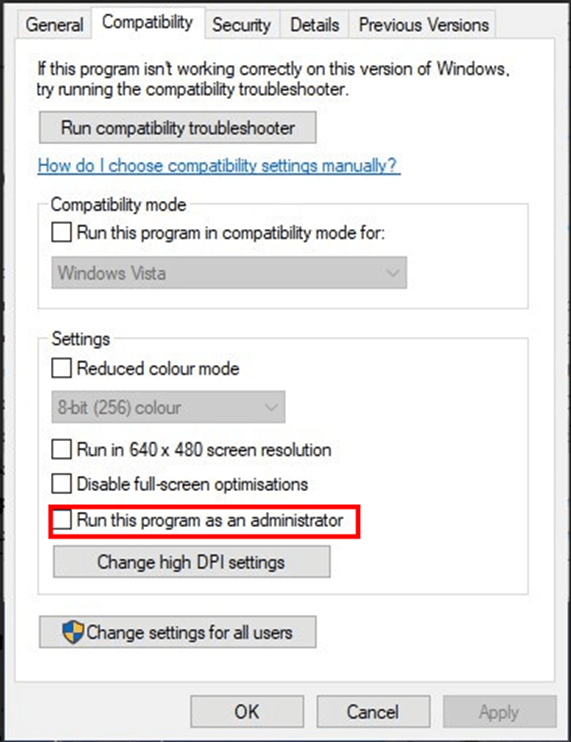
Fase 3: Clicca su Applica e OK per salvare la modifica.
Poi, puoi lanciare il tuo Steam per controllare se può aggiornare correttamente.
Workaround 2: Cancella la cache di Steam
In alternativa, puoi provare a cancellare la cache di Steam. Nella maggior parte dei casi, l’aggiornamento di Steam o i problemi di download possono essere risolti facilmente cancellando la cache dei download. Ecco una semplice guida.
Step 1: Apri il tuo Steam e vai su Steam Settings.
Step 2: Scegli Downloads nel pannello di sinistra.
Step 3: Nel riquadro di destra, clicca sul pulsante Clear Download Cache.
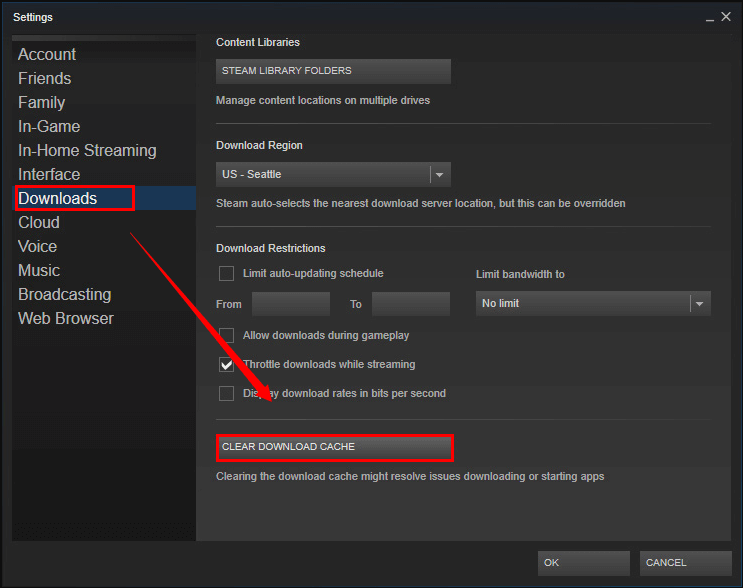
Step 4: Quando appare una finestra di conferma, clicca su OK per continuare.
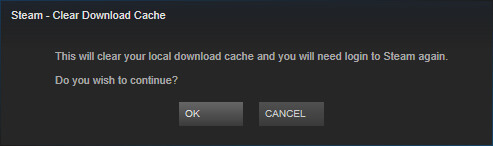
Dopo aver svuotato la cache del download, accedi di nuovo al tuo Steam per controllare se il problema dell’aggiornamento del gioco di Steam è stato risolto.
Workaround 3: Modifica il file Hosts.txt
Probabilmente, l’aggiornamento di Steam rimane bloccato a causa di un problema del server Steam. Puoi provare a cambiare il server dei contenuti di Steam per risolvere il problema modificando il file hosts.txt.
Passo 1: Esegui Notepad come amministratore. Puoi trovare l’applicazione Notepad cercandola nel menu Start.
Step 2: Dopo che Notepad è aperto, clicca su File in alto a sinistra della finestra e clicca su Open.
Step 3: Ora, naviga in C: > Windows > System32 > drivers > ecc. Selezionare il file hosts.txt e fare clic sul pulsante Open.
Step 4: Dopo aver aperto il file, inserire le seguenti informazioni nella parte inferiore del file:
- 142.122.70 cdn.steampowered.com
- 111.128.6 cdn.store.steampowered.com
- 111.128.7 media.steampowered.com
Step 5: Salva il file e chiudi Notepad.
Passo 6: Aprire la finestra Esegui premendo Windows + R. Inserire ipconfig /flushdns e cliccare su OK per lavare i tuoi DNS.
Facendo questo, il problema dell’aggiornamento di Steam bloccato dovrebbe essere rimosso e il tuo Steam può funzionare e aggiornarsi senza problemi.
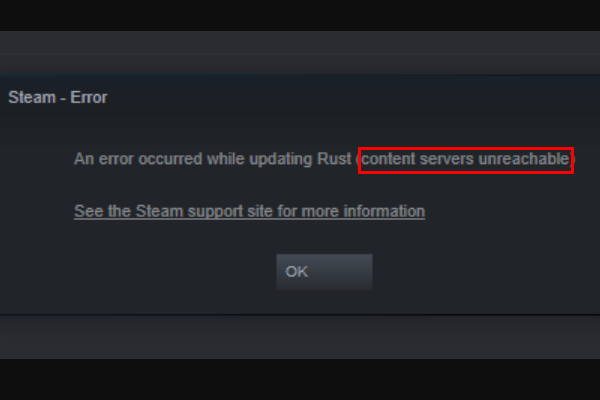
Hai incontrato l’errore di Steam content servers unreachable? Si tratta di un comune problema di download di Steam. Questo post offre 6 metodi per aiutarti a risolvere questo problema.
Workaround 4: Elimina la cartella del pacchetto
Quando il tuo Steam si sta aggiornando, il pacchetto di aggiornamento richiesto potrebbe essere corrotto, causando un aggiornamento di Steam bloccato e sospeso nella finestra “installazione dell’aggiornamento” o “aggiornamento di Steam”. Puoi fare in modo che il tuo download di Steam si aggiorni di nuovo correttamente eliminando la cartella del pacchetto.
Basta chiudere l’applicazione Steam e andare su File Explorer per individuare la cartella del pacchetto sotto la directory Steam. Fai il backup della cartella in un altro percorso e poi cancellala. Ora, puoi lanciare il tuo Steam e scaricherà un nuovo pacchetto.
Workaround 5: Disattiva Windows Defender Firewall
Se stai usando Windows Defender Firewall per proteggere il tuo PC, questo strumento potrebbe bloccare l’aggiornamento di Steam. In questo caso, spegnere Windows Defender Firewall potrebbe risolvere il problema dell’aggiornamento del gioco di Steam bloccato. Puoi fare come segue.
Passo 1: Premi Windows + S e inserisci firewall nella barra di ricerca. Fai clic su Windows Defender Firewall dai risultati della ricerca per aprirlo.
Step 2: Fai clic su Attiva o disattiva Windows Defender Firewall nel pannello di sinistra.
Step 3: Spunta l’opzione Disattiva Windows Defender Firewall nelle sezioni Impostazioni rete privata e Impostazioni rete pubblica. Clicca su OK per salvare la modifica.
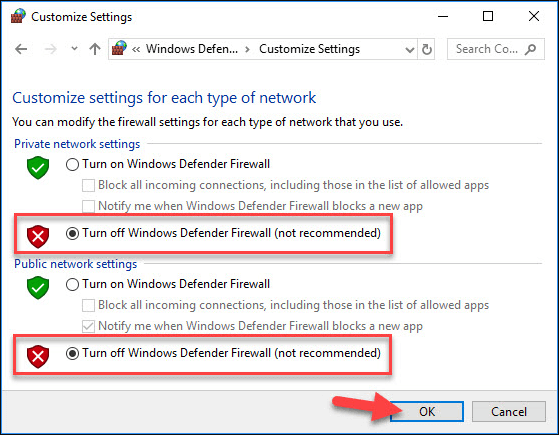
Se il problema scompare dopo aver fatto questa operazione, il tuo Steam dovrebbe essere bloccato da Windows Defender Firewall. Per sbarazzarsi del problema, è sufficiente consentire il programma attraverso Windows Defender Firewall.
Workaround 6: Pulisci il tuo Windows
Se tutti i workaround di cui sopra non riescono a risolvere l’aggiornamento di Steam bloccato, puoi pulire il tuo Windows per evitare che eventuali programmi o servizi di terze parti in conflitto si avviino mentre Steam si aggiorna. I passi sono i seguenti:
Passo 1: Digita msconfig nella finestra Esegui e fai clic su OK per aprire Configurazione del sistema.
Passo 2: Nella scheda Generale, scegli l’avvio selettivo, seleziona Carica servizi di sistema e deseleziona Carica elementi all’avvio.
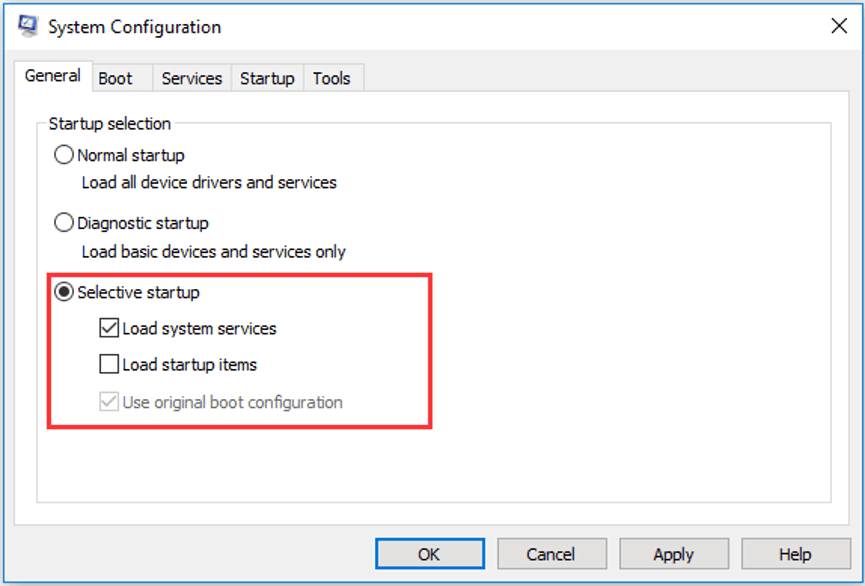
Step 3: Nella scheda Servizi, seleziona Nascondi tutti i servizi Microsoft e poi clicca su Disabilita tutto.
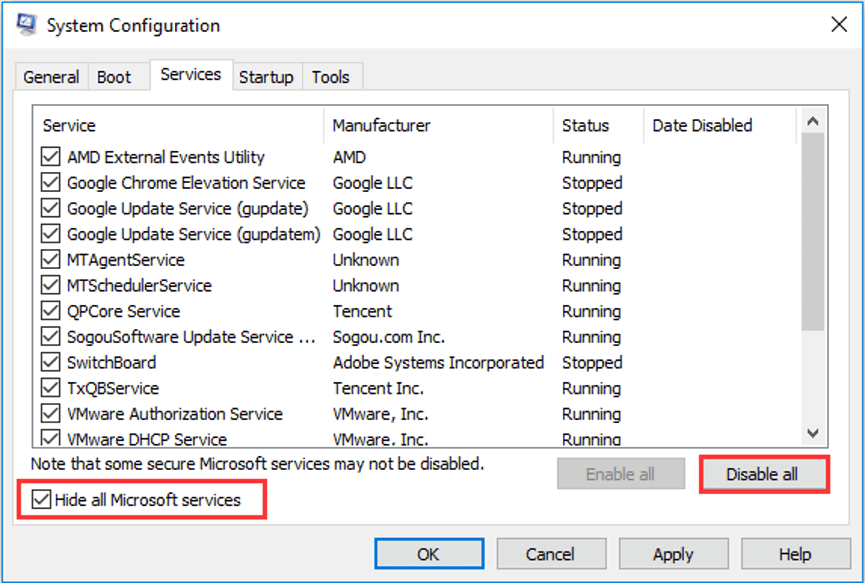
Step 4: Fare clic su Applica e OK per salvare le modifiche apportate.
Una volta fatto, uscire dallo strumento e riavviare il computer per rendere effettivo il cambiamento.