Interessato ad imparare di più sull’amministrazione di Linux? Esplora questi corsi di formazione Linux.
- Introduzione a Linux (LFS101x) – Gratis
- Elementi essenziali dell’amministrazione del sistema Linux (LFS201)
Molti anni fa, quando ho iniziato con Linux, installare applicazioni e mantenere un sistema aggiornato non era un’impresa facile. Infatti, se si voleva affrontare uno dei due compiti si era costretti a utilizzare la riga di comando. Per alcuni nuovi utenti questo lasciava le loro macchine obsolete o senza le applicazioni di cui avevano bisogno. Naturalmente, a quel tempo, la maggior parte di coloro che si cimentavano con Linux sapevano che stavano entrando in qualcosa che avrebbe richiesto del lavoro. Questo era semplicemente il modo in cui era. Fortunatamente i tempi e Linux sono cambiati. Ora Linux è esponenzialmente più facile da usare – al punto che molte cose sono automatiche e “point and click” che il Linux di oggi difficilmente assomiglia al Linux di ieri.
Ma anche se Linux si è evoluto nel sistema operativo user-friendly che è, ci sono ancora alcuni sistemi che sono fondamentalmente diversi dalle loro controparti Windows. Quindi è sempre meglio capire questi sistemi per essere in grado di usarli correttamente. Entro i confini di questo articolo imparerete come mantenere il vostro sistema Linux aggiornato. Nel processo potresti anche imparare come installare un’applicazione o due.
C’è una cosa da capire sull’aggiornamento di Linux: Non tutte le distribuzioni gestiscono questo processo allo stesso modo. Infatti, alcune distribuzioni sono nettamente diverse fino al tipo di file che usano per la gestione dei pacchetti.
- Ubuntu e Debian usano .deb
- Fedora, SuSE, e Mandriva usano .rpm
- Slackware usa archivi .tgz che contengono binari pre-costruiti
- E naturalmente c’è anche l’installazione dai sorgenti o da file .bin o .package precompilati.¬†
Ubuntu Linux
- apt-get: Strumento a riga di comando.
- Update Manager: Strumento GUI.
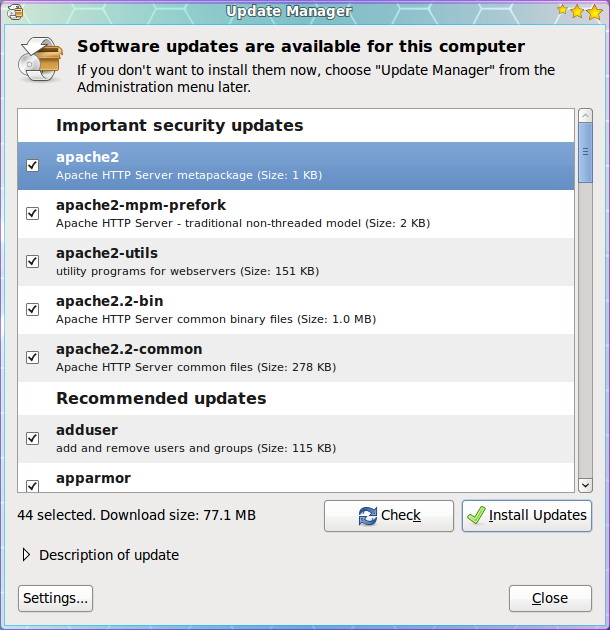 L’Update Manger è uno strumento quasi 100% automatico. Con questo strumento non dovrete controllare abitualmente se ci sono aggiornamenti disponibili. Invece saprete che gli aggiornamenti sono disponibili perché l’Update Manager si aprirà sul vostro desktop (vedi Figura 1) non appena gli aggiornamenti a seconda del loro tipo:
L’Update Manger è uno strumento quasi 100% automatico. Con questo strumento non dovrete controllare abitualmente se ci sono aggiornamenti disponibili. Invece saprete che gli aggiornamenti sono disponibili perché l’Update Manager si aprirà sul vostro desktop (vedi Figura 1) non appena gli aggiornamenti a seconda del loro tipo:- Aggiornamenti di sicurezza: Giornaliero
- Aggiornamenti non di sicurezza: Settimanale
Se volete controllare manualmente gli aggiornamenti, potete farlo cliccando sul sotto-menu Amministrazione del menu Sistema e poi selezionando la voce Gestore aggiornamenti. Quando il Gestore Aggiornamenti si apre clicca sul pulsante Controlla per vedere se ci sono aggiornamenti disponibili.
- Controlla gli aggiornamenti che si desidera installare. Per impostazione predefinita tutti gli aggiornamenti sono selezionati.
- Fate clic sul pulsante Installa aggiornamenti.
- Inserite la vostra password utente (sudo).
- Fate clic su OK.
Gli aggiornamenti procederanno e potrete continuare il vostro lavoro. Ora, alcuni aggiornamenti potrebbero richiedere di uscire dal desktop e accedere nuovamente, o di riavviare la macchina. C’è un nuovo strumento in sviluppo (Ksplice)¬† che permette anche l’aggiornamento di un kernel per non richiedere un riavvio.
Una volta che tutti gli aggiornamenti sono completi la finestra principale di Update Manage tornerà segnalando che il vostro sistema è aggiornato.
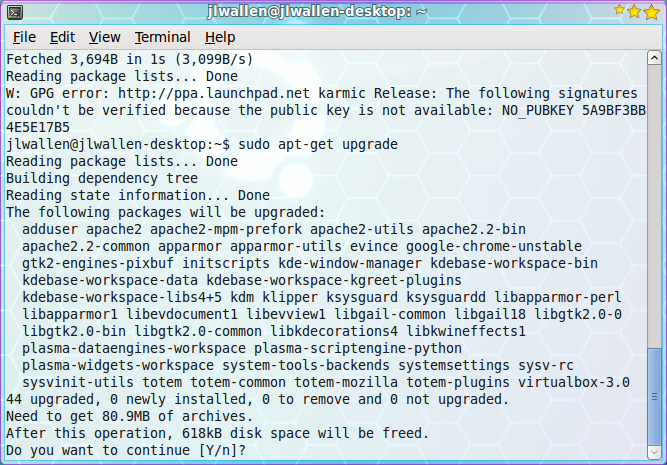 Ora diamo un’occhiata agli strumenti della linea di comando per aggiornare il sistema. Il sistema di gestione dei pacchetti di Ubuntu si chiama apt. Apt è uno strumento molto potente che può gestire completamente i pacchetti del vostro sistema tramite la linea di comando. Usare lo strumento a riga di comando ha uno svantaggio – per controllare se hai aggiornamenti, devi eseguirlo manualmente. Diamo un’occhiata a come aggiornare il vostro sistema con l’aiuto di Apt. Segui questi passi:
Ora diamo un’occhiata agli strumenti della linea di comando per aggiornare il sistema. Il sistema di gestione dei pacchetti di Ubuntu si chiama apt. Apt è uno strumento molto potente che può gestire completamente i pacchetti del vostro sistema tramite la linea di comando. Usare lo strumento a riga di comando ha uno svantaggio – per controllare se hai aggiornamenti, devi eseguirlo manualmente. Diamo un’occhiata a come aggiornare il vostro sistema con l’aiuto di Apt. Segui questi passi:
- Apri una finestra di terminale.
- Lancia il comando sudo apt-get upgrade.
- Inserisci la password del tuo utente.
- Guarda la lista degli aggiornamenti disponibili (vedi Figura 2) e decidi se vuoi andare avanti con l’intero aggiornamento.
- Per accettare tutti gli aggiornamenti clicca sul tasto ‘y’ (senza virgolette) e premi Invio.
- Guarda come avviene l’aggiornamento.
Ecco fatto. Il tuo sistema è ora aggiornato. Diamo un’occhiata a come lo stesso processo avviene su Fedora (Fedora 12 per essere esatti).
Fedora Linux
- yum: Strumento a riga di comando.
- GNOME (o KDE) PackageKit: Strumento GUI.
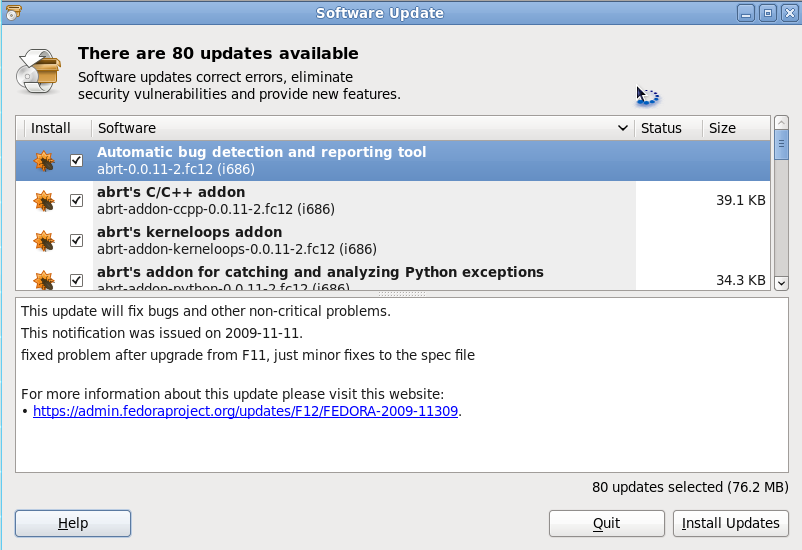 A seconda del vostro desktop, userete il front-end GNOME o KDE per PackageKit. Per aprire questo strumento è sufficiente andare nel sotto-menu Amministrazione del menu Sistema e selezionare la voce Aggiornamento Software.¬† Quando lo strumento si apre (vedi Figura 3) si vedrà la lista degli aggiornamenti. Per ottenere informazioni su un particolare aggiornamento tutto quello che dovete fare è selezionare un pacchetto specifico e le informazioni saranno visualizzate nel pannello inferiore.
A seconda del vostro desktop, userete il front-end GNOME o KDE per PackageKit. Per aprire questo strumento è sufficiente andare nel sotto-menu Amministrazione del menu Sistema e selezionare la voce Aggiornamento Software.¬† Quando lo strumento si apre (vedi Figura 3) si vedrà la lista degli aggiornamenti. Per ottenere informazioni su un particolare aggiornamento tutto quello che dovete fare è selezionare un pacchetto specifico e le informazioni saranno visualizzate nel pannello inferiore.
Per procedere con l’aggiornamento cliccate sul pulsante Install Updates. Mentre il processo avviene, una barra di avanzamento indicherà a che punto del processo si trova GNOME (o KDE) PackageKit. I passi sono:
- Risolvere le dipendenze.
- Scaricare i pacchetti.
- Testare le modifiche.
- Installare gli aggiornamenti.
Quando il processo è completo, GNOME (o KDE) PackageKit segnalerà che il sistema è aggiornato. Fai clic sul pulsante OK quando richiesto.
Ora diamo un’occhiata all’aggiornamento di Fedora tramite la riga di comando. Come detto prima, questo viene fatto con l’aiuto del comando yum. Per farlo, seguite questi passi:
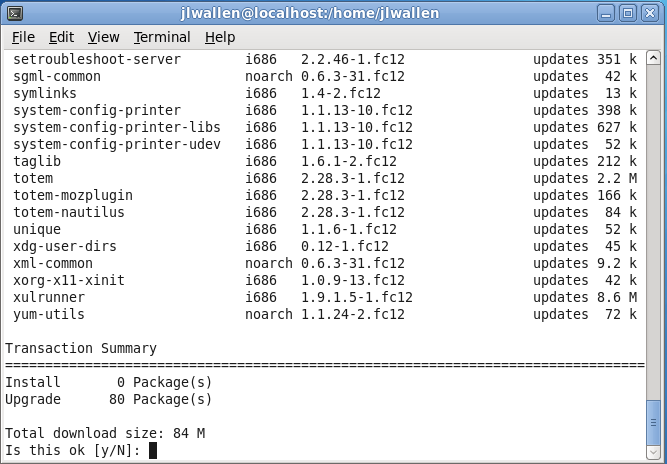
- Aprite una finestra di terminale (fatelo andando nel sotto-menu Strumenti di sistema del menu Applicazioni e selezionate Terminale).
- Inserite il comando su per passare all’utente super.
- Digitate la vostra password di utente super e premete Invio.
- Inserite il comando yum update e yum controllerà quali pacchetti sono disponibili per l’aggiornamento.
- Guardate l’elenco degli aggiornamenti (vedi Figura 4).
- Se vuoi procedere con l’aggiornamento inserisci ‘y’ (senza virgolette) e premi Invio.
- Stai seduto e guarda gli aggiornamenti che avvengono.
- Esci dal prompt dei comandi dell’utente root digitando “exit” (senza virgolette) e premendo Invio.
- Chiudi il terminale una volta completato.
Il tuo sistema Fedora è ora aggiornato.
Pensieri finali
Certo, qui sono state toccate solo due distribuzioni, ma questo dovrebbe illustrare quanto sia facile aggiornare un’installazione Linux. Anche se gli strumenti potrebbero non essere universali, i concetti lo sono. Sia che stiate usando Ubuntu, OpenSuSE, Slackware, Fedora, Mandriva, o qualsiasi altra cosa nel mezzo, le illustrazioni di cui sopra dovrebbero aiutarvi ad aggiornare praticamente qualsiasi distribuzione Linux. E si spera che questo tutorial aiuti a mostrare quanto il sistema operativo Linux sia diventato facile da usare.¬†