Lesson 3: Lavorare con i file zip
/it/techsavvy/finding-your-downloads/content/
Cos’è un file zip?
Un file zip è un modo di raggruppare, o archiviare, più file in modo che si comportino come un unico file. Per esempio, diciamo che vuoi inviare per email una cartella di documenti Word a qualcuno. Potresti allegare ogni file individualmente, ma ci vorrebbe molto tempo, specialmente se ci sono molti documenti. Una soluzione migliore sarebbe quella di mettere tutti i file in un file zip, e poi allegare il file zip alla tua email.
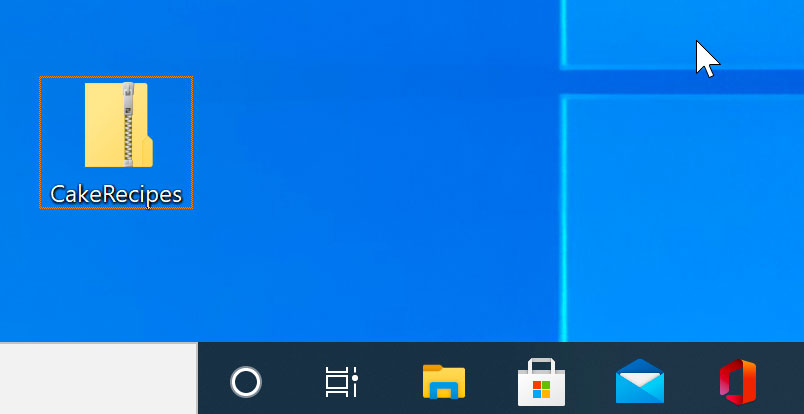
Un altro vantaggio dei file zip è che sono compressi, il che significa che la dimensione totale del file è inferiore. Se stai inviando un file zip a qualcuno o lo stai pubblicando sul web, ci vorrà meno tempo per caricarlo e i tuoi destinatari saranno anche in grado di scaricarlo più velocemente.
Alcuni formati di file, come gli MP3 e le immagini JPEG, sono già compressi. Puoi ancora comprimere questi tipi di file, ma la dimensione del file potrebbe non diventare molto più piccola.
Creare file zip
Che tu stia usando Windows o macOS, non hai bisogno di software aggiuntivi per creare e aprire file zip. Questo perché le caratteristiche di base dei file zip sono integrate nel sistema operativo.
Per creare un file zip in Windows:
- Seleziona i file che vuoi aggiungere al file zip.
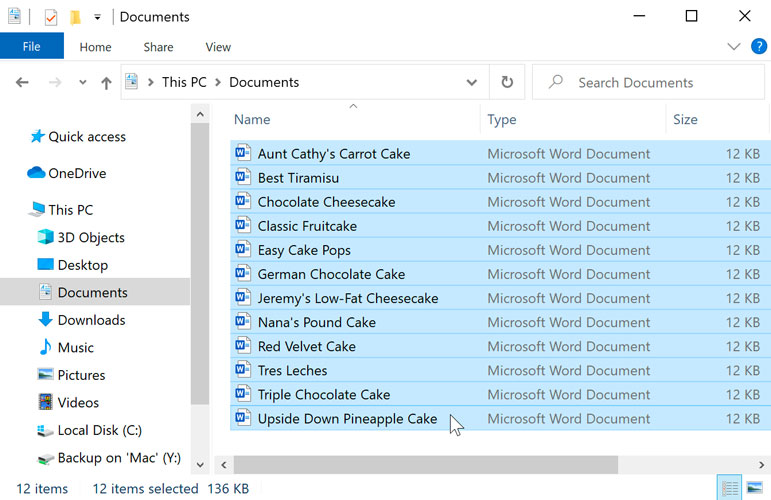
Selezione dei file
- Clicca con il tasto destro del mouse su uno dei file. Apparirà un menu.
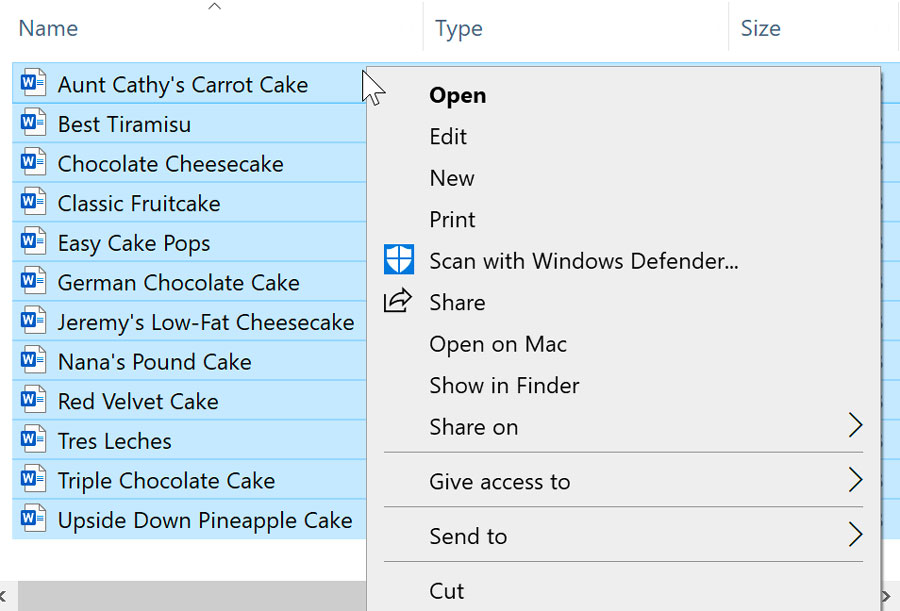 Cliccando con il tasto destro del mouse su un file
Cliccando con il tasto destro del mouse su un file- Nel menu, clicca su Invia a e seleziona Cartella compressa (zippata).
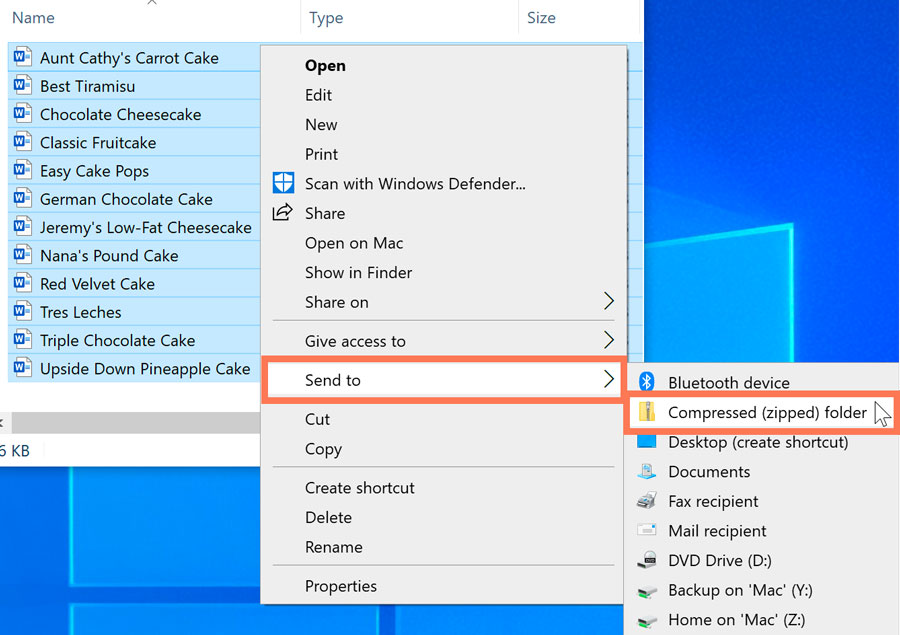 Creare un file zip
Creare un file zip- Apparirà un file zip. Se vuoi, puoi digitare un nuovo nome per il file zip.
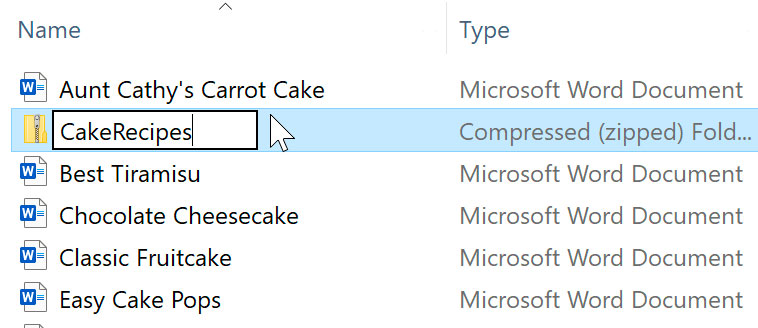
In Windows, una volta creato un file zip puoi aggiungere altri file trascinandoli sull’icona del file zip.
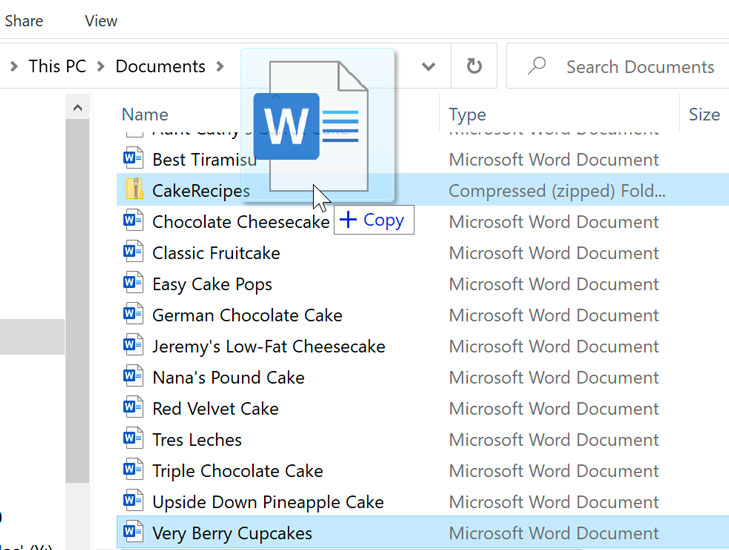
Per creare un file zip in macOS:
- Selezionare i file che si desidera aggiungere al file zip.
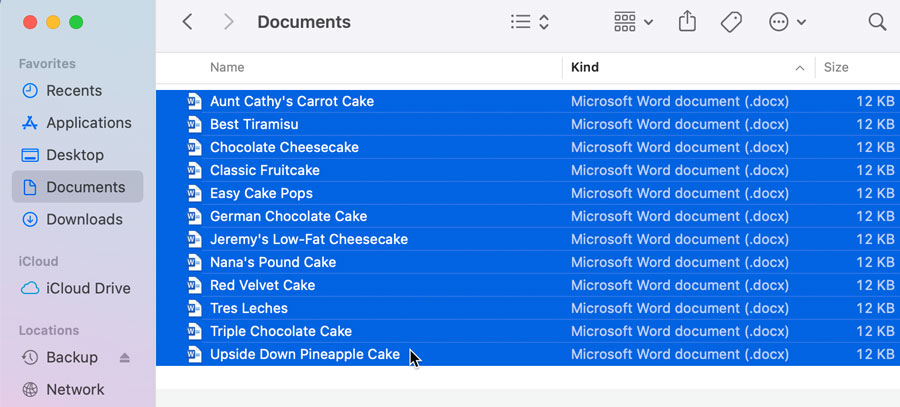
- Fare clic con il tasto destro su uno dei file. Se il clic destro non è abilitato, puoi tenere premuto il tasto Control e poi cliccare. Apparirà un menu.
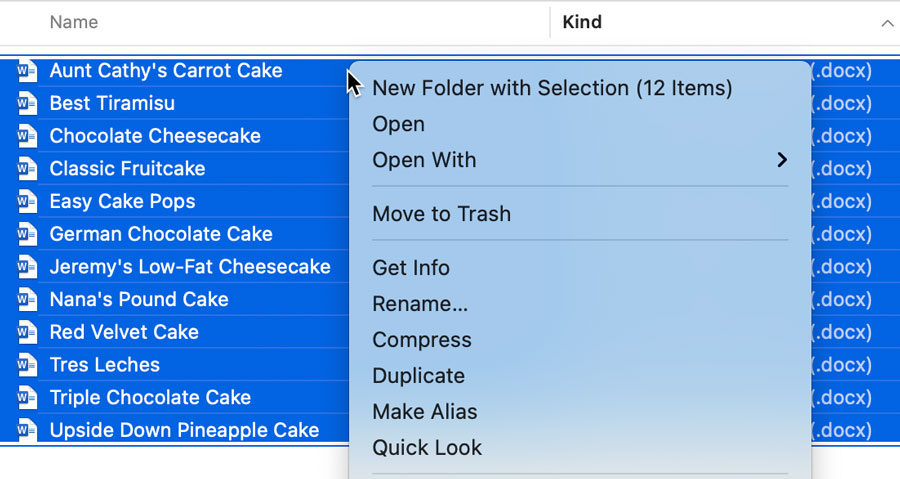
- Nel menu, clicca su Comprimi (il numero varia a seconda di quanti file hai selezionato).
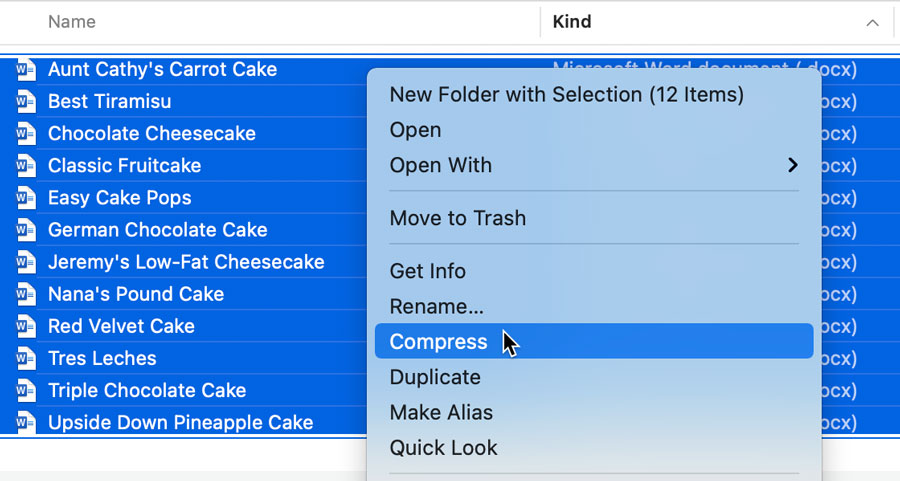
- Apparirà un file zip. Per impostazione predefinita, il nome del file sarà Archive.zip.
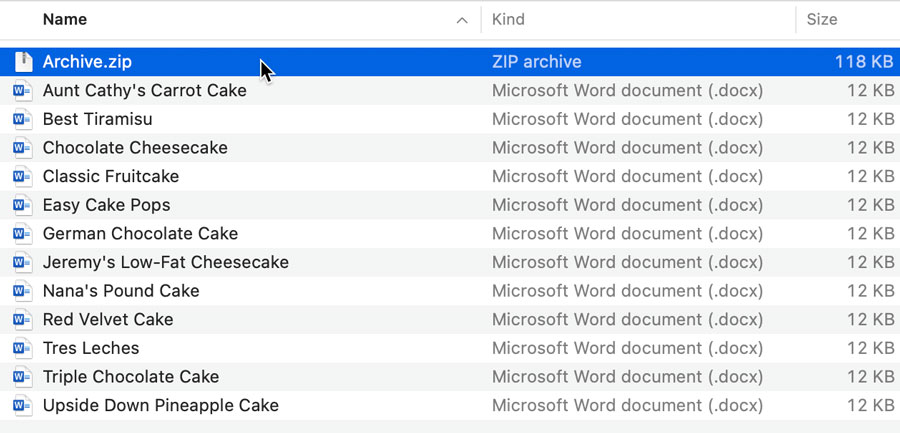
- Se vuoi, puoi digitare un nuovo nome per il file zip.
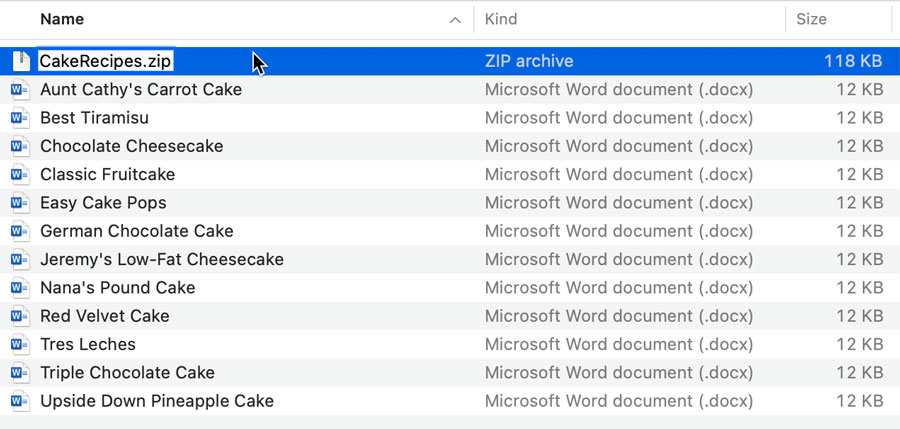
In macOS, una volta creato un file zip non puoi aggiungervi altri file. Se hai bisogno di aggiungere file, dovrai creare un nuovo file zip che contenga tutti i file che vuoi.
Aggiungere una password al tuo file zip
Alcune persone preferiscono usare programmi per file zip come 7-Zip, PeaZip e StuffIt. Questi programmi hanno caratteristiche aggiuntive, come la protezione con password. Se aggiungi una password al tuo file zip, è importante dire ai destinatari qual è la password in modo che possano aprirlo.
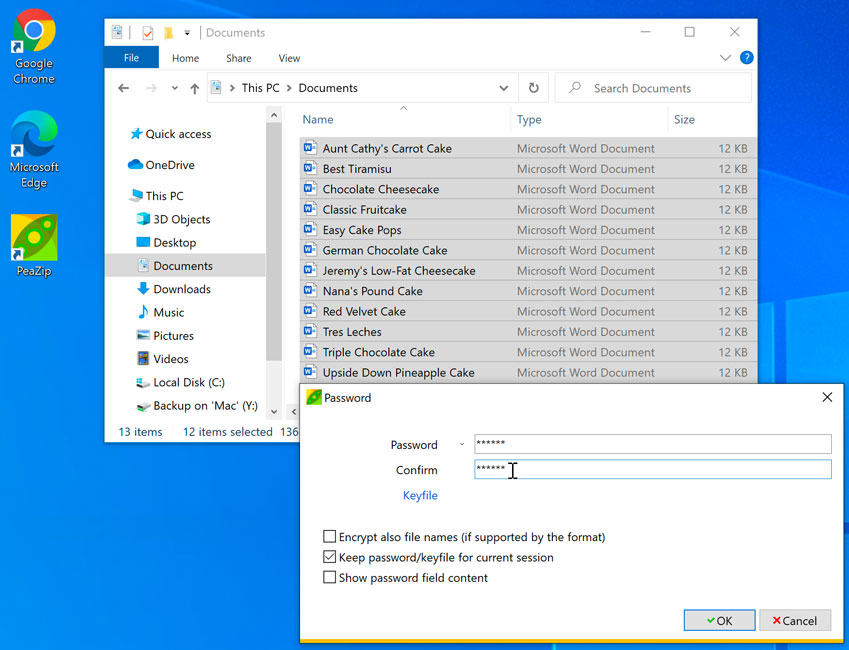
Apertura dei file zip
Per aprire un file zip in Windows:
Windows tratta i file zip proprio come cartelle. Puoi aprire un file zip, spostare i file dentro e fuori di esso, e aprire i singoli file proprio come faresti se fossero in una cartella.
- Fai doppio clic sul file zip.
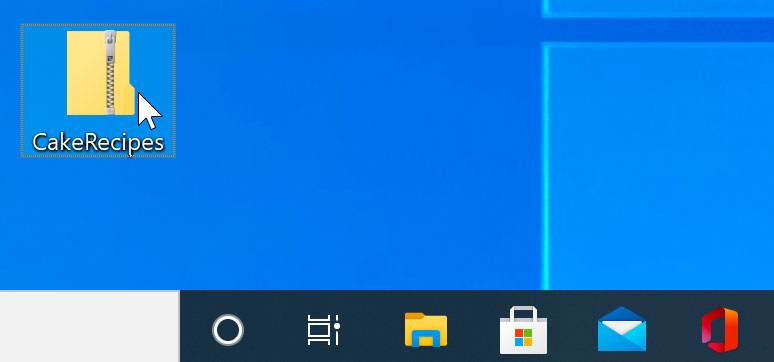
- Il file zip si apre. Ora puoi fare doppio clic su qualsiasi file per aprirlo.
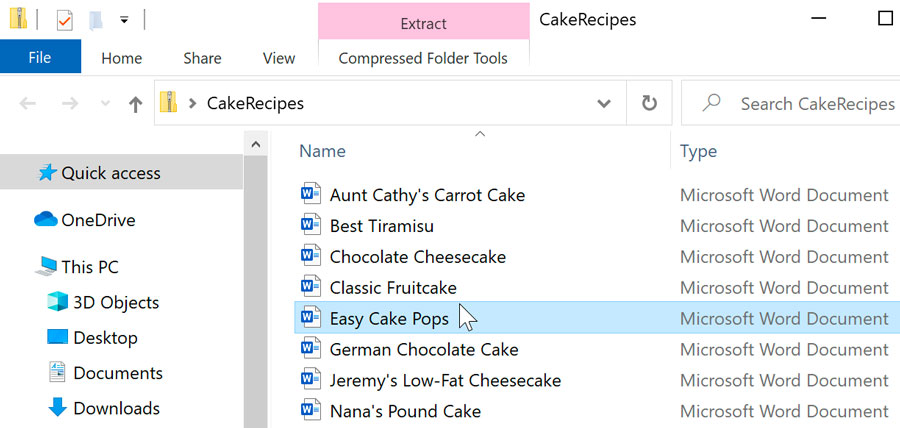
Perché Windows rende facile lavorare con i file zip, generalmente non c’è bisogno di decomprimerli. Tuttavia, se preferisci decomprimerli, puoi semplicemente cliccare con il tasto destro del mouse sull’icona del file zip e selezionare Estrai tutto.
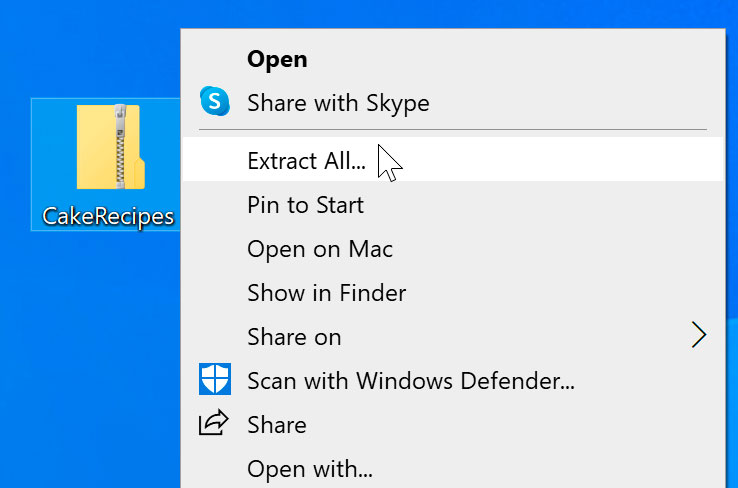
Per aprire un file zip in macOS:
Aprire un file zip in macOS è leggermente diverso da Windows. Invece di aprire direttamente il file zip, decomprime i file e li mette in una nuova cartella. È quindi possibile aprire la cartella per accedere ai singoli file.
- Fate doppio clic sul file zip.
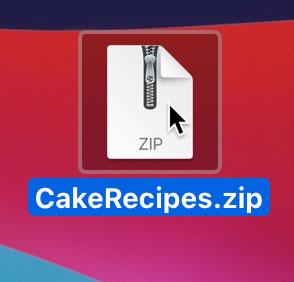
- Sarà creata una cartella con lo stesso nome del file zip. Puoi fare doppio clic sulla cartella per aprirla.
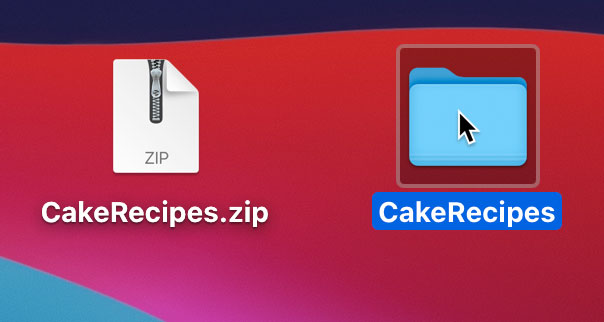
- Puoi ora fare doppio clic su qualsiasi file per aprirlo.
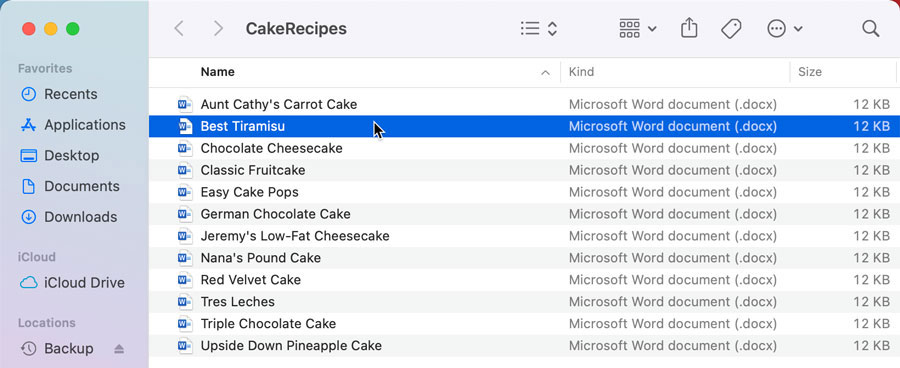
/it/techsavvy/tech-lifehack-vines/content/
- Fate doppio clic sul file zip.
- Fare clic con il tasto destro su uno dei file. Se il clic destro non è abilitato, puoi tenere premuto il tasto Control e poi cliccare. Apparirà un menu.
- Nel menu, clicca su Invia a e seleziona Cartella compressa (zippata).