Sommario
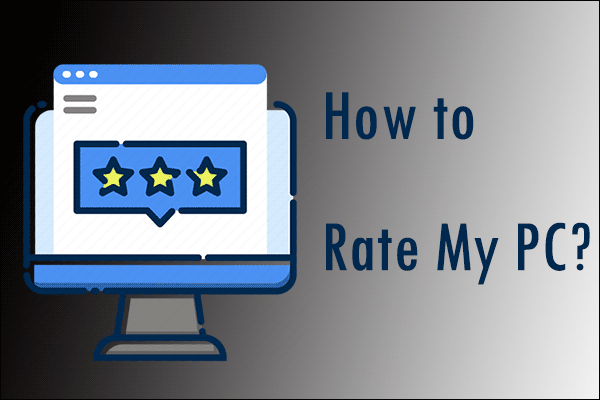
Come valutare le prestazioni del mio PC? Posso valutare il mio PC Windows 10? Se avete queste domande in mente, non preoccupatevi. Questo post di MiniTool vi mostrerà come valutare il vostro PC con alcune soluzioni top. Controlla questo post per valutare le specifiche del tuo PC ora.
Al giorno d’oggi, molte persone costruiscono o aggiornano il proprio PC. Dopo aver installato tutti i componenti hardware, vogliono valutare i loro computer e vedere come si comportano. Così in vari forum, molte persone chiedono: c’è un modo per valutare il mio PC? Come posso valutare le prestazioni del mio PC?
Dopo aver analizzato diversi post su come valutare il mio PC Windows 10, qui ho riassunto alcune soluzioni top per il vostro riferimento. Se hai appena finito di costruire il tuo ultimo PC desktop e vuoi valutarlo per vedere se è una grande workstation aziendale o un sistema di gioco, puoi provare le seguenti soluzioni:
Soluzione 1. Esegui Windows 10 System Performance Rating
Eseguendo Windows 10 System Performance Rating, puoi far valutare il tuo PC. Nelle prime versioni di Windows 10, è possibile visualizzare la valutazione delle prestazioni del sistema tramite una bella interfaccia grafica. Tuttavia nelle nuove versioni di Windows 10, hanno effettivamente rimosso l’interfaccia grafica, ma è ancora possibile vedere queste informazioni tramite Windows PowerShell e CMD.
Come valutare le prestazioni del mio PC Windows 10? Nei seguenti contenuti, ti dimostrerò come valutare il mio PC Windows 10 in due modi.
Esegui PowerShell
Windows PowerShell è una shell a riga di comando di Windows che ti permette di accedere a vari servizi del tuo sistema operativo come amministratore. Puoi seguire i seguenti passi per eseguire la valutazione delle prestazioni del sistema Windows 10 tramite Windows PowerShell.
Passo 1. Digita powershell nella casella di ricerca di Windows 10 Cortana e fai clic con il tasto destro del mouse sulla migliore corrispondenza di Windows PowerShell e seleziona Esegui come amministratore.
Step 2. Copia e incolla il seguente comando nella finestra PowerShell e premi il tasto Invio. E poi si otterrà un risultato. Nel risultato, ci sono cinque sezioni: Processore Score, Gaming Graphics Score, Primary Hard Disk Score, Graphics Score e Memory Score. Ti darà un punteggio su 10.
get-wmi object -class win32_ winsat
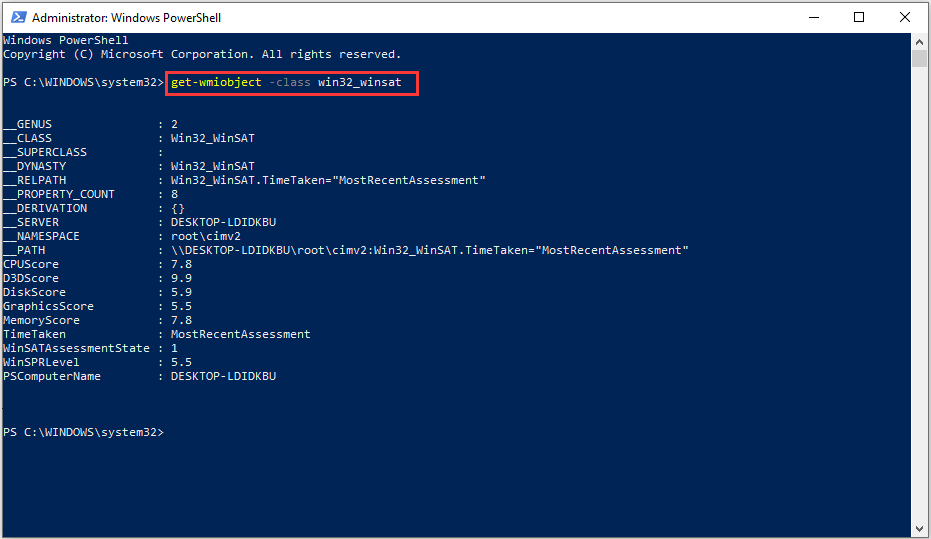
Step 3. Poi puoi vedere la valutazione delle prestazioni del tuo sistema Windows 10 e visualizzare i punteggi dell’hardware del tuo PC. E puoi aggiornare il componente più debole del tuo sistema per avviare le prestazioni del computer.
Se vuoi migliorare le prestazioni del computer e aggiornare il tuo PC, ecco un post per il tuo riferimento:
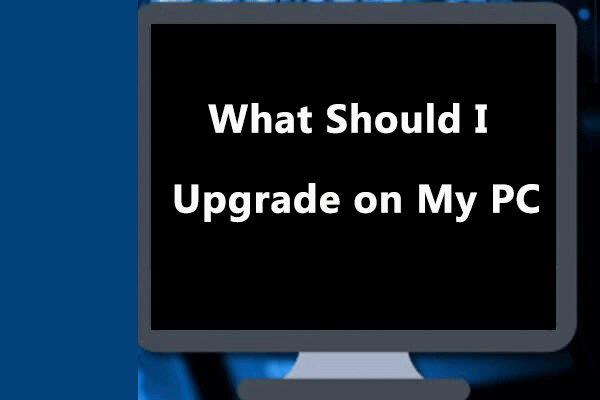
Il computer di alcuni utenti funziona molto lentamente e hanno chiesto: cosa dovrei aggiornare sul mio pc? Questo post vi dirà come aggiornare il computer per ottenere le massime prestazioni.
Esegui CMD
Puoi anche eseguire lo strumento di valutazione delle prestazioni della memoria di sistema tramite CMD per valutare il tuo PC. Ora segui i passi seguenti per ottenere immediatamente informazioni sulla velocità e le prestazioni del tuo computer.
Passo 1. Digitare cmd nella casella di ricerca di Windows 10 Cortana e fare clic con il tasto destro del mouse sul Prompt dei comandi più adatto per scegliere Esegui come amministratore.
Step 2. Nella finestra del prompt dei comandi, digitate il seguente comando e premete il tasto Invio per eseguire il comando.
winsat formal
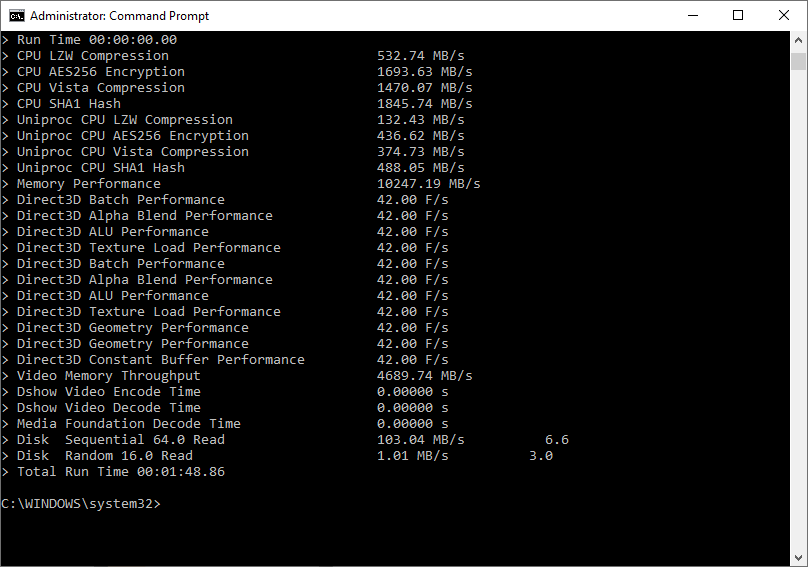
Step 3. Aspettate che il processo sia finito. Poi, vai a questo C:\Windows\Performance\WinSAT\DataStore per trovare un file xml che si chiama Formal.Assessment (Recent).WinSAT.
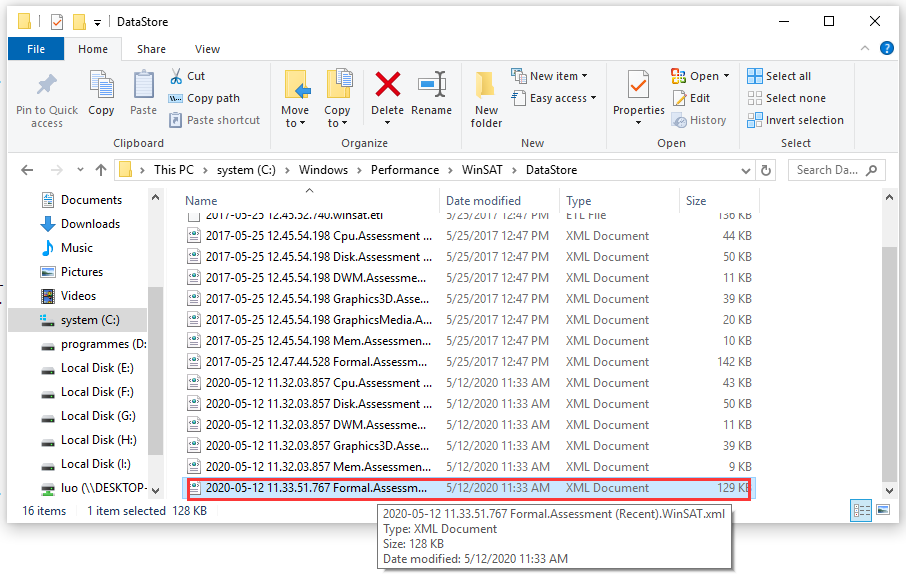
Step 4. Fare doppio clic sul file per aprirlo con un browser web. Poi potrai vedere i punteggi hardware del tuo computer.
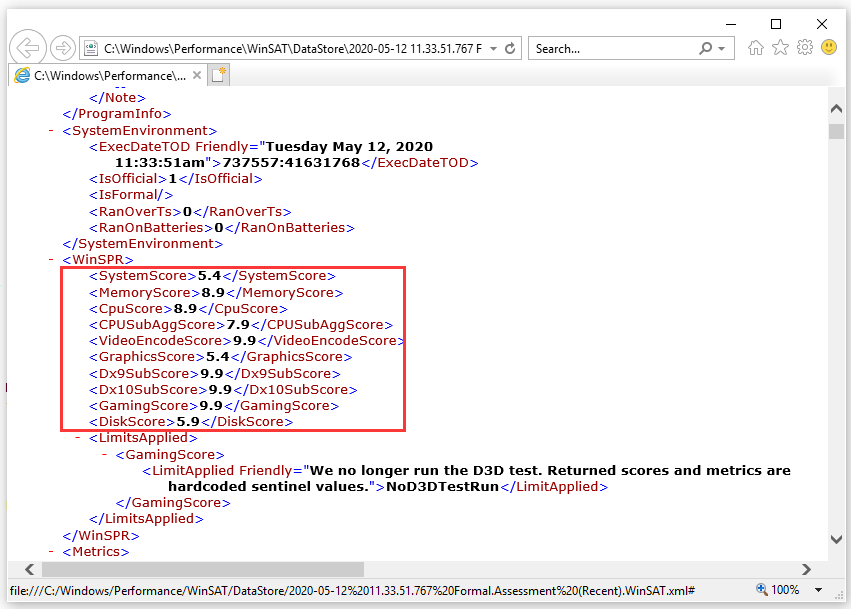
Come posso valutare le prestazioni del mio PC in Windows 10? Come puoi vedere da quanto sopra, è molto semplice. Se non hai mai valutato il tuo PC prima d’ora, segui i passi sopra indicati per valutare il tuo PC Windows 10 ora.
Soluzione 2. Esegui Windows Performance Monitor
C’è un altro modo per valutare le specifiche del mio PC? Beh, puoi anche valutare il tuo PC e ottenere un risultato usando Windows Performance Monitor. Quello che segue ti mostrerà come valutare il tuo PC. Puoi farlo su un PC Windows 10.
Passo 1. Digita performance nella casella di ricerca di Windows 10 Cortana e clicca sul Performance Monitor più adatto per aprirlo.
Step 2. Andate su Data Collector Sets > System > System Diagnostics. Poi fare clic con il tasto destro del mouse su System Diagnostics e scegliere Start per eseguire immediatamente System Diagnostic.
Step 3. Al termine, è possibile andare su Report > System > System Diagnostics > per controllare il Report System Diagnostic.
Step 4. Scorrere la pagina dei risultati e poi trovare ed espandere Configurazione hardware.
Step 5. Clicca sulla sezione Desktop Rating ed espandi i due menu a tendina aggiuntivi. Poi visualizza i punteggi.
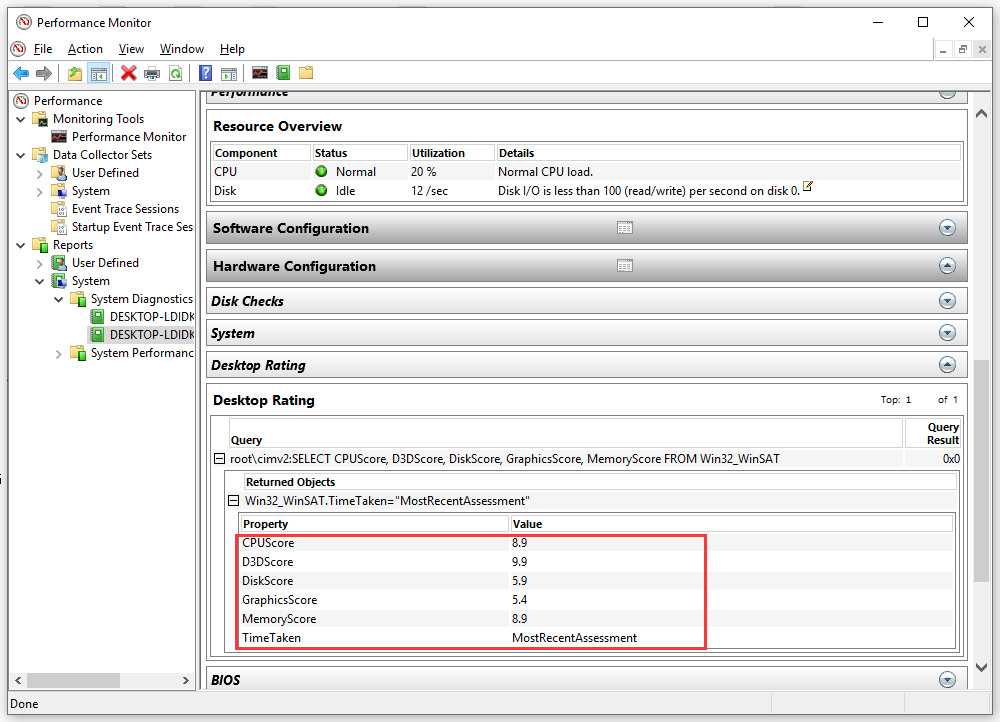
Dopo aver ottenuto un risultato, presta attenzione all’hardware con il punteggio più basso. Ed è meglio ottimizzarlo o aggiornarlo se necessario.
Soluzione 3. Esegui Windows Experience Index Windows 7
Se stai usando Windows 7, puoi valutare il tuo sistema eseguendo Windows Experience Index.
Come ottenere Windows Experience Index (WEI) Score in Windows 7? Puoi seguire i passi qui sotto per ottenere un risultato immediato:
Passo 1. Fai clic sul menu Start di Windows 7, trova e fai clic destro su Computer.
Step2. Seleziona Proprietà dal menu del clic destro.
Step 3. Trova e clicca Windows Experience Index per eseguirlo ora.
Fase 4. Aspetta qualche secondo. Poi vedrai che la valutazione attuale sarà visualizzata qui, come mostra il seguente screenshot.
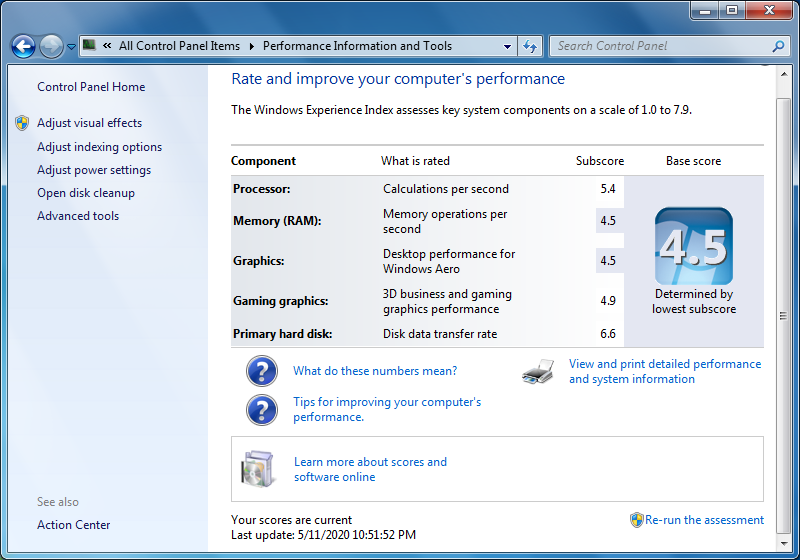
Questo è il modo in cui valuto il mio PC Windows 7. Se stai usando Windows 7, puoi iniziare a valutare il tuo PC proprio ora.
Soluzione 4. Esegui il benchmark del PC
Il risultato del benchmark del disco è una buona indicazione di come si comporterà il tuo computer. Se non trovi che i punteggi di valutazione del desktop ti aiutino, puoi eseguire uno strumento di benchmark hardware per ottenere un risultato istantaneo delle prestazioni del tuo PC.
In generale, le prestazioni di un computer dipendono da come funziona bene nel suo insieme. Ma uno dei fattori più importanti per misurare le prestazioni del computer è testare la velocità del computer. In questo caso, vi consiglio di testare la velocità del computer con MiniTool Partition Wizard Free Edition.
MiniTool Partition Wizard Free Edition è un partition manager all-in-one e un programma di benchmark del disco. Può aiutare a spostare/ridimensionare la partizione, estendere la partizione, formattare la partizione, controllare il file system, analizzare lo spazio su disco, convertire MBR in GPT e misurare le prestazioni del disco tramite Disk Benchmark.
La funzione Disk Benchmark può aiutare a misurare le prestazioni del disco utilizzando varie dimensioni di trasferimento e lunghezze di test per velocità di lettura/scrittura sia sequenziale che casuale. Se volete condurre un test delle prestazioni del computer con MiniTool Partition Wizard Free Edition, potete seguire i passi seguenti:
Passo 1. Scarica MiniTool Partition Wizard Free Edition cliccando il seguente pulsante. Installalo e lancialo per ottenere l’interfaccia principale.
Free Download
Step 2. Seleziona Disk Benchmark dalla barra degli strumenti.
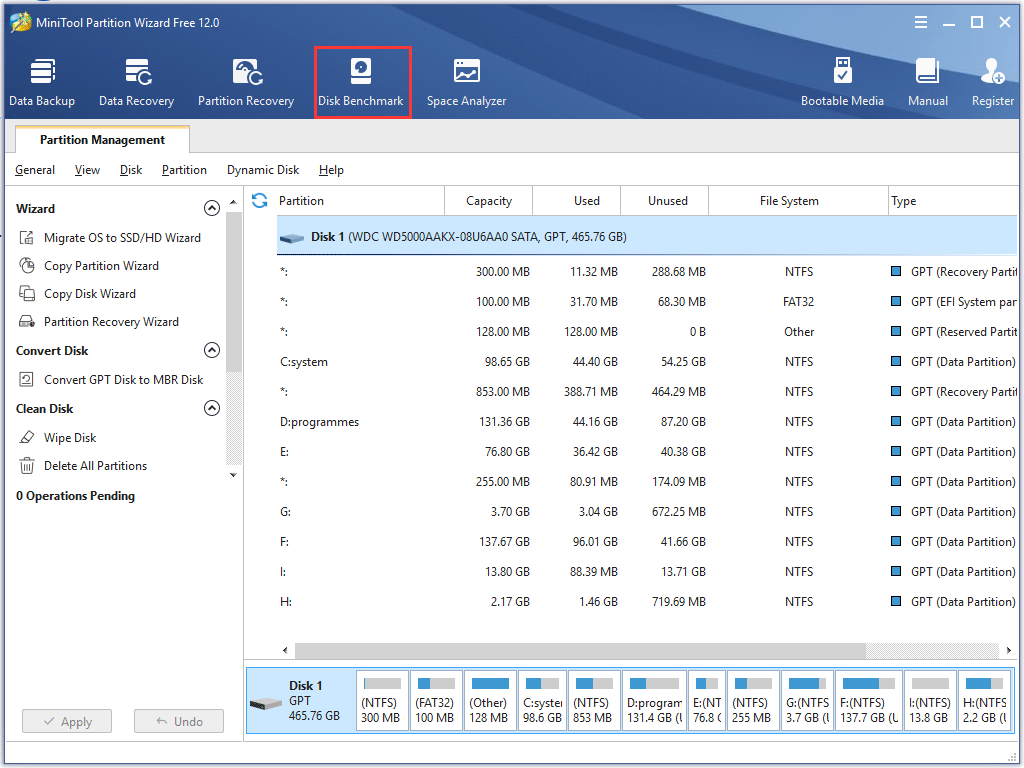
Step 2. Nella finestra pop-up, impostare i seguenti parametri e poi fare clic sul pulsante Start.
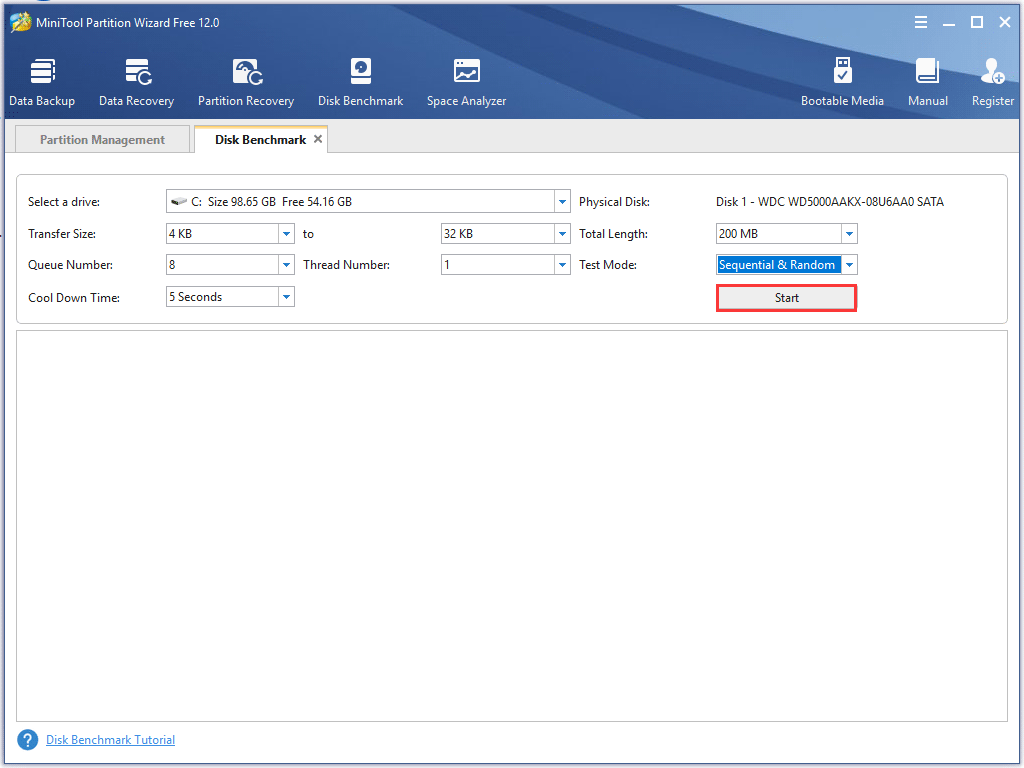
Se non si sa come impostare questi parametri, controllare i seguenti contenuti per imparare il loro significato all’inizio:
- Select a Drive: scegliere una partizione di destinazione per iniziare il benchmarking. Assicurati che la partizione abbia una lettera di unità. Se non c’è una lettera di unità, clicca qui per aggiungerne una.
- Disco fisico: questo ti mostra il modulo del disco dell’unità selezionata.
- Dimensione di trasferimento: la dimensione dei dati trasmessi in una volta può variare da 1KB a 2048KB. È possibile scegliere un intervallo specifico di dimensioni di trasferimento da soli.
- Lunghezza totale: la quantità totale di dati da trasferire può variare da 100MB a 4096MB. È possibile impostare un intervallo adeguato da soli.
- Queue Number: mette in coda un mucchio di letture/scritture asincrone nell’unità, e l’unità le esegue il più velocemente possibile.
- Tread Number: questo serve a impostare quanti thread devono essere usati per finire il benchmark del disco.
- Modalità di test: qui è possibile scegliere una modalità di test, che può essere Sequenziale, Casuale, e Sequenziale & Casuale
- Cool Down Time: l’impostazione del tempo di raffreddamento può ridurre la temperatura del disco rigido prima di continuare con il test successivo. Questo rende il risultato del test relativamente accurato.
Step 3. Aspetta pazientemente quando sta testando il disco. Quando ha finito, vedrai i risultati del test con una grafica chiara e intuitiva.
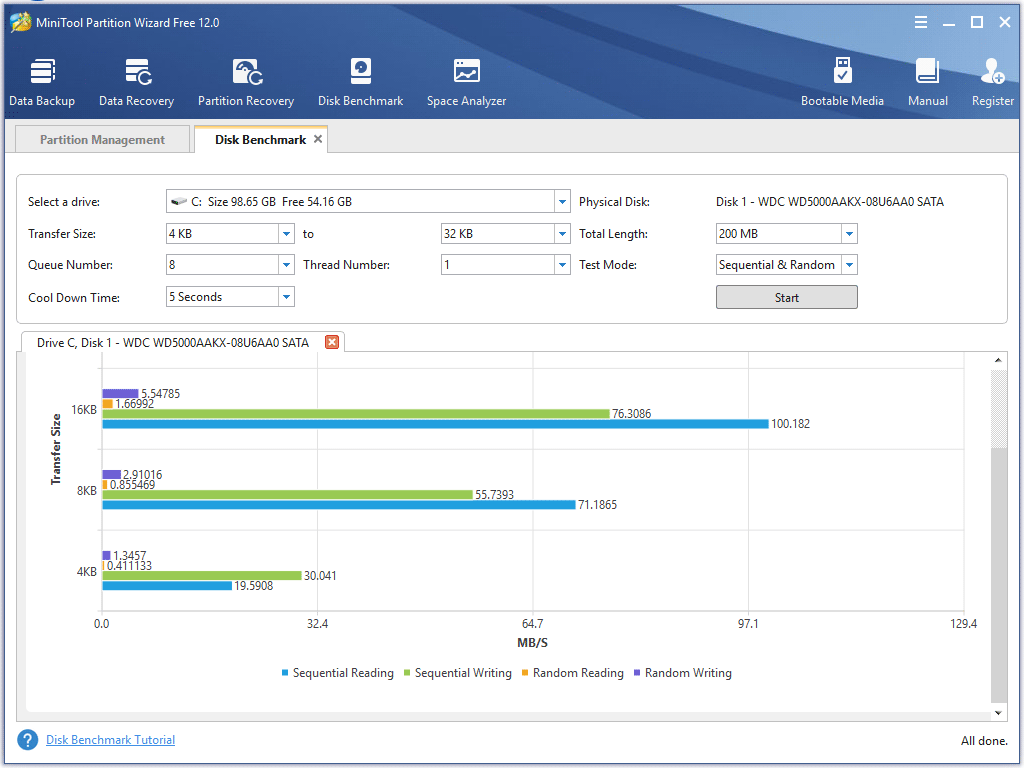
Vedete, è molto semplice testare le prestazioni del computer con MiniTool Partition Wizard Free Edition. Se volete eseguire un test di velocità del computer per valutare il vostro PC, potete scaricarne uno e provarlo subito!
Free Download
Inoltre, se hai bisogno di altri programmi di benchmark per valutare gli altri componenti hardware del tuo computer come GPU e CPU, puoi fare riferimento a questo post:

Questo post ti presenta 3 programmi di benchmark per CPU e 3 per GPU. La maggior parte di loro sono freeware.
Ho valutato con successo il mio PC con i metodi menzionati in questo post. Vorrei condividere questo post con altri amici che non sanno come valutare il loro PC.Click to tweet
Bottom Line
Dopo aver letto questo post, ora dovresti sapere come valutare il tuo computer. Quali metodi funzionano per te? Avete altre soluzioni migliori? Siamo lieti che tu le condivida con noi.
Se hai qualche domanda su come valutare il PC Window 10 con MiniTool Partition Wizard, puoi lasciare un messaggio nella seguente zona commenti e ti risponderemo il prima possibile. Se hai bisogno di aiuto quando usi il software MiniTool, puoi contattarci tramite [email protected].