- Scaricare DriverFix.
- Lancia il programma.
- DriverFix procederà alla scansione del PC alla ricerca di driver mancanti, rotti o obsoleti
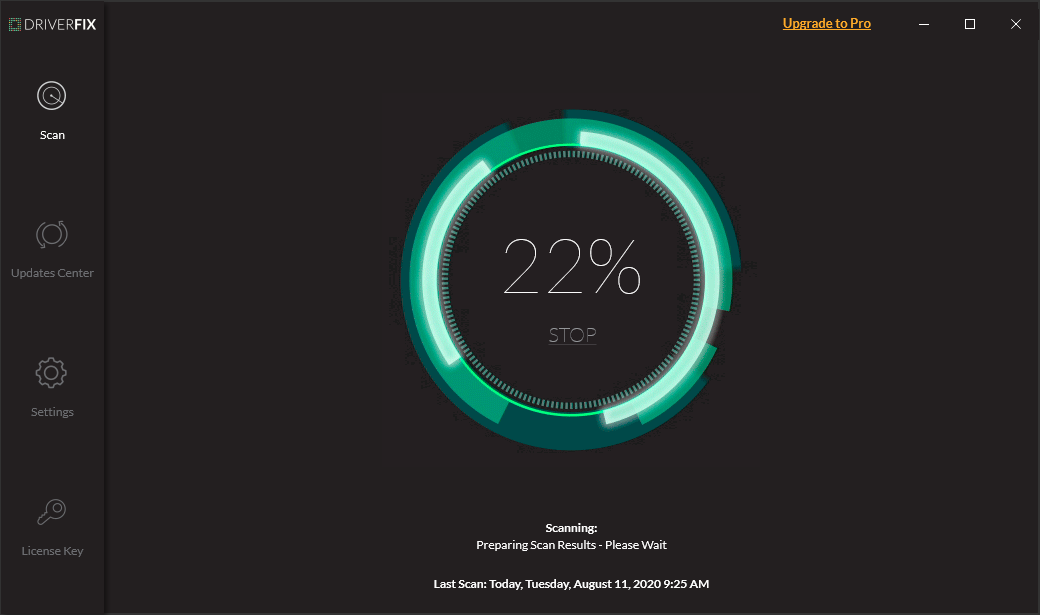
- Scegliete quali driver aggiornare o riparare

- Aspettate mentre DriverFix si occupa dei vostri driver.
- Riavvia il tuo PC.

Driverfix
Installa, aggiorna e ripara i tuoi driver in poco tempo e risolvi i tuoi problemi di rete con l’aiuto di questa fantastica utility per PC.
1.3. Cambia la larghezza del canale per il tuo adattatore di rete
- Premi il tasto Windows + S e digita network.
- Scegli Network and Sharing Center dalla lista dei risultati.
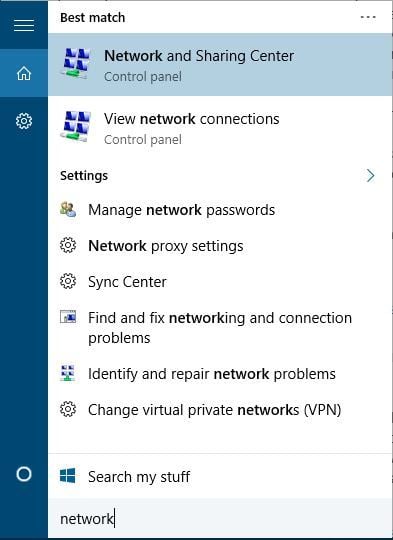
- Clicca su Cambia impostazioni adattatore.

- Trova il tuo adattatore wireless e clicca con il tasto destro. Scegliere Proprietà dal menu.
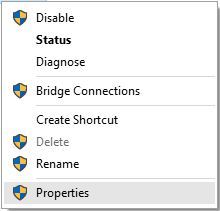
- Passare alla scheda Avanzate.
- Selezionare la larghezza del canale 802.11 e cambiare il valore. (Alcuni utenti hanno riferito che cambiare il valore a 20 MHz ha risolto il problema, ma potrebbe essere necessario utilizzare un valore diverso).
- Cliccare OK per salvare le modifiche.
1.4. Disabilita IPv6 sul tuo computer e sul router
- Apri Centro connessioni di rete e condivisione.
- Trova la sezione Connessioni e clicca sulla tua connessione corrente.

- Nella finestra Stato connessione, clicca sul pulsante Proprietà.

- Trovare Internet Protocol Version 6 (TCP /IPv6) e deselezionarlo.

- Fare clic sul pulsante OK per salvare le modifiche.
- Riavvia il computer per applicare le modifiche.
Se il problema persiste, potresti dover disabilitare IPv6 sul tuo router.
Disabilitare IPv6 sul tuo router è un processo complicato, ed è diverso per ogni tipo di router, quindi prima di farlo, controlla il manuale di istruzioni del tuo router.
Se incontrate dei problemi o se il vostro protocollo di rete è scomparso, assicuratevi di controllare questa guida che vi aiuterà a tornare in pista.
1.5. Assicurati che il tuo adattatore e il tuo router usino lo stesso tipo di sicurezza
Per proteggere i tuoi dati, le connessioni wireless sono dotate di alcuni tipi di sicurezza come WPA2-PSK (AES) o WPA-PSK (AES).
Perché la tua connessione di rete funzioni correttamente, il router e il computer devono usare lo stesso tipo di sicurezza.
Puoi impostare il tipo di sicurezza per il tuo router seguendo le istruzioni del manuale di istruzioni del tuo router.
Dopo aver impostato un tipo di sicurezza specifico sul tuo router, devi controllare se lo stesso tipo di sicurezza viene usato anche sul tuo computer. Per farlo, devi seguire questi passi:
- Apri Centro connessioni di rete e condivisione.
- Clicca sulla tua connessione, poi su Proprietà wireless.

- Nella scheda Sicurezza, dovresti vedere il tipo di sicurezza della tua connessione.
- La sezione Tipo di sicurezza dovrebbe mostrare lo stesso tipo di sicurezza usato dal tuo router. (Potrebbe essere necessario provare diversi tipi di sicurezza prima di scegliere quello giusto).
- Clicca OK per salvare le modifiche.
1.6. Aggiungi la connessione manualmente
- Apri Centro connessioni di rete e condivisione.
- Fai clic su Imposta una nuova connessione o rete.

- Scegli manualmente la connessione a una rete wireless e clicca su Avanti.
- Inserisci le informazioni richieste come il nome della rete, la chiave di sicurezza e il tipo di sicurezza.
- Fai clic su Avanti per finire il processo.
Dopo aver creato una nuova connessione di rete, tutto dovrebbe funzionare senza problemi. Se il problema persiste, prova a cambiare il tipo di sicurezza della tua nuova rete.
1.7. Cambia la modalità della rete wireless
- Apri Centro connessioni di rete e condivisione.
- Clicca su Cambia impostazioni adattatore, individua il tuo adattatore di rete wireless, fai clic con il tasto destro e scegli Proprietà dal menu.
- Quando si apre la finestra Proprietà, clicca sul pulsante Configura.

- Vai alla scheda Avanzate e dalla lista seleziona la modalità Wireless.

- Ora cambia il valore di Wireless mode in modo che corrisponda al valore di Wireless mode sul tuo router. (Nella maggior parte dei casi 802.11b (o 802.11g) dovrebbe funzionare, ma se non funziona, prova a sperimentare diverse opzioni)
Puoi cambiare la modalità di rete wireless per il tuo router e il tuo adattatore wireless. Affinché la tua rete funzioni, il router e l’adattatore di rete devono utilizzare la stessa modalità di rete o una modalità simile.
Se vuoi cambiare la modalità di rete del tuo router, dovrai controllare il manuale di istruzioni, ma nella maggior parte dei casi, non sarà necessario cambiare la modalità di rete wireless sul tuo router.
1.8. Dimentica la connessione wireless
- Apri l’App Impostazioni e vai su Rete & Internet.
- Vai alla sezione Wi-Fi e su Gestisci reti note.
- Seleziona la tua rete wireless e clicca su Dimentica.
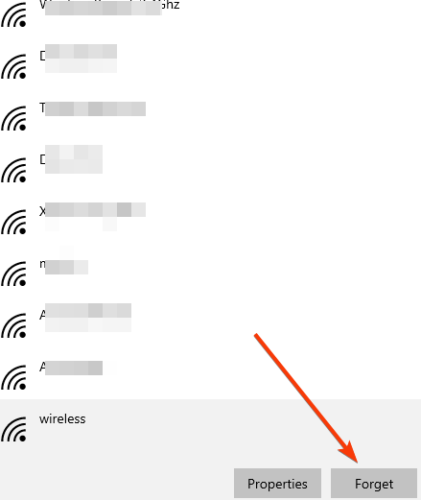
- Dopo aver fatto questo, connettiti nuovamente alla stessa rete wireless.
Non riesci ad accedere all’app Impostazioni? Dai un’occhiata a questa guida passo dopo passo per andare a fondo del problema.
Molti problemi di rete sono causati da malware, script vari e bot. Puoi proteggerti installando PIA (Private Internet Access), un leader nel mercato delle VPN. Protegge il tuo PC dagli attacchi durante la navigazione, maschera il tuo indirizzo IP e blocca tutti gli accessi indesiderati.
1.9. Disabilita e abilita la tua connessione wireless
- Apri Centro connessioni di rete e condivisione.
- Clicca su Cambia impostazioni adattatore.
- Cerca la tua connessione wireless, clicca con il tasto destro e scegli Disabilita.

- Fai di nuovo clic con il tasto destro sulla stessa connessione e scegli Enable.
Hai bisogno di altre informazioni su adattatori e access point wireless? Impara di più leggendo questo articolo.
1.10. Installa il driver manualmente
- Apri Gestione dispositivi e trova il tuo adattatore di rete.
- Fai clic destro su di esso e scegli Aggiorna il software del driver.

- Clicca su Browse my computer for driver software.

- Ora clicca su Let me pick from a list of device drivers on my computer.

- Assicurati che non sia selezionato Mostra hardware compatibile.

- Trova il produttore della tua scheda di rete e seleziona il driver che vuoi installare.
- Dopo aver installato il driver, riavvia il computer.
1.11. Usa il comando ipconfig /release
- Premi il tasto Windows + X e dalla lista scegli Prompt dei comandi (Admin).

- Quando si avvia il prompt dei comandi, inserire le seguenti righe e dopo ogni riga premere Invio per eseguirlo:
ipconfig /releaseipconfig /renew
- Chiudi il prompt dei comandi e prova a connetterti di nuovo alla rete.
Se non puoi eseguire i comandi perché Command Prompt non funziona con i diritti di amministratore, potresti voler dare un’occhiata qui per risolvere il problema.
1.12 Cambia il tuo adattatore di rete

Se nient’altro funziona, forse dovresti cambiare il tuo adattatore di rete.
Alcuni adattatori WiFi USB non sono compatibili con Windows 10, e se questo è il caso, potresti dover sostituire il tuo attuale adattatore con un modello più recente.
Stai cercando il miglior adattatore di rete? Ecco una guida dettagliata per aiutarti a decidere.
Windows 10 non può connettersi a questa rete dopo l’aggiornamento
2.1. Usa il prompt dei comandi
- Apri il prompt dei comandi come amministratore.
- Quando il prompt dei comandi si avvia, digita quanto segue e premi Invio per eseguirlo:
-
reg delete HKCRCLSID{988248f3-a1ad-49bf-9170-676cbbc36ba3} /va /f
-
- Ora inserisci la seguente linea e premi Invio per eseguirla:
-
netcfg -v -u dni_dne
-
- Chiudi il prompt dei comandi e riavvia il computer.
2.2. Disinstallare il software ESET Smart Security/antivirus
- Aprire Impostazioni e scegliere Sistema.
- Andare alla sezione App & caratteristiche.
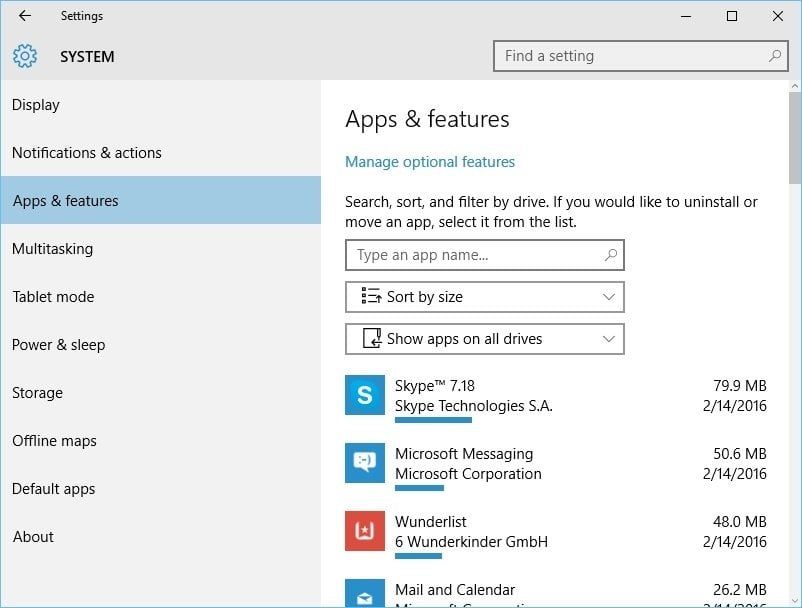
- Localizzare il software ESET Smart Security e cliccare su Disinstalla.
- Riavvia il computer.
Se non usi ESET Smart Security, potresti voler disinstallare il software antivirus che stai attualmente usando.
Per gli utenti Norton, c’è questa guida completa per disinstallare l’antivirus. Inoltre, c’è una guida simile per disinstallare McAfee.
Se la connessione di rete inizia a funzionare, puoi installare di nuovo il tuo software antivirus.
Dobbiamo menzionare che alcuni utenti suggeriscono che è necessario disinstallare anche il driver Ethernet per risolvere questo problema.
Se l’antivirus blocca il Wi-Fi, risolvi il problema rapidamente con l’aiuto di questa guida.
2.3. Controlla se i protocolli IPv4 e IPv6 sono abilitati

- Apri Centro connessioni di rete e condivisione.
- Clicca su Cambia opzioni adattatore.
- Trova il tuo adattatore, clicca con il tasto destro e scegli Proprietà.
- Assicurati che i protocolli IPv4 e IPv6 siano abilitati.
- Clicca su OK e controlla se il problema è stato risolto.
- Se il problema persiste, ripeti tutti i passaggi ma questa volta abilita tutte le voci nella finestra delle Proprietà.
Se non puoi accedere alle proprietà IPv4, non preoccuparti. Questa guida ti aiuterà a risolvere il problema.
Windows 10 non può connettersi a questa rete, inserisci un APN e riprova
Inserisci un nuovo APN Internet
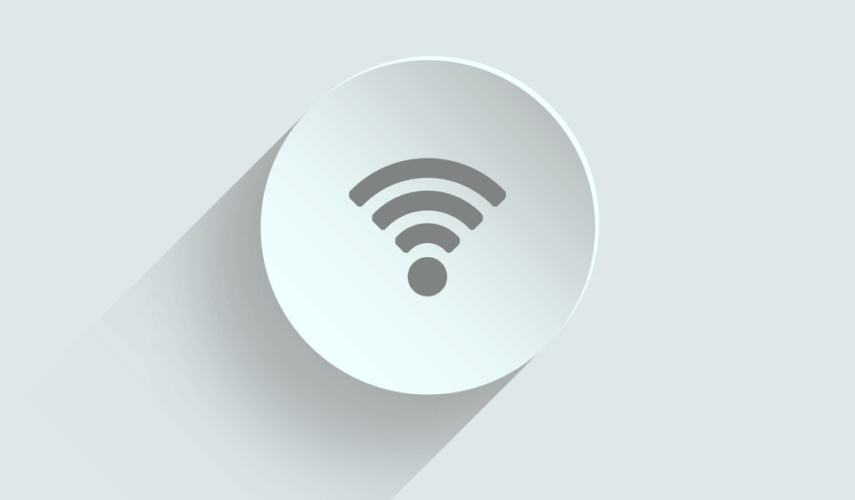
- Tocca su Rete mobile + impostazioni SIM.
- Scegliere le impostazioni SIM > Aggiungere l’APN Internet.
- Ora dovrai inserire le informazioni APN.
- Dopo aver finito, tocca Salva.
Come abbiamo detto, potresti dover contattare il tuo provider di telefonia mobile per ottenere le informazioni APN, oppure puoi cercarle online da un altro dispositivo.
Windows 10 non può connettersi a questa rete e problemi WEP

Abbiamo già spiegato come creare una connessione wireless manualmente in questo articolo, ma per connettersi alla rete che usa la sicurezza WEP, devi impostare il tipo di sicurezza su WEP per la tua nuova connessione.
Dovremmo anche menzionare che il tipo di sicurezza WEP non è il più sicuro, e si consiglia di passare al tipo di sicurezza WPA2.
Per farlo, dovrai cambiare il tipo di sicurezza nel tuo router e sul tuo computer.
Windows 10 non può connettersi a questa rete dopo essersi svegliato dalla modalità Sleep
5.1. Disabilitare IPv6 / Cambiare le impostazioni di gestione dell’alimentazione
Abbiamo già spiegato come disabilitare IPv6 in questo articolo, ma se stai ricevendo il messaggio Windows 10 can’t connect to this network dopo che il tuo computer si sveglia dalla modalità Sleep, devi controllare le impostazioni di gestione dell’alimentazione per il tuo adattatore.
Per farlo, segui questi passi:
- Apri Gestione dispositivi e vai alla sezione Adattatori di rete.
- Posiziona il tuo adattatore wireless e clicca con il tasto destro del mouse. Scegliere Proprietà dal menu.

- Passare alla scheda Gestione energia.
- Selezionare Consenti al computer di spegnere questo dispositivo per risparmiare energia e salvare le modifiche.

Se usi un adattatore di rete USB, dovrai ripetere questo passaggio per tutti i dispositivi USB in Gestione dispositivi.
Dopo aver fatto questo, se il tuo PC non riconosce i dispositivi USB, puoi dare un’occhiata qui per vedere alcune ottime soluzioni.
5.2. Cambiare le opzioni di alimentazione
- Premere il tasto Windows + S e digitare Opzioni di alimentazione. Scegliere Opzioni di alimentazione dall’elenco.

- Trovare il piano di alimentazione selezionato e fare clic su Modifica impostazioni piano.

- Ora fare clic su Modifica impostazioni di alimentazione avanzate.

- Naviga attraverso la lista e vai su Impostazioni adattatore wireless > Modalità risparmio energetico.
- Cambiare la sua impostazione su Maximum Performance e salvare le modifiche.

Se questa soluzione non funziona, si può anche provare a cambiare il piano di alimentazione su High Performance. Per farlo, segui questi passi:
- Apri Opzioni energia.
- Seleziona il piano di alimentazione ad alte prestazioni.
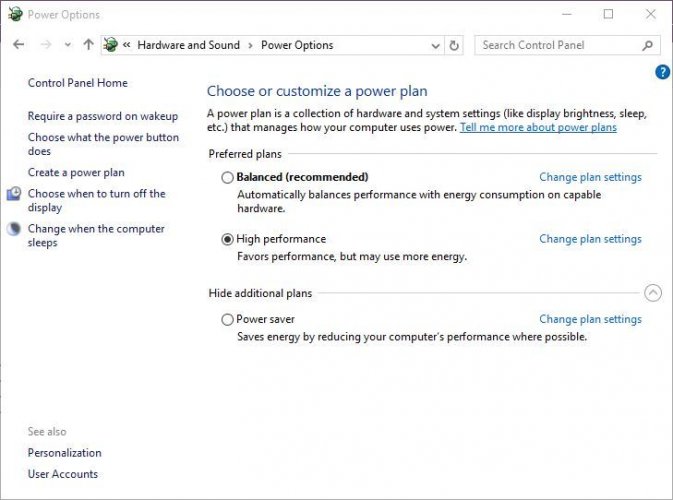
I piani di alimentazione sono scomparsi? Recuperali con questa rapida guida.
5.3. Disattivare la connessione agli hotspot WiFi
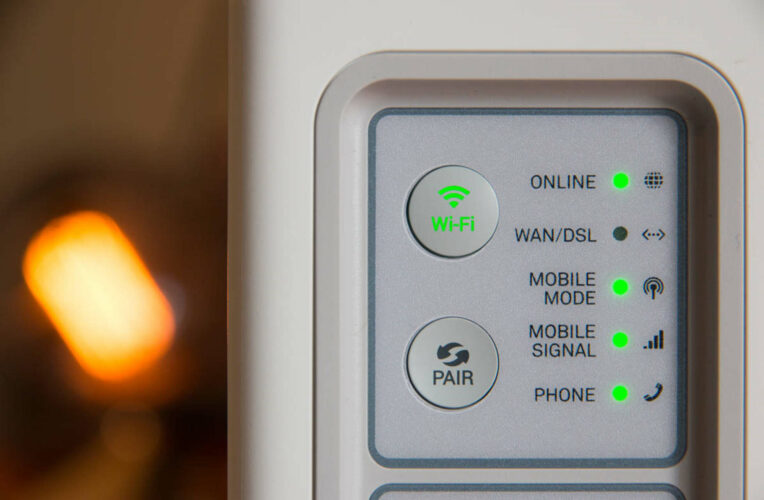
- Aprire Impostazioni e andare su Rete & Internet.
- Vai su Wi-Fi e clicca su Gestisci impostazioni Wi-Fi.
- Assicurati che le opzioni Connetti agli hotspot Wi-Fi e Invia informazioni sulle connessioni Wi-Fi per aiutare a scoprire il Wi-Fi nelle vicinanze siano disattivate.
Alcuni utenti hanno riferito che questa soluzione ha funzionato per loro, quindi potresti fare un tentativo.
Se Windows non trova il tuo adattatore Wi-Fi, controlla questo articolo per risolvere il problema.
5.4. Disabilita e abilita la tua connessione di rete / attiva e disattiva la modalità aereo
Per risolvere Windows 10 non può connettersi a questo errore di rete, puoi disabilitare e abilitare la tua connessione di rete per risolvere questo problema.
Inoltre, puoi provare ad attivare e disattivare la modalità aereo per risolvere questo problema.
Per qualsiasi errore della modalità aereo, puoi incontrare questa fantastica guida che può essere di aiuto.
Windows 10 non può connettersi a questa rete dopo un cambio di password
Se hai recentemente cambiato la password per la rete wireless e ora non puoi connetterti alla rete, potresti dimenticare la connessione, come mostrato in una soluzione precedente.
Inoltre, devi controllare se il tuo tipo di sicurezza sul tuo computer corrisponde al tipo di sicurezza sul tuo router (descritto anche sopra).
Inoltre, alterna l’opzione per connetterti automaticamente alla tua rete a Off. Questo ti permetterà di inserire la tua nuova password.

Come visto, ci possono essere molte cause per cui il tuo dispositivo non può connettersi a Internet. Speriamo davvero che le nostre soluzioni siano state utili e che tu sia riuscito a risolvere questo problema.