外出先でPCを起動したままにしていませんか? 実行中のプログラムを終了するために、リモートでシステムを再起動する必要があります。 Windows コンピュータをリモートで再起動するには、内蔵のツールやサードパーティのアプリケーションを使用して、いくつかのオプションがあります。
ここでは、Windows 10を搭載したPCをリモートで再起動する3つの方法をご紹介します。
1. IPアドレスを使ってコンピューターをリモートで再起動する方法
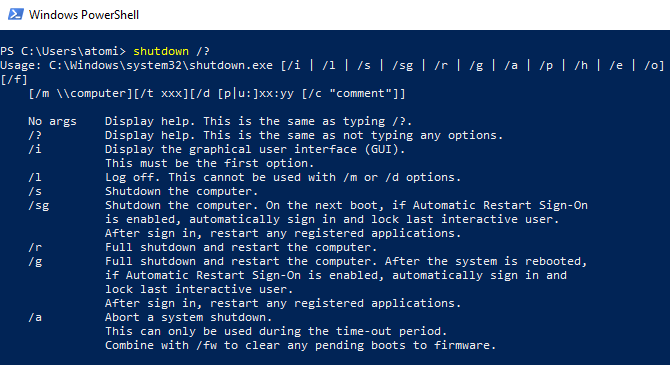
コンピューターをリモートで再起動する1つ目の方法は、特に同じネットワーク上にいるユーザーのためのものです。 例えば、ダイニングルームでラップトップを起動したままにしていたが、2階のデスクトップを使うようになった、というような場合です。
リモートでシャットダウンするには、Windows の shutdown.exe ツールを使用します。 このツールの基本的な使い方は簡単ですが、シャットダウン コマンドをカスタマイズできるように、いくつかの機能が用意されています。
まず、PowerShellツールを開きます。 スタート」を右クリックして、「Windows PowerShell」を選択します。
基本的には、コマンドプロンプトやアプリケーションから、構文を使ってshutdownコマンドを発行します。 shutdown /r /f /m \\ -t 00
- /m ୧⃛(๑⃙⃘⁼̴̀꒳⁼̴́๑⃙⃘)୨⃛ 特定のデバイスを対象とする。
- /r は完全な再起動を行います
- /hybrid—shutdown followed by fast start up, with combination with /s
- /f は実行中のすべてのアプリケーションを終了させます
- /t 00 は時間の遅延なしに再起動を行います(0秒)
- /c は次のようなメッセージを追加することができます。 “IT 部門はリモートであなたのコンピュータを再起動しています。”
- /? はコマンドの全リストを表示します
(これらのコマンドのほとんどは、廃止された Windows コマンド プロンプトでも動作します。 フォワードスラッシュの「/」をハイフン「-」に置き換えるだけです)。
これらのコマンドは慎重に使用してください。 たとえば、コンピュータの前に座っている人に、再起動をキャンセルするオプションを与えたい場合などです。
この方法の欠点は、リモートコンピュータに管理者権限で接続する必要があることです。 PC やサーバーに厳重なセキュリティを保ちたい場合、これを達成するのは必ずしも容易ではありません。
2. リモートデスクトップでPCを再起動する方法
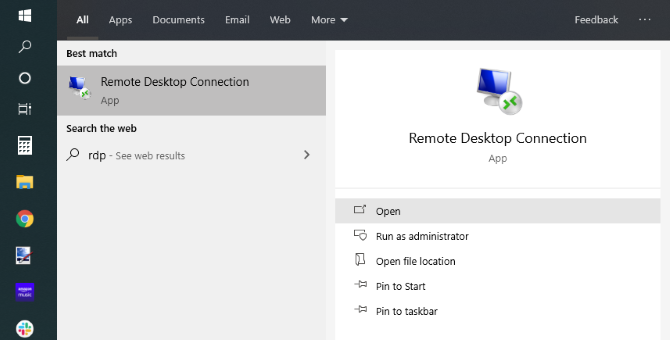
リモートでPCを再起動する必要があるが、コマンドラインでの操作には抵抗がある。 ここでの最良の選択肢は、リモートデスクトップです。
RDP (Remote Desktop Protocol) は、リモート デスクトップ アクセスのための Microsoft 独自のプロトコルです。
ほとんどの場合、これはネットワーク上で使用されます。
これは、ほとんどの場合、ネットワーク上で使用されます (インターネットで使用する場合は、ルーターでポートフォワーディングを設定する必要があります。詳しくは後述します)。
RDP は Windows デスクトップに組み込まれているので、スタート メニューから起動するだけです (検索コマンドに「rdp」を使用)。
自分のPCでRDPを起動した状態で、リモートで再起動するPCのIPアドレスまたはホスト名を入力します。 また、ユーザー名とパスワードを入力する必要があります。 リモートPCの接続が確立された状態で、マウスを使って通常の方法でコンピュータを再起動します。
その他のリモートデスクトップツールもあります。 いずれもインターネットを介してリモートでPCを再起動することができます。 また、これらのオプションの多くは、ワンクリックでコンピューターを再起動またはシャットダウンするための専用のメニュー コマンドを備えています。
3. ShutterでWebブラウザを介してコンピュータをリモートで再起動する
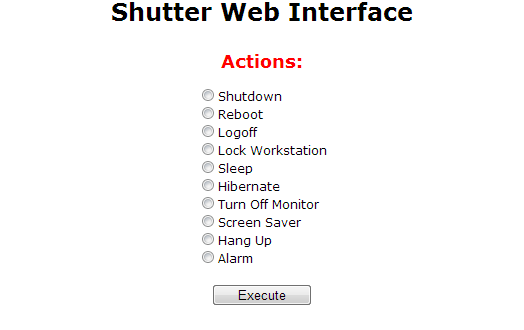 。
。リモートでパソコンを再起動するもう一つの方法は、Denis Kozlov氏が作成したShutterという無料のアプリケーションをインストールすることです。
これは、リモートのアクションやイベントにアクセスできる、リモートスケジューリングツールです。 例えば、CPU使用率をチェックしたり(アクション)、リモートシャットダウンをトリガーしたり(イベント)することができます。 ターゲットPCにShutterをインストールすれば、ブラウザを介してコンピュータ上で様々なリモート機能を実行することができます。
まず、この画面の設定は、ローカルで使用するときのものなので、気にしないでください。 しかし、あなたの関心は、Shutterを、どのブラウザからでもあなたのPCにリモートアクセスできるサーバーとして使うことです。
この設定を行うには、[オプション] > [Web Interface]をクリックします。 ここでは、「有効」を選択し、リストから「リッスンIP」を選び、使用したいポートを入力します。 ポート80はデフォルトなので最も一般的です。 しかし、セキュリティを強化したい場合は、不明瞭なポートを使用することもできます。
最後に、ユーザー名とパスワード(必須)を設定し、「保存」をクリックすると、アプリケーションの準備が整います(とても簡単です)。
ダウンロードしてください。 Shutter
Configure Shutter for Remote PC Restart
ホーム ネットワークの外から使用するには、ルーターを通して Shutter にアクセスするための「穴」を開ける必要があります。
そのためには、ルーターのページ(ルーターのブランドによって、通常192.168.0.1または192.168.1.1)を開き、ポートフォワーディングを設定します。 お使いのルーターのモデルの正確な手順については、ルーターの説明書をご覧ください。
Shutterで定義したIPとポートがここでも定義されていて、有効になっていることを確認してください。 保存したら、セットアップは完了です。 これで、任意のWebブラウザにアクセスして、コンピュータに「再起動」コマンドだけでなく、他のコマンドのリストも送信できます。
Shutterにリモートでアクセスするには、ブラウザを開き、先に指定したIPアドレスとポートを入力します。 例:192.168.1.103:8080
図書館や職場などの外部からは、ISPに割り当てられた外部IPの後にポートを入力します。 これは次のようになります。 65.xxx.xxx.122:8080のようになります。 あなたが定義したIDとパスワードでログインすると、Webインターフェースが表示されます。
自分の外部IPがわからない場合は、whatismyip.comをご覧ください。 お使いのブラウザでwhatismyip.comにアクセスしてみてください。
ローカルネットワークの外から Shutter にアクセスするには、固定 IP が必要になることに注意してください。 ここでは、PC のシャットダウンから音量のミュート、特定のプログラムの実行まで、さまざまなリモート タスクを実行できます。
Shutter Web Interface を使用して Windows をリモートで再起動するには、[再起動]、[実行]の順にクリックします。 これで完了です。
リモートで PC を再起動する 3 つのスマートな方法
ご覧のとおり、Windows 10 では PC をリモートで再起動することは驚くほど簡単です。
どのような方法でPCを再起動するにしても、コンピュータのセキュリティが定期的に更新されていることを確認するのは賢明なオプションです。 アクセスを防ぐために再起動するのであれば、以下のような方法でWindows PCを自動的にロックしてみてはいかがでしょうか。
Security, Linux, DIY, Programming, Tech Explainedの副編集長。 また、The Really Useful Podcastを制作しており、デスクトップやソフトウェアのサポートで幅広い経験を持っています。 Linux Format誌の寄稿者であるクリスチャンは、Raspberry Piをいじったり、レゴを愛したり、レトロゲームのファンでもあります。
More From Christian Cawley