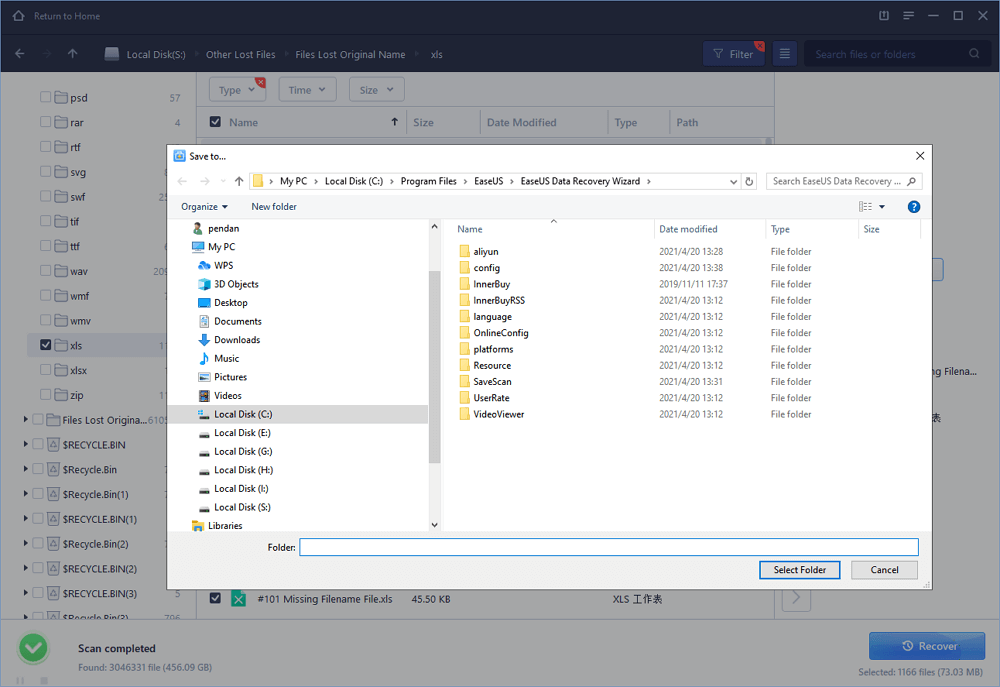突然のExcel/システムクラッシュ、不注意な操作、停電などに遭遇して、Excelファイルの保存が間に合わなかった場合、心配しないでください、Excelドキュメント復元、一時ファイル、自動復元から保存されていないExcelファイルを復元することができます。
See Available Solutions in Recovering Unsaved Excel Document
Applied to Excel 2019, 2016, 2013, 2010, 2007 or older edition
保存されていないExcelファイルを復元するには、全部で3つの方法があります。 以下の表は解決策の概要であり、完全な手順については詳細なコンテンツをお読みください。
| 実行可能なソリューション | ステップごとのトラブルシューティング | thby-step Troubleshooting |
|---|---|---|
| Fix 1. ドキュメントの復元で復元する | Excelアプリケーションを開き、「復元された」を探して「復元されたファイルを表示」をクリックします。 ドキュメントの復元」…フルステップ | |
| Fix 2. 一時ファイルからの復元 | Excelを開き、「ファイル」>>「ワークブックの管理」をクリックします。 保存されていないワークブックの回復」をクリック…全手順 | |
| 修正3. 自動復元からの復元 | Excelアプリに移動し、「ファイル」 >> 「保存されていないワークブックの復元」をクリックします。 保存されていないエクセルを探す…フルステップ |
「3日近く夜更かしをして、今朝エクセルで賃金計算を終えようとしていたら、どこからともなくエクセルファイルが保存されていない状態でパソコンがシャットダウンしてしまいました。 パソコンを再起動してエクセルを開き直したが、何も残っていなかった。 エクセルファイルが消えてしまったのです。 誰かこの災難から救い出してくれませんか? Windows 10で保存されていないExcelドキュメントを復元する方法をご存知ですか? “
突然の停電、Excelが応答しない問題、Excelを保存せずに誤って閉じてしまった場合、またはその他の不明な理由により、ユーザーが保存されていないExcelドキュメントを失うことはよくあることです。 このような災害が発生した場合、最善の方法は、いくつかの効果的な方法を使用して保存されていないExcelを取得することです。 このページでは、「ドキュメントの復元」、「一時ファイル」、「自動復元」から保存されていないExcelファイルを復元する方法をご紹介します。
How to Recover unsaved Excel Document in Windows 10 (3 Ways)
保存されていないWord、Excel、またはPPTドキュメントを復元する手順は、Windows 10でも同様です。
注意:以下の操作は、Excel 2016 エディションで実行されます。
注意:以下の操作はExcel 2016エディションで行われます。他のExcelエディションでもプロセスは同様です。
方法1. Excelの「ドキュメントの復元」で復元する
以前にExcelファイルを保存したものの、Excel/システムのクラッシュや電源の切断などにより、行った最新の変更が保存されていない場合、「ドキュメントの復元」機能で保存されていない版を復元することができます。
1.

2. ドキュメントの復元」ペインには、保存されていないファイルが表示されます。 必要なものを開いて保存します。

方法2. 一時ファイルから復元する
一時ファイルはバックアップとして機能します。
以下のパスにアクセスして、保存されていないExcelファイルを見つけることができます:
C:Users\AppData\Local\Microsoft Office\UnsavedFiles
または、以下のガイドで作成することができます。 Excelを開き、「ファイル」>>「ワークブックの管理」をクリックします。 ドロップダウンメニューから「保存されていないワークブックの復元」をクリックします。

2.保存されていないファイルを選択し、「開く」ボタンをクリックします。

方法3. AutoRecoverから復元する
1. Excelアプリにアクセスし、下部の「ファイル」>>「保存されていないワークブックの復元」をクリックします。

2.紛失した保存していないExcelファイルを探し、ダブルクリックしてExcelで開きます。

「自動回復設定」は、以下の方法で設定・変更することができます。
Excelを開き、「ファイル」>「オプション」をクリックします。 左のナビゲーションペインで、「保存」をクリックします。
 「保存されていないExcelファイルを復元する方法」
「保存されていないExcelファイルを復元する方法」
Macで保存されていないExcelファイルを復元する方法についてのガイドも必要な場合は、こちらのクイックアクセスをご利用ください。
削除または紛失したExcelファイルをEaseUS File Recovery Softwareで復元する方法
保存されていないExcelの紛失以外にも、誤って削除したり、ウイルス攻撃を受けたり、ハードドライブが損傷したり、OSがクラッシュしたりして、保存されたExcelドキュメントが時々行方不明になります。 そんな時、EaseUS Data Recovery Wizardを使えば、失われたExcel/Word/PPTドキュメント、画像、動画、音声やメールなどのファイルを簡単なクリック操作で復元することができます。 空になったごみ箱、フォーマットされた内部/外部ハードドライブ、ビデオカメラ、Zipドライブ、マイクロカードなどからデータを復元することができます。
さて、このExcelファイル復元ソフトウェアをダウンロードしてインストールし、以下のガイドラインに従って、最も簡単な方法で失われたExcelを復元します。
ステップ1. 場所を指定します。
EaseUS Data Recovery Softwareを起動します。 ドライブX:やデスクトップ上の特定のフォルダなど、エクセルファイルを紛失した場所を選択し、「スキャン」をクリックします。
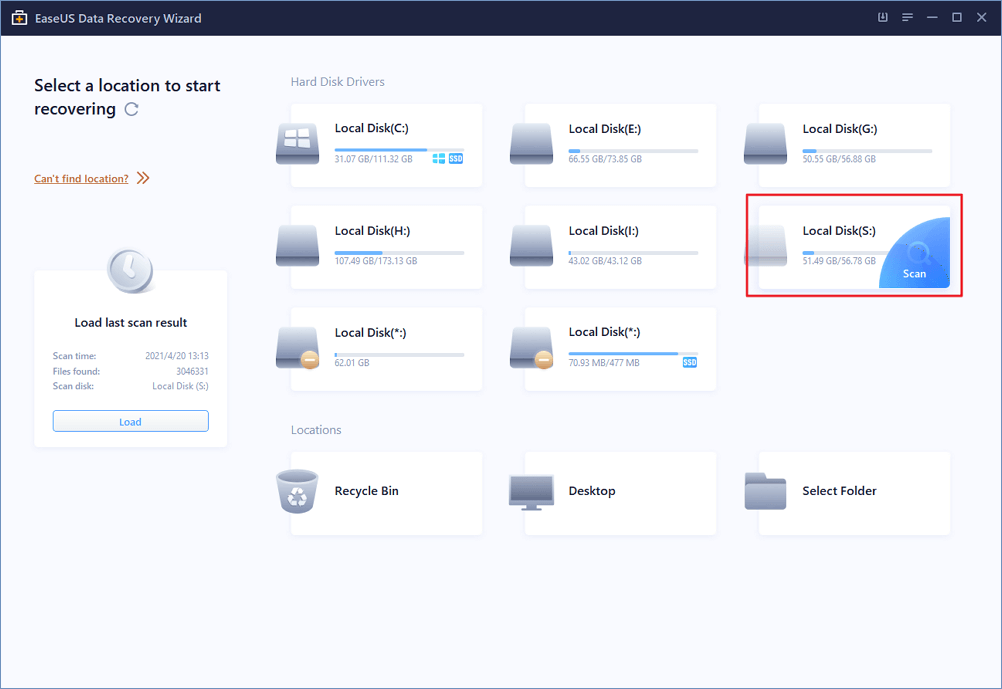
Step 2. データをスキャンします。
スキャン中、「削除されたファイル」の結果にどんどんデータが表示されていくのがわかります。 スキャンプロセスが終了するのを待ちます。 スキャン結果からExcelファイルを素早く見つけるには、上部エリアの「フィルタ」をクリックして「Excel」を選択します。 または、「検索」ボックスで「.xls」または「.xlsx」と検索します。
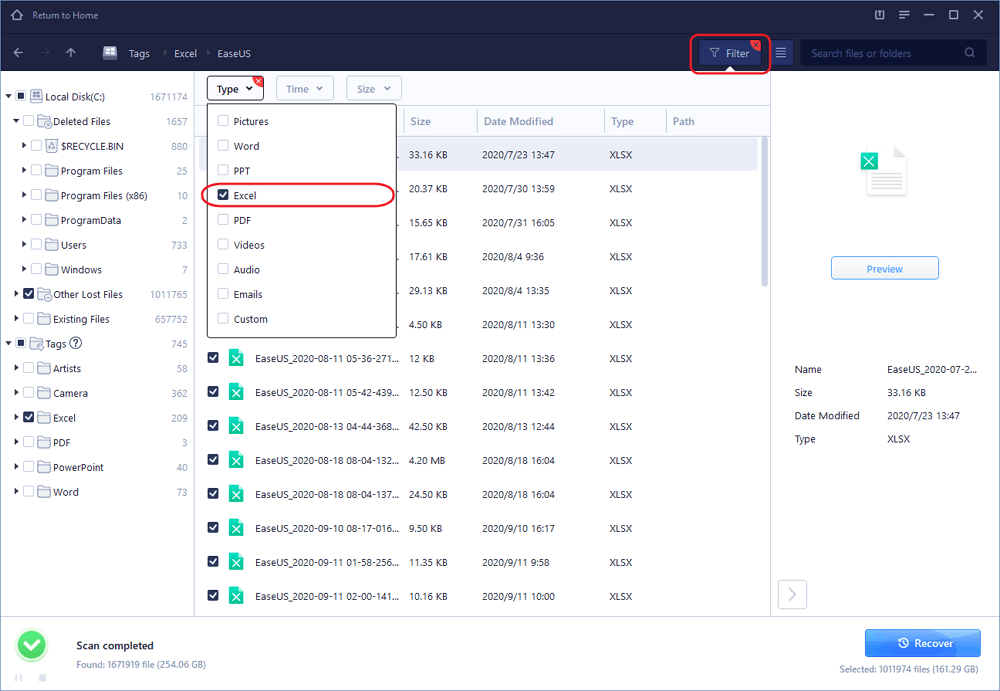
Step 3. Preview and recover.
Excelファイルをダブルクリックして、その整合性をプレビューすることができます。 最後に、希望するExcelファイルを選択し、「Recover」をクリックします。