English
Français
Español
Deutsch
日本語
Summary :
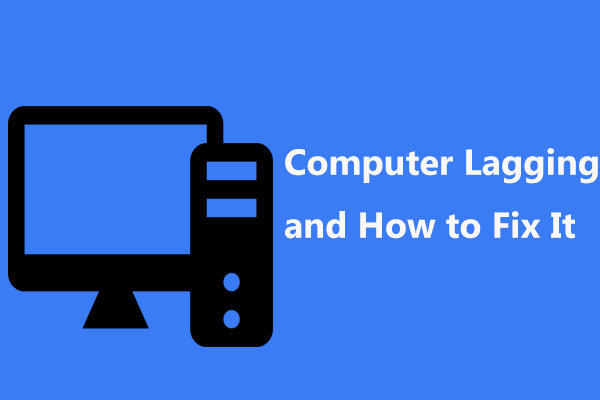
ゲームをするとき、動画を見るとき、プログラムを起動するとき、Windowsを起動するときなどに、突然パソコンが遅延するのはなぜですか?? これは、Windows 10/8/7のユーザーが必ず聞く質問ですね。
ゲームをするとパソコンが遅れる
「先週から、ゲームを始めるとパソコンが遅れるようになりましたが、再起動したら解決しました…遅れるのはパソコン全体に影響しているようです。 …CNET
実は、Windows 10/8/7では、ゲームをしたり、ビデオを見たり、プログラムを起動したりするときに、PCのラグの問題がいつも不意に起こります。 もっと深刻なのは、パソコンがフリーズし続けることです。 何とも腹立たしい限りです。 さらに、何人かのユーザーは、私たちに新しいコンピュータのラグとフリーズ、または良好なコンピュータのラグの問題を報告しました。
一言で言えば、PCやノートパソコンの動作不良は、以下のようなさまざまな形で現れます:
- プログラムの起動が遅い。
- ドキュメントの保存やファイルの変換に時間がかかる
- Windows が開くのが遅い
- グラフィックスがちらついたり、スタッターが発生したり、フレーム レートが低下する
- オペレーティング システムのロードやシャットダウンに時間がかかる
- ゲームやアプリケーションが動作しない。
- インターネット接続のダウンロード/アップロード速度が低下する
- ファイルの書き込みエラーが表示される
- Windowsのエラーメッセージが表示される
- コンピューターに接続されているプリンターやその他の周辺機器が正しく機能しない
要するに、すべてがどんどん遅くなっているのです。 では、「ゲームをしたり、ビデオを見たり、アプリケーションを実行したりすると、なぜ私のコンピュータはラグが生じるのでしょうか? どうすればパソコンの動作が重くならないようにできますか? 答えを探すには、次のパートに進んでください!
10 Reasons for PC Lagging and How to Fix Stop Lag Windows 10/8/7
一般的に言って、コンピュータのラグの問題は、ハードウェアまたはソフトウェアによって引き起こされます。 ここでは、「なぜ私のコンピュータは突然遅いのか」というこの質問に対する詳細な答えと、PCのラグを解消する方法を紹介します。
性能の低いCPU
古いCPU、過熱したCPU、または十分な速度を持たないCPUは、CPU使用率が高くなり、その結果、コンピュータでラグが発生したり、ラグが急増したりすることがあります。
コンピューターの CPU がフルパワーで動作していることを確認するには、CPU ストレス テスト (インテル製 CPU 用に無料で提供されています) を行い、AMD のシステム モニターを介して AMD の CPU を監視し、プロセッサーが想定どおりに動作しているかどうかを確認する必要があります。
破損または不十分な RAM
破損または不十分な RAM は、コンピューターのパフォーマンスに影響を与え、コンピューターがランダムに再起動したり、ブルースクリーンを引き起こしたりする可能性があります。 また、RAMが壊れたり、破損したりすると、システムメモリが必要なプロセスやサービスを処理できなくなります。
この場合、破損したRAMを交換するか、コンピュータのメモリを増設して、Windows 10/8/7のPCのラグを解消するようにしてください。
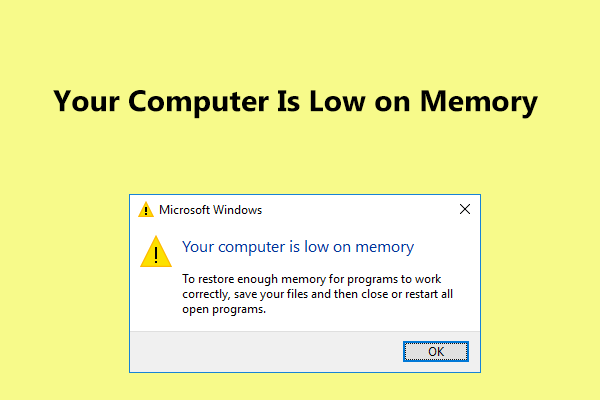
Windows 10/8/7で「お使いのコンピュータのメモリが不足しています」というメッセージを受け取りましたか?
古いグラフィックカード
ゲームをプレイするときにコンピューターが遅延する場合、主な要因の1つはグラフィックカードの問題です。
低レベルのグラフィックカードを搭載したコンピュータでゲームをプレイすると、コンピュータがラグを起こす可能性が非常に高くなります。 Windows 10/8/7でPCゲームのラグを直すには? 現在のものが古い場合は、今すぐアップグレードしましょう!
Windows は HDD で動いている ロード時間は、ハードディスクの速度によって決まります。
この理由から、HDD上で動作するWindowsは、SSD上で動作するWindowsよりも常に遅いので、HDDをSSDにアップグレードすることをお勧めします。
OS を再インストールせずに HDD を SSD にアップグレードする
しかし、どのようにしてアップグレードすればよいのでしょうか? 技術者に助けを求めることもできますが、余分な費用がかかるかもしれません。 代わりに、専門的なハードドライブのクローンソフトを使って、HDDをSSDにアップグレードしたり、Windows 10/8/7をSSDに移行したりすることができます。
「OSをHD/SSDに移行する」機能は、OSだけを別のディスクに移行したり、システムディスク全体を移行したりするのに役立ちます。
「OSのHD/SSDへの移行」機能は、OSのみを別のディスクに移動したり、システムディスク全体を転送したりすることができます。
「ディスクのコピー」機能は、システムディスクやデータディスク全体を別のハードドライブにクローンすることができます。
無料ダウンロード
ここでは、Copy Diskを例に挙げます。
Step 1: MiniTool Partition Wizardを起動して、メインインターフェイスを表示します。 そして、システムディスクを選択して、左パネルの「ディスクのコピー」をクリックするか、コンテキストメニューから「コピー」を選択します。
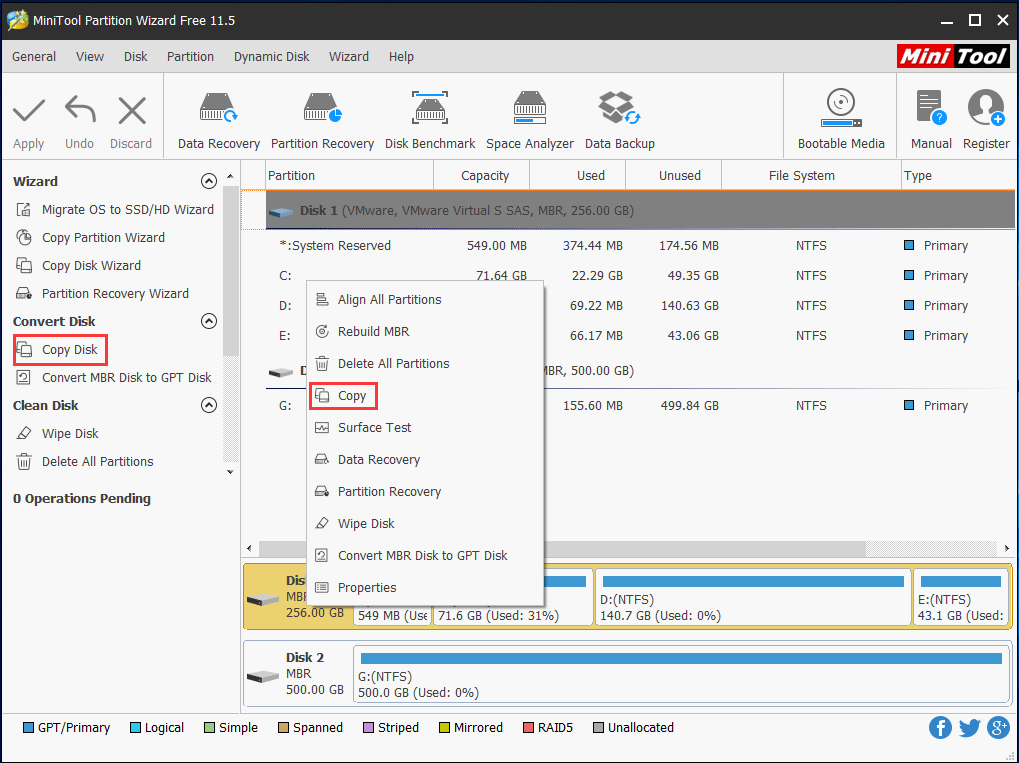
Step 2: ソースコンテンツを保存するターゲットディスクとして、コンピュータに接続したSSDを選択します。
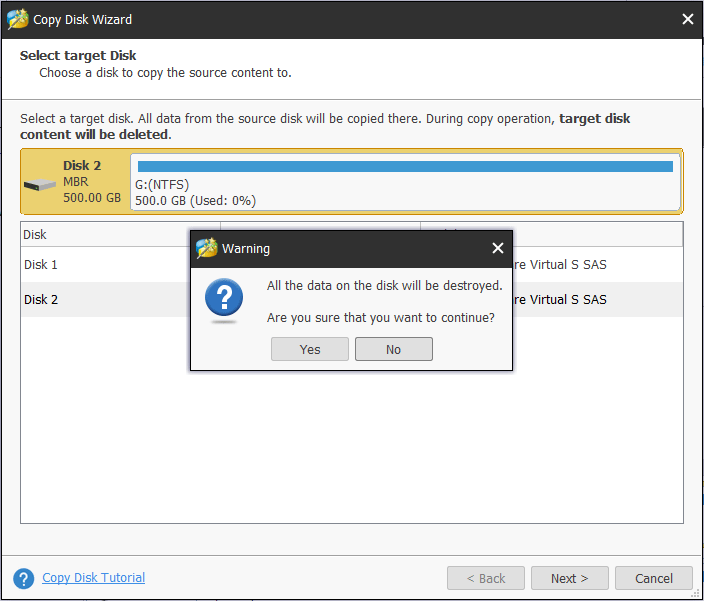
Step 3: ディスククローンのコピー方法を指定して、「次へ」ボタンをクリックして次に進みます。 SSDの場合、パフォーマンスを向上させるために、「パーティションを1MBに揃える」オプションをチェックすることをお勧めします。 また、SSDが2TBより大きい場合、Free Editionではサポートされていないので、MiniTool Partition Wizardの有料版でUse GUID Partition Table for the target diskオプションを選択することができます。
関連記事 The Best Way to Clone MBR to GPT without Boot Issue
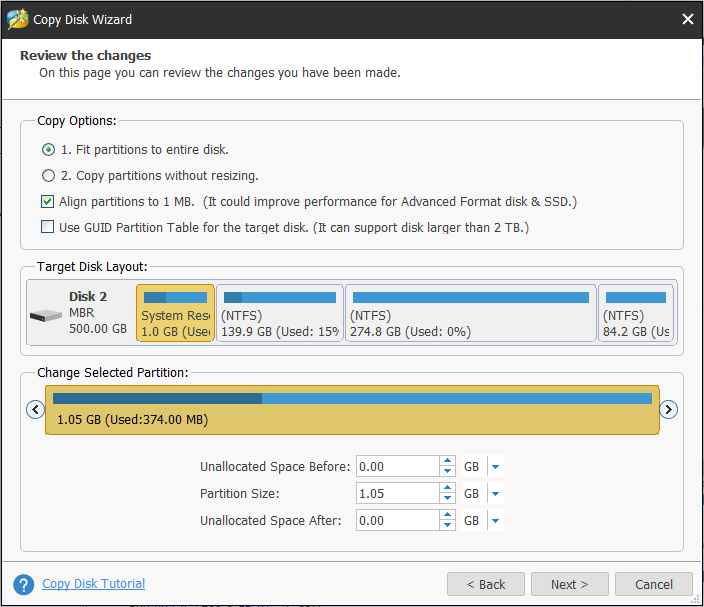
Step 4: ターゲットディスクからWindowsを起動する方法をご紹介します。
ステップ5:「適用」ボタンをクリックして、すべての変更を有効にします。
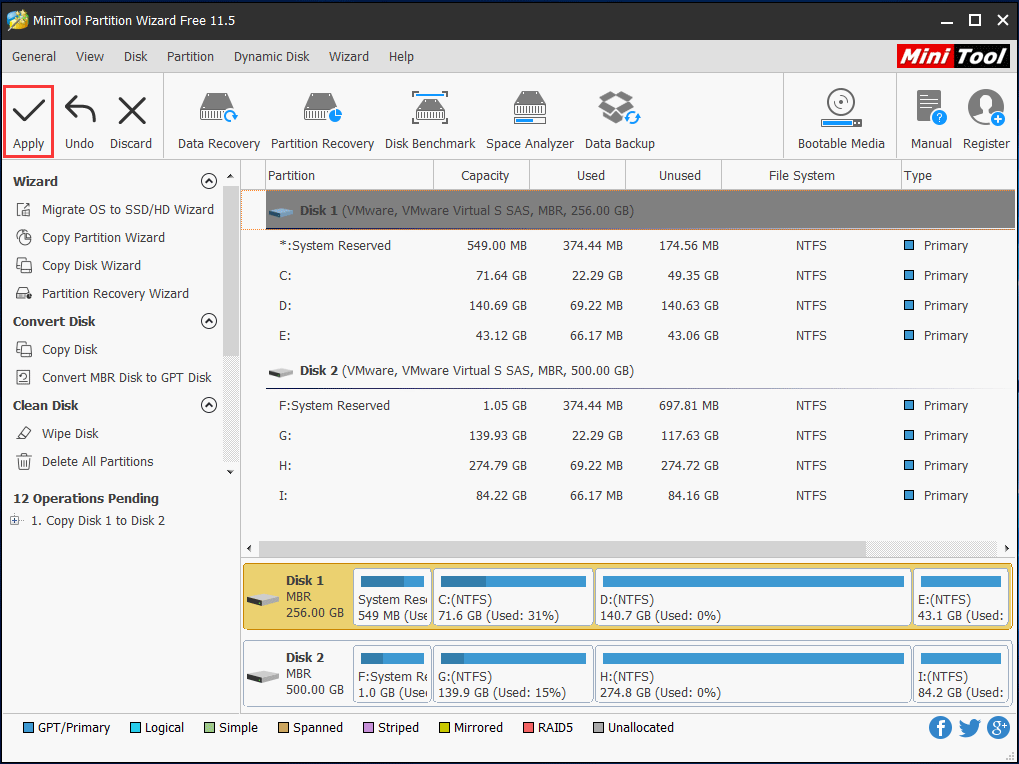
システムパーティションにゲームがインストールされていて、OSだけをSSDに移行したい場合。 Windowsを移行するとゲームもSSDに転送されるため、再インストールせずにSSDでゲームをプレイすることが可能になるので、「OSをHD/SSDに移行するウィザード」が利用できます。
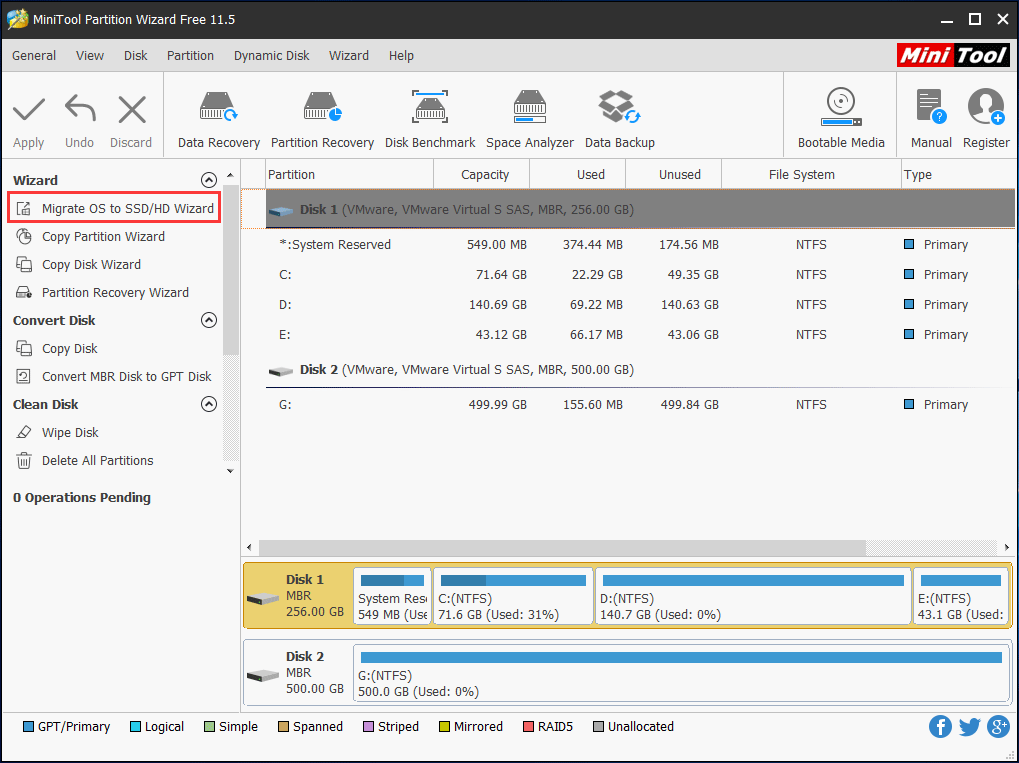
興味がおありですか? 次のボタンから体験版を無料でダウンロードし、How to Clone a Hard Drive to SSD in Windows 10/8/7
の説明に従って、ディスクの複製を開始してください。
無料ダウンロード
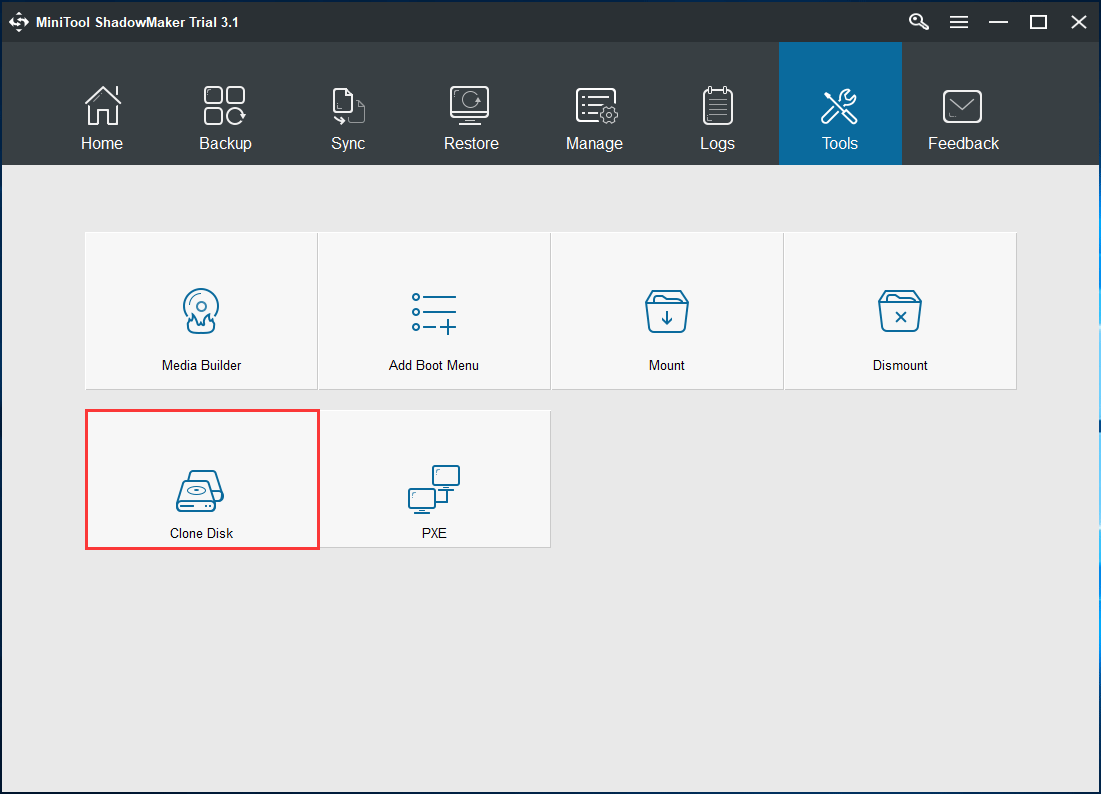
HDDをSSDにアップグレードした後は、HDDをSSDに交換することができます。 HDDをSSDにアップグレードした後、HDDをSSDに交換し、SSDからWindowsを起動することができます。
ハードディスクが損傷している
ハードディスク(特にシステムディスク)に異常があると、コンピュータの動作が非常に遅くなり、さらにはフリーズして起動できなくなることがあります。 Windows 10/8/7でPCのラグを解消するには?
この場合、コンピュータのラグやフリーズの問題がディスクの論理的または悪い損傷によって引き起こされているかどうかを確認するために、ハードドライブをチェックして、エラーやシールド不良ブロックを修正することができます。
これを行うには、コマンドプロンプトを開き、chkdsk.exeを使用して、論理的なエラーや物理的な損傷をチェックします。 chkdsk x: /f または chkdsk x:
さらに、パーティション マネージャーである MiniTool Partition Wizard は、 ファイル システム エラーの修正やディスクの不良セクタのテストにも役立ちます。 このツールは不良ブロックを見つけても修正することはできませんが、チェックするだけなので、chkdsk /rを使ってシールドすることができます。
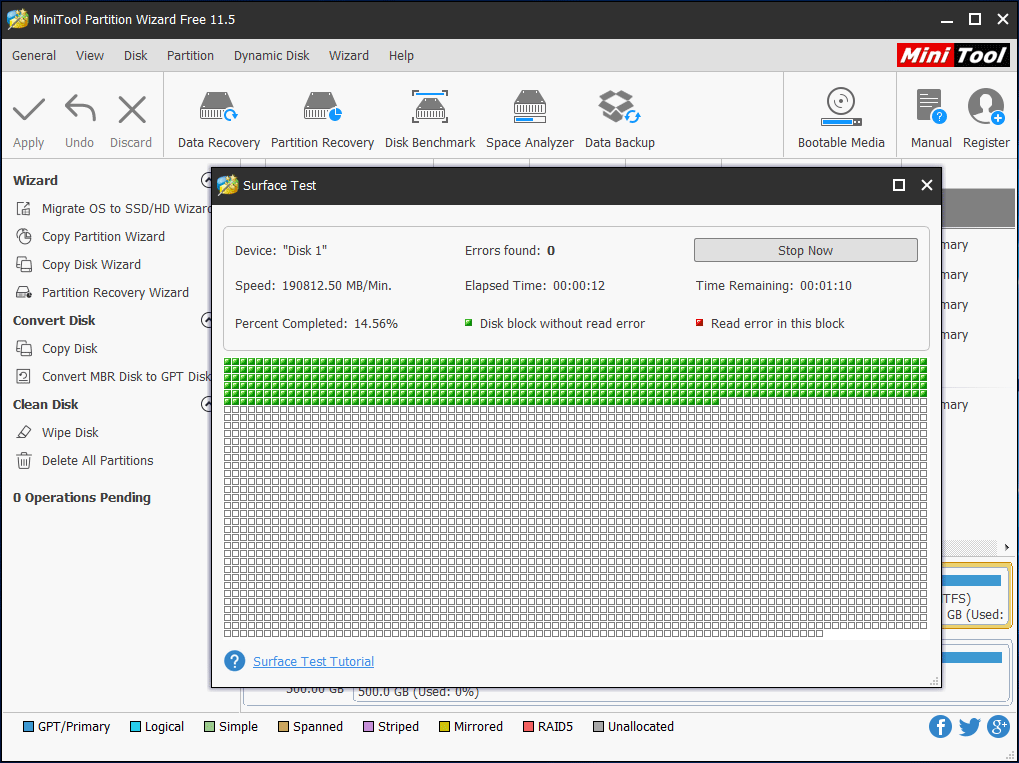
Operating System Isn’t Maintenance or Upgrade
オペレーティング システムが定期的にメンテナンスされていない場合、適切に構成されていないか、またはアップグレードされていない可能性があります。 オペレーティング システムが定期的にメンテナンスされておらず、適切に設定またはアップグレードされていない場合、多数のプログラムやツールがインストールされている可能性があります。 その結果、パソコンが新しくても、良くても、突然ラグが発生してしまうのです。
パソコンのラグを止める方法、またはWindows 10/8/7で遅いパソコンを直す方法を教えてください。
方法1:使用していないプログラムをアンインストールする
新しいパソコンを購入すると、たくさんのプログラムがプレインストールされていることがあります。 古いパソコンでは、時間の経過とともに、これらのプログラムが蓄積されていきます。
たとえコンピュータに十分なメモリがあったとしても、一度に多くのプログラムを実行すると、その過程でコンピュータの速度が低下し、コンピュータの遅延の原因となります。
そのため、これらのプログラムを個別に終了させるか、タスクマネージャを開いて現在実行中のプログラムを確認し、そこからプロセスを終了させる必要があります。
方法2:一時ファイルを削除する
インターネットエクスプローラを使用していると、すべての閲覧履歴がコンピュータの奥深くに残ります。 同じように、何かをインストールしたり、OSを実行したりすると、Windowsの「Temp」フォルダに保存される一時ファイルが生成されます。
システムのスペースを空けてPCの遅延を解消するには、「ディスククリーンアップ」を使用してこれらの一時ファイルを削除することができます。

Microsoftは、Storage Senseがほぼ同様の作業を行うため、Windows 10ではディスククリーンアップが非推奨になることを発表しました。
Step 1: マイコンピュータまたはこのPCを開き、システムパーティションCを右クリックしてプロパティを選択します。
Step 2: [全般]タブで[ディスククリーンアップ]ボタンをクリックします。
Step 3: 「削除するファイル」のリストで下にスクロールし、「一時ファイル」を選択します。
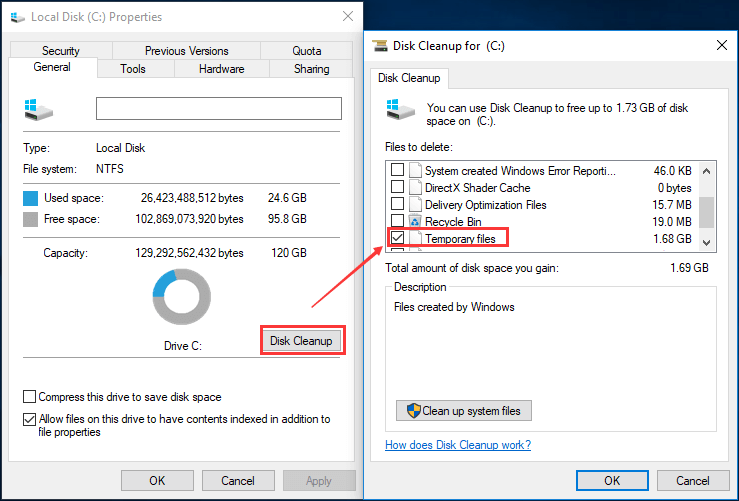
Step 4: [OK]をクリックし、[Delete Files]ボタンをクリックして削除を確認します。
この方法により、ディスクスペースを解放し、「ゲームをプレイするときにコンピュータが遅れる」問題をある程度解決することができます。
方法3:定期的にドライブを最適化およびデフラグする
基本的に、これはハードドライブの効率を最適化するための方法です。 これを行うには、「マイコンピュータ」または「このPC」に移動し、Cドライブを右クリックして「プロパティ」機能を選択します。 次に、「ツール」タブで「最適化」オプションを選択すると、コンピュータのドライブをより効率的に動作させるための最適化が始まります。
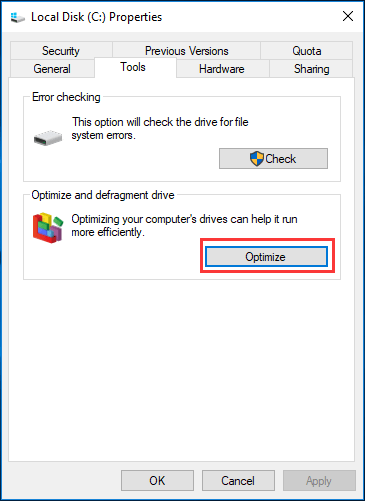
方法4: オペレーティングシステムを定期的にアップグレードする
Windows 10/8/7でコンピューターの動作が重くなるなどの問題を解決するために、システムアップデートが役立つ場合があります。
Outdated Drivers
ドライバが古いと、Windows 10/8/7コンピュータでハードウェアまたはソフトウェアの問題がよく起こります。 ほとんどの場合、そのような問題は PC の遅延問題を引き起こします。
インターネット接続の問題
インターネットはますます重要になってきています。
これは主に、OS がデータ センターにデータを更新または送信しようとしているときや、インストールされたソフトウェアがバックグラウンドでデータをダウンロードまたはアップロードしているときに起こります。
この場合、Windows のパフォーマンス モニターを使用して、CPU、RAM、およびネットワークの問題に関する情報を得ることができます。 これを行うには、Windows 10のCortana検索ボックスにパフォーマンスモニターと入力し、結果をクリックします。
Your PC Is Infected with Virus
Windows 10/8/7にウイルス対策プログラムをインストールしていても、コンピューターは簡単にウイルスに感染してしまう可能性があります。
パソコンの動作が遅くなったり、遅れたりするのを直すには? 今すぐ、ウイルス対策ソフトを起動してコンピュータをフルスキャンし、ウイルスを除去します。
さらに、間違って設定されたファイアウォールや低品質のファイアウォールも同様に、コンピュータの動作が遅くなる原因となることがあります。 セキュリティプログラムがパソコンのラグの原因と思われる場合は、一時的にファイアウォールやウイルス/マルウェアスキャナをオフにしてみて、ラグがまだ残っているかどうかを確認してください。
電源の不足や誤動作
多くの場合、電源の不足や誤動作がパソコンの動作不良につながっている可能性があります。 CPUやグラフィックカードに十分な電力が供給されていることを確認してください。 問題を解決するには、メーカーに問い合わせてみましょう。
「ゲームをすると突然パソコンが重くなるのはなぜ? この投稿では、10の理由と、PCのラグを止めるための情報を紹介しています。 Click to tweet
実は、「ゲームをするときにパソコンが遅れる」問題の原因は、他の周辺機器の故障やオーディオカードの問題など、他にもたくさんあります。
Verdict
Windows 10/8/7で突然パソコンが重くなりましたか? なぜコンピュータはそんなにラグいのでしょうか? この記事では、ラグを止めるための10の理由とそれに対応する方法を紹介します。 上記の方法を試して、コンピュータのラグやフリーズの問題を解決してください。 この記事があなたのお役に立てることを願っています
。