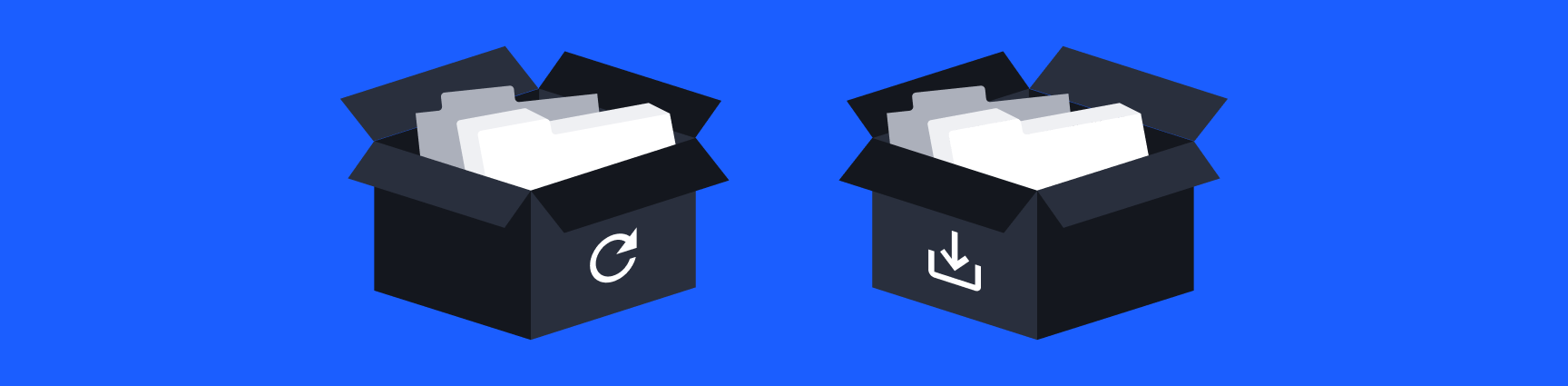
あなたのFirefoxのタブは消えてしまいましたか? 朗報です。ほとんどの場合、それらを取り戻すことができます。 これらの復元方法は最近テストしたものなので、最新のものであることをご安心ください。 あなたの心拍数が正常に戻ったら、このようなことが二度と起こらないように、Firefox のタブを保存する最も簡単で安全な方法もご紹介します。
Jump to:
- Firefox のタブを復元する方法
- Firefox のタブを保存する方法
Firefox のタブを復元する最も簡単な方法 (Firefox のタブが消えてしまった場合の対処法)
Firefox の右上にある Library メニューをクリックします。Firefoxの右上にある>History>Recently Closed TabsRecently Closed Windows メニューをクリックします。
もしうまくいかなかったら、代わりに次のことを試してみてください。
Firefox で Open menuLibrary>History>Recently Closed TabsRecently Closed Windows を選択します。
いずれの方法もうまくいかず、まだ Firefox のタブを復元する必要がある場合:
このボランティアが作成したセッション履歴復元ツールは、自分自身のリスクで使用してください。 Firefox プロファイルからセッション履歴ファイルを取得し、復元ツールに入力し、URL をエクスポートします。
- Firefox (右上のメニュー) で
Open menu?>Troubleshooting Informationを選択します。 - アドレスバーに
about:supportEnterを押します。 - プロファイルフォルダで、
sessionstore-backupsフォルダをダブルクリックします。 ここにあるすべてのファイルをドキュメントやデスクトップなどの安全な場所に保存してください (タブを復元した後、戻ってこれらを削除することができます)。 - ファイル拡張子が .jsonlz4 または .baklz4 のファイルを探してください。
- .jsonlz4 または .baklz4 というファイル拡張子のファイルを探し、それらのファイルを Session History Scrounger にアップロードして指示に従います。
Firefox でタブを保存する方法
Firefox のタブを保存・管理するために Workona を使用する
タブを失った場合、Workona を使用することをお勧めします。 他の方法では、タブを保存するためにボタンをクリックする必要があります。
Workonaでは、タブをワークスペースと呼ばれる別のグループに整理することができます。
Firefox でタブを保存する他の方法
Firefox のブックマークを使ってタブを保存することができます。 警告 – この方法はかなり面倒で、変更を加えるたびに手動でタブを保存する必要があります。
ブラウザの上部にある [ブックマーク] メニューから Bookmark all tabsCmd + D (Mac) または Ctrl + D (Windows) を使用するか、Firefox のアドレスバーにある星形のアイコンをクリックします。
いつも誤ってタブを閉じてしまうという方は、このダイアログをチェックしておいてください (タブを開いたまま Firefox を閉じようとすると表示されます)。
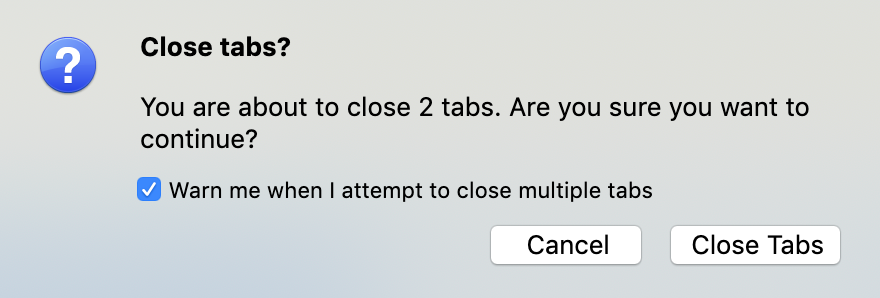
Firefox を閉じたときにこの警告が表示されない場合は、以下の方法でオンにすることができます:
。