Photoshopでコラージュや合成をする際に、とても強力なツールがレイヤーマスクです。 写真を組み合わせたいときは、レイヤーマスクとグラデーションを組み合わせることで、驚くほど簡単に、実際には非常に簡単な方法で見事な見た目の合成写真を作成することができます。
このチュートリアルを見て、あなたのクリエイティブなモーターを動かしてみてください。
長い間、CAFE を利用してきた人にとっては、このチュートリアルは、ダサい時計とキーボードのある古いチュートリアルでした。 CAFE のほとんどすべてのチュートリアルのように、私はそれを完全に書き換えました。 その理由は? まず第一に、Photoshopは進歩し、私も進歩しています。10年前よりも優れた技術と速い方法を手に入れ、アーティストや写真家として成長した私は、最新の状態にしたいと思っています。
ステップ1
まず必要なのは、うまくブレンドできる2つの画像です。
両方とも同じ解像度(ウェブ用には72dpi)で、カラースペース(ここではRGB)であることを確認してください。 これらのドキュメントをPhotoshopで開きます。
これらの画像はAdobe Stockのものです


Step 2 2つの画像を結合する
2つの画像を1つのドキュメントに結合したいと思います。 左のツールボックスから「移動」ツールを選びます。 “
(CS6およびCC)アプリケーションフレームがオンの場合(図)、

1枚目の画像の中央にカーソルを置きます。 下の矢印のように、2つ目のウィンドウの上部にあるタブにクリック-ホールド-ドラッグし、(まだ離さないで)画像が前面に出てくるのを待ちます。
アプリケーションフレームのないPhotoshopの初期バージョンをお使いの場合。
ヒント: 新しい画像をウィンドウの中央に配置するには、Shiftキーを押しながらドラッグしてください。

(もし行き詰まったら。
Step 3
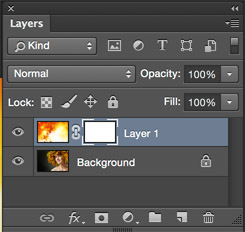 これで同じドキュメント内に2つのレイヤーができました
これで同じドキュメント内に2つのレイヤーができました
レイヤーマスクを追加します
レイヤーマスクの追加ボタンをクリックします
これで新しいレイヤーマスクができました。 レイヤーマスクは透明です。 マスクに黒を塗ると、下にある画像が透けて見えます。
Step 4
「G」キーを押して、グラデーションツールを選択します。 描画部分と背景部分が白黒になっていることを確認します。 “D “キーを押します。 線形グラデーションを選択し、前景から背景へ。
![]()
ここで、グラデーションを画像上にドラッグします。
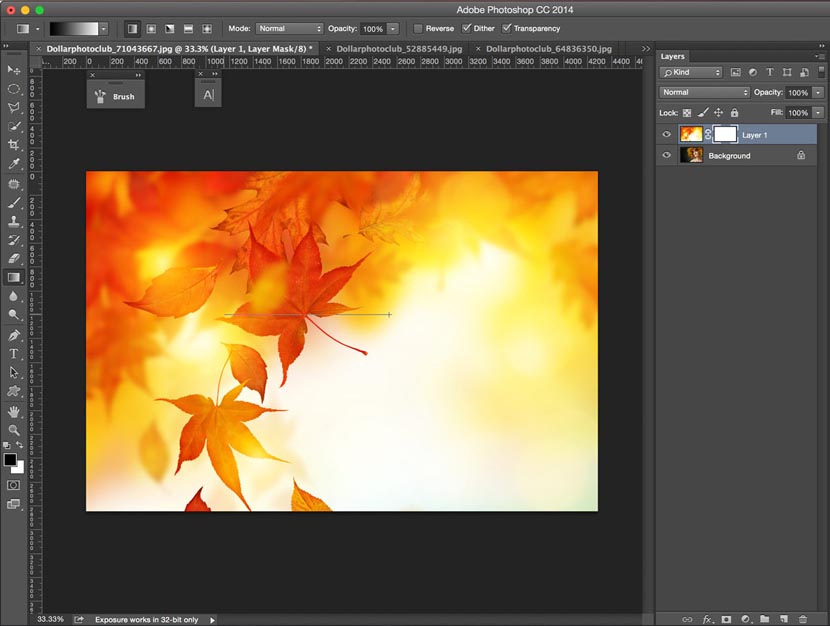

ステップ5
これで、2つの画像がブレンドされ、マスクには図のようにグラデーションがかかっているのがわかります
レイヤーのサムネイルでグラデーションを確認し、画像上での結果を見ることができます。 白くなっている部分には上の画像が、暗くなっている部分には後ろの画像が透けて見えています。 角度や開始・終了位置を変えて試してみましょう。


Step 6
EXTRA CREDIT!
異なる結果を得るために、ブレンド モードを何か別のものに変更してみてください。このケースでは、スクリーン モードが画像の雰囲気に与える影響が気に入りました。
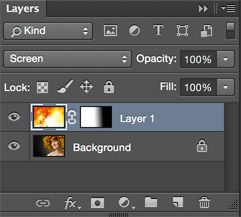

Step 7
マスク上のブラシツールのどれかを使用することもできます。 黒はイメージを「取り除く」ことができ、白は「戻す」ことができます。 最良の結果を得るためには、柔らかいブラシを使用してください。
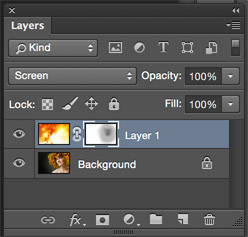

このチュートリアルを楽しんでいただけましたら幸いです。また、コラージュや合成のテクニックについてもっと知りたいという方は、コメントで教えてください。 これは私の専門分野の一つです。 私は毎週、このphotoshopCAFEで新しいチュートリアルを追加しています。 ニュースレターに登録すると、新しいチュートリアルが追加されたときにお知らせします。 また、スーパーガイドや無料プリセットなどの特典もあります。
また、Photoshopでのレイヤーのブレンドモードについての究極のガイドもご覧ください。
What next?

Photoshopでの合成。 Sky City Project
これまで数え切れないほど、合成、レイヤー、マスク、写真のブレンドについて、より詳細なトレーニングを求められてきました。 私はそれを実現しました。 2時間のビデオで、Photoshopで見事な合成を行う方法を具体的に紹介しています。
コリンは、あなたと一緒に実際の合成プロジェクトを作ります。 プロジェクトの素晴らしいところは、ワークフローの中で何も飛ばされないことです。


Photoshopでさまざまな写真を組み合わせてアート作品を作る方法を学びます。 背景から写真を抽出するさまざまな方法と、それらをシームレスにブレンドする方法を学びます。
ここで学ぶ内容はすべてこちら
「初心者にとっても素晴らしいチュートリアルで、私も初心者ですが、正直なところ、彼についていくのは簡単でした。 Colinはあなたのために、すべてを説明してくれます。 これ以上はお勧めできません。 もしあなたが迷っているなら、ここでやめて買ってみてください。
-Audrey (Compositing in Photoshop / Sky City Project)
Layer Blending Modes.
今すぐ無料のPDF電子書籍を手に入れよう。

-
写真を組み合わせてブレンドし、合成やコラージュを作成するためのチュートリアルを完全に更新しました。
-
こんにちは、助けてください。何が間違っているのかわかりませんが、レイヤーマスク上でグラデーションツールを使用しようとすると、何もできません!
-
このチュートリアルページにビデオをアップロードしました。
-
不透明度が 100% になっていて、ブレンド モードが通常に設定されていることを確認してください。 また、グラデーションが黒から白への直線的なものであることも確認してください
-
-
素晴らしいチュートリアルですね。 見ていると自信が湧いてきますね。 どちらもありがとうございます!
Su-
自信を持つことは習得の大きな一歩ですから、そう言っていただけると嬉しいです!
-
-
…素晴らしいチュートリアルです(いつものことですが)。 自分のフォントをファミリー (serif、sans、decorative、scripts など) に整理する方法をぜひ学びたいと思います。 フォントを整理するためのフォルダがあれば、フォントを探す時間が大幅に節約できます。 PSCC でこれを使用することを考えています。
-
こんにちは、Peterさん。 お会いできてうれしいです。 これは、Font Agent Proのようなフォントマネージャを使用して可能です。 Just CCだけでは不可能だと思います。
-
Colinさん、ありがとうございました
-
-
これは、私がこれまでに見たブレンドに関するチュートリアルの中で、おそらく最も優れたものです。 これからも頑張ってください
-
Thanks Mike, I appreciate the kind words
-
-
“Open both these documents in Photoshop.” (これらのドキュメントを Photoshop で開いてください)。 そのため、まったくの初心者である私は、このチュートリアルの最初のハードルの前にもかかわらず、失敗してしまいました。
-
file>open
-
-
今まで見たブレンディングのチュートリアルの中で、最も良いものの一つです。
-
こんにちは。私はPhotoshopの初心者ですが、あなたのチュートリアルはとても理解しやすかったです。
-
とても役に立つチュートリアルでした。
-
かっこいいですね、とても参考になりました
-
このかっこいい写真のレイヤーはどのように作られているのでしょうか
Photoshopなどの写真編集ツールでレイヤーをブレンドすることで、何を表示するか、下の画像を完全に隠してしまうかどうかを判断するために、おそらくマスクや不透明度の低下を使用します。
-
素晴らしいチュートリアルですね、このテーマで見た中で一番です。 Ed
-
Thanks Ed
-
あ、それから私の名前はColinですが、ありがとうございます😉
-
-
画像を他の画像にドラッグしようとしてもうまくいきません。
-
「うまくいかない」とは、何が起こっているのか (または起こっていないのか) をもう少し詳しく説明してください。
-
3つのステップがありますが、
1.
1. (Vキー)移動ツールで、ドキュメントウィンドウ(レイヤーパネルではない)の画像をクリック
2. タブにドラッグし、新しいウィンドウが開くまで待つ
3. 新しい(移動先の)ドキュメントウィンドウにポインタを移動し、画像の中央で離す3つのステップが終わるまで、マウスボタンを離さないでください
-
あなたの追加の説明をもってしても、この部分はできる限りわかりやすく説明されていません。 つまり、私はそれを理解しましたが、「Vツールはどこにあるのか? with for the new window to open」とはどういう意味ですか? 記事中のステップ3では、レイヤーマスクの追加ボタンがどこにあるのかが明記されていません。 また、実際には、移動ツールを選択した後に、マウスボタンを離すことができます。 もう一点、複数のレイヤーを作成した後、.psd 以外のアクセス可能な形式でファイルを保存するのは問題があるようです。
-
先ほど説明を更新しましたので、分かりやすくなったかどうか教えてください
-
-
-
これを回避するのは簡単です。 1つのウィンドウに入り、すべてを選択して、コピーします。 他のウィンドウに移動し、貼り付けます。
-
hi Colin Smith,
your post is really authentic and helpful thanks for sharing with us. -
Thank you.That was very helpful!
-
私はCS5.5を持っていますが、そのバージョンでこれを行うことができますか
-
私は4を持っていますが、うまくいきましたよ。
-
はい、Photoshop 3以降で動作します
-
-
素晴らしいレイヤーマスクチュートリアルですね。
-
こんにちは、ありがとうございます。
-
どうもありがとうございます。
-
Photoshop Cafe に感謝します。あなたのチュートリアルのおかげで、私の仕事を簡単に完了することができました…
-
画像をブレンドしようとしましたが、残しておきたいものの一部が削除されてしまいました。
-
もうひとつの素晴らしいチュートリアルです。
-
チュートリアルに従うことに困難を感じています…というより、あなたが示すようにPSを私のために働かせることです。 レイヤーマスクで黒または白をペイントする場合、正確にはどのように行うのですか? 白はどうやって描くのか、黒はどうやって描くのか。
Thanks!!!!-
ツール上に2つの重なった四角がありますが、デフォルトでは黒か白になっているはずです。 上にある方が、あなたが使用するものです。 もし反転させたい場合は、重なっている四角の右上にある小さな矢印をクリックしてください。 また、PCではXボタンを押すと、前景色と背景色を入れ替えることができます。
-
-
レイヤーマスクを使用して、ブレンドに「すべてを表示」オプションを使用した場合、どのようにこれを適用することができますか……..、ccでは適用できません。
-
CC のレイヤーマスクは、以前のバージョンとまったく同じように機能していますが、
CS 3 および 5 では、ブレンド後に適用することができます。-
CCのレイヤーマスクは、旧バージョンとまったく同じように動作しますが、マスク上でペイントする際、ブラシが「通常」に設定されていることを確認してください。
new to photoshop, cant wait to try, many thanks for you video
ilinkaThanks for your tutorials.
Thanks for your tutorials.Many many thanks for sharing with us.
Great!
私の写真をとてもきれいに調和させてくれました。
チュートリアルと無料の eBook をありがとうございました。
-
-
-
-
-