Learning Objectives
- 現在使用しているオペレーティングシステムを見極める
オペレーティングシステム(OS)とは、コンピュータのハードウェアやソフトウェアのリソースを管理し、コンピュータプログラムに共通のサービスを提供するシステムソフトウェアです。 ほとんどすべてのコンピュータプログラムは、機能するためにOSを必要とします。 代表的なOSは、Microsoft WindowsとAppleのmacOSです。
このクラスでは、Windows 10と7に焦点を当てますが、このモジュールで学ぶことは、WindowsやmacOSのどのバージョンでも実行可能です。
このクラスではWindows 10と7を取り上げますが、このモジュールで学ぶことは、WindowsやmacOSのどのバージョンでもできます。
WindowsとMacの違い
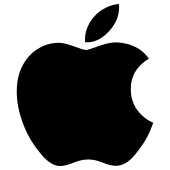
Appleのロゴ
OSを特定するには、まず自分が使っているOSのブランドを絞ることから始めます。
- パソコンのどこかにAppleのロゴがあるか
- パソコンのキーボードにCommandキー(⌘)があるか
- WindowsとmacOSのどちらが動作しているか
- パソコンのどこかにAppleのロゴがあるか。
- お使いのコンピューターはアップルストアで購入されましたか?
これらの質問の答えが「はい」であれば、macOSが動作するコンピューターである可能性が高いでしょう。
WindowsとMacのどちらを使用しているかを確認するもうひとつの良い方法は、単にコンピューターの電源を入れることです。 オペレーティングシステムが起動すると、ロゴが表示されます。
Windowsが起動していると判断した場合は、ここでは紹介していませんが、特定のOSを判断する方法はたくさんあります。 どの方法を使っても構いません。重要なのは、自分がどのOSを使っているかを知ることです。
方法1
Windowsキー(キーボードの下にある四角いもの)とRキーを同時に押して、「ファイル名を指定して実行」ダイアログボックスを開きます。 winver」と入力します。
![「ファイル名を指定して実行」というダイアログボックスには「開く」というテキストフィールドがあります。 開く」というテキストフィールドに「winver」と入力します。 このウィンドウには、[OK]、[キャンセル]、[参照]というオプションボタンがあります。](https://s3-us-west-2.amazonaws.com/courses-images/wp-content/uploads/sites/1844/2017/04/08172104/winver.png)
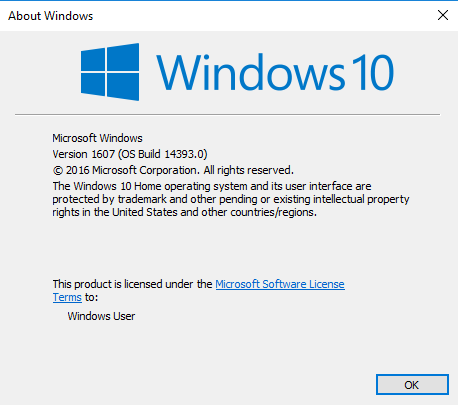
このコンピューターは Windows 10 を使用しています。
方法 2
画面の左下をクリックして [スタート] メニューを開きます。 検索テキストボックスが表示されている場合は、それを選択して、”about “または “about your pc “と入力します。 検索テキストボックスが表示されていない場合は、そのまま “about “または “about your pc “と入力します。 About your PC」を選択します。
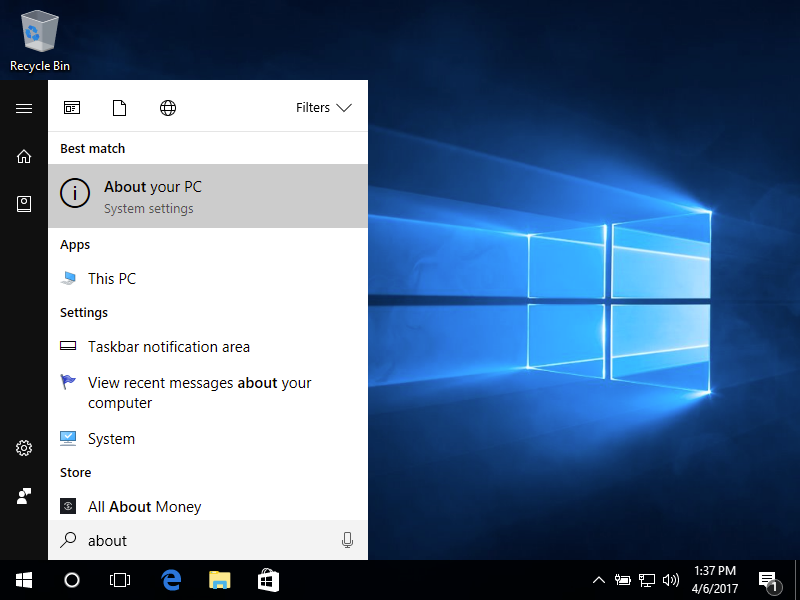
![このディスプレイには、Windows 10 オペレーティング システムの [バージョン情報] メニューが表示されています。 このウィンドウには、Windows 10 PCのエディション、バージョン、OSビルド、プロダクトID、プロセッサ、インストールされているRAM、およびシステムタイプが記載されています。 エディションとバージョンのラベルは、赤いボックスで囲まれており、強調表示されています。 また、システムの種類も赤枠で囲まれています。](https://s3-us-west-2.amazonaws.com/courses-images/wp-content/uploads/sites/1844/2017/04/08172154/windows10os.png)
このコンピューターは64ビットのOSを搭載したWindows 10 Home Version 1607を実行しています。
方法3
画面の左下をクリックして「スタート」メニューを開きます。 コンピューター」を右クリックして、「プロパティ」を選択します。
![システム検索ボックスが開きます。 このボックスの右側には、「ユーザー」、「ドキュメント」、「ピクチャ」、「ミュージック」、「コンピュータ」、「コントロールパネル」、「デバイスとプリンター」、「既定のプログラム」、「ヘルプとサポート」の9種類の選択項目があります。 マウスを「コンピュータ」の上に置くと、右側に2つ目のボックスが表示されます。 この新しいボックスには、[開く]、[管理]、[ネットワークドライブのマップ]、[ネットワークドライブの切断]、[デスクトップに表示]、[名前の変更]、[プロパティ]の7つの新しいオプションがあります。"computer" which is opening a second box to the right. In this new box there are 7 new options including; Open, Manage, Map Network drive, Disconnect Network Drive, Show on Desktop, Rename, and Properties. Select properties.](https://s3-us-west-2.amazonaws.com/courses-images/wp-content/uploads/sites/1844/2017/04/08182936/ComputerProperties.png)
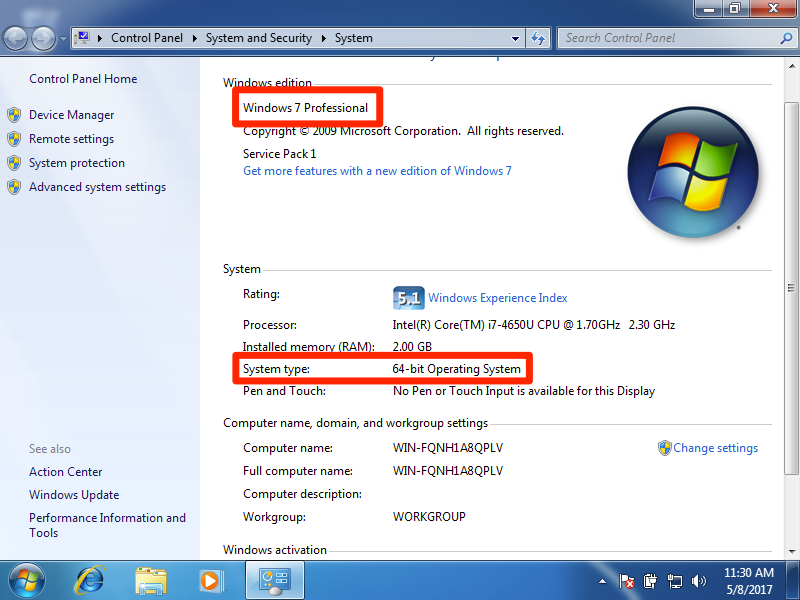
このコンピューターは、64 ビット オペレーティング システムの Windows 7 Professional を使用しています。
方法 4
画面の左下隅をクリックして [スタート] メニューを開き、検索テキスト ボックスが表示されている場合は、それを選択し、検索ボックスに「システム情報」と入力します。 検索テキストボックスが表示されていない場合は、”system “または “system information “と入力してください。 プログラム」から「システム情報」を選択します。 システム情報」が表示されない場合は、別の方法を試してみてください。
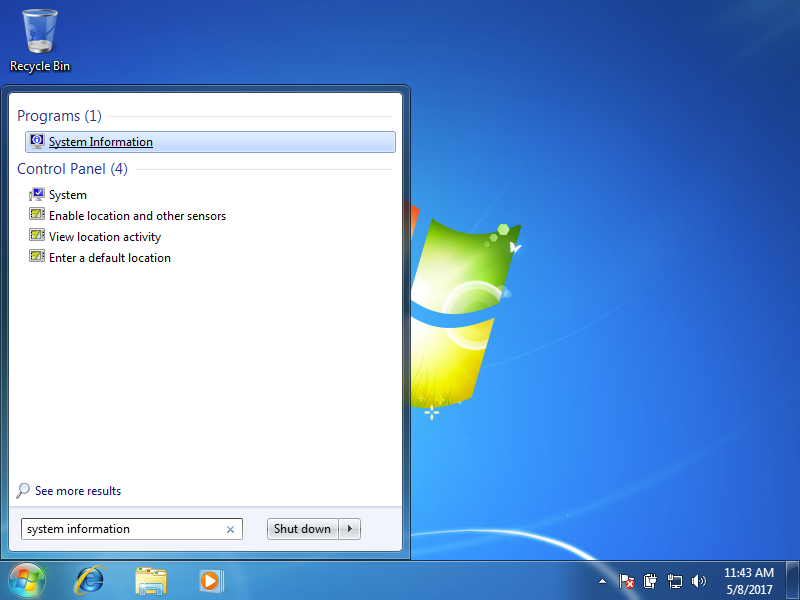
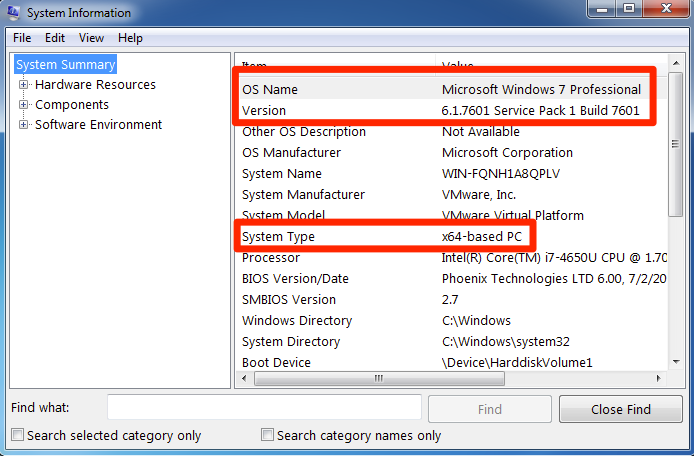
このコンピューターは、64 ビット オペレーティング システムの Windows 7 Professional を実行しています。
メソッド 2-4 は、トラブルシューティングや実行可能なプログラムの判断に役立つ、コンピューターに関する追加情報も提供します。 たとえば、多くのソフトウェア プログラムには、x32 ベースのプロセッサ用のバージョンと x64 ベースのプロセッサ用のバージョンがあります。