How To Easily Fix The ‘DNS server isn’t responding’ Error On Windows 10?
ドメインネームシステム(DNS)は、インターネットやプライベートネットワークに接続されているコンピューター、サービス、その他のリソースのための階層的な分散型のネーミングシステムです。 このシステムは、ホスト名をIPアドレスに変換します。 ホスト名の例としては、www.pcrisk.com。 IPアドレスは次のようになります。 215.57.216.55. もしDNSが存在しなかったら、ウェブを閲覧するのは簡単ではありません。
数字よりも言葉の方が理解しやすく覚えやすいため、DNS サーバーが使用されていますが、コンピュータが Web サイトにアクセスするために IP アドレスを使用する必要があるためです。 DNSサーバーは、むしろIPアドレスとホスト名の間の翻訳機のようなものです。 さらに、コンピュータはDNSの応答をローカルに保存するので、以前にアクセスしたことのある特定のドメイン名に接続するたびにDNSリクエストが発生するわけではありません。 コンピュータは、ドメイン名に関連付けられたIPアドレスを決定すると、そのIPアドレスを一定期間記憶します。
ホームネットワークやその他のネットワークに機器を接続してインターネットに接続すると、「DNSサーバーが応答していません」というエラーでインターネットに接続できない場合があります。 これにはいくつかの理由が考えられます。 DNSの問題は、現在の接続のトラブルシューティング、余分な接続の無効化、DNSキャッシュのフラッシュ、コンピューターのデフォルトDNSサーバーの変更、ルーターの単純なリセットなどによって解決することができます。
この記事では、「DNSサーバーが応答しません」というエラーが発生したときに、問題解決のために使用できる可能性のある解決策について説明します。

目次をご覧ください。
- はじめに
- DNSサーバーの変更
- IPv6の無効化
- ルーターのリセット
- MACアドレスの手動入力
- IPのリセットと DNSキャッシュを消去する
- セーフモードでコンピューターを起動する
- ドライバーをアップデートする
- アンチウイルスを無効にする
- セカンダリ接続を無効にする
- Windows Updateのピア・ツー・ピア機能を無効にする
- 「DNS サーバーが応答しません」エラーを修正する方法を示すビデオ
i
DNS サーバーの変更
IP の DNS サーバーに問題がある場合は、DNS サーバーを変更してみてください。 DNSサーバーを、世界中のインターネットユーザーに提供されている無料の代替ドメインネームシステム(DNS)サービスであるGoogleのパブリックDNSに変更してみてください。 パブリックDNSのサービスとサーバーは、Googleが維持・所有しています。 パブリックDNSは、インターネット上のあらゆるホストのドメイン名を解決する再帰的なネームサーバーとして機能します。
DNSサーバーをGoogleのDNSサーバーに変更するには、ネットワーク接続の設定に進みます。 スタートメニューを右クリックして「ネットワーク接続」を選択するか、「設定」から「ネットワーク」&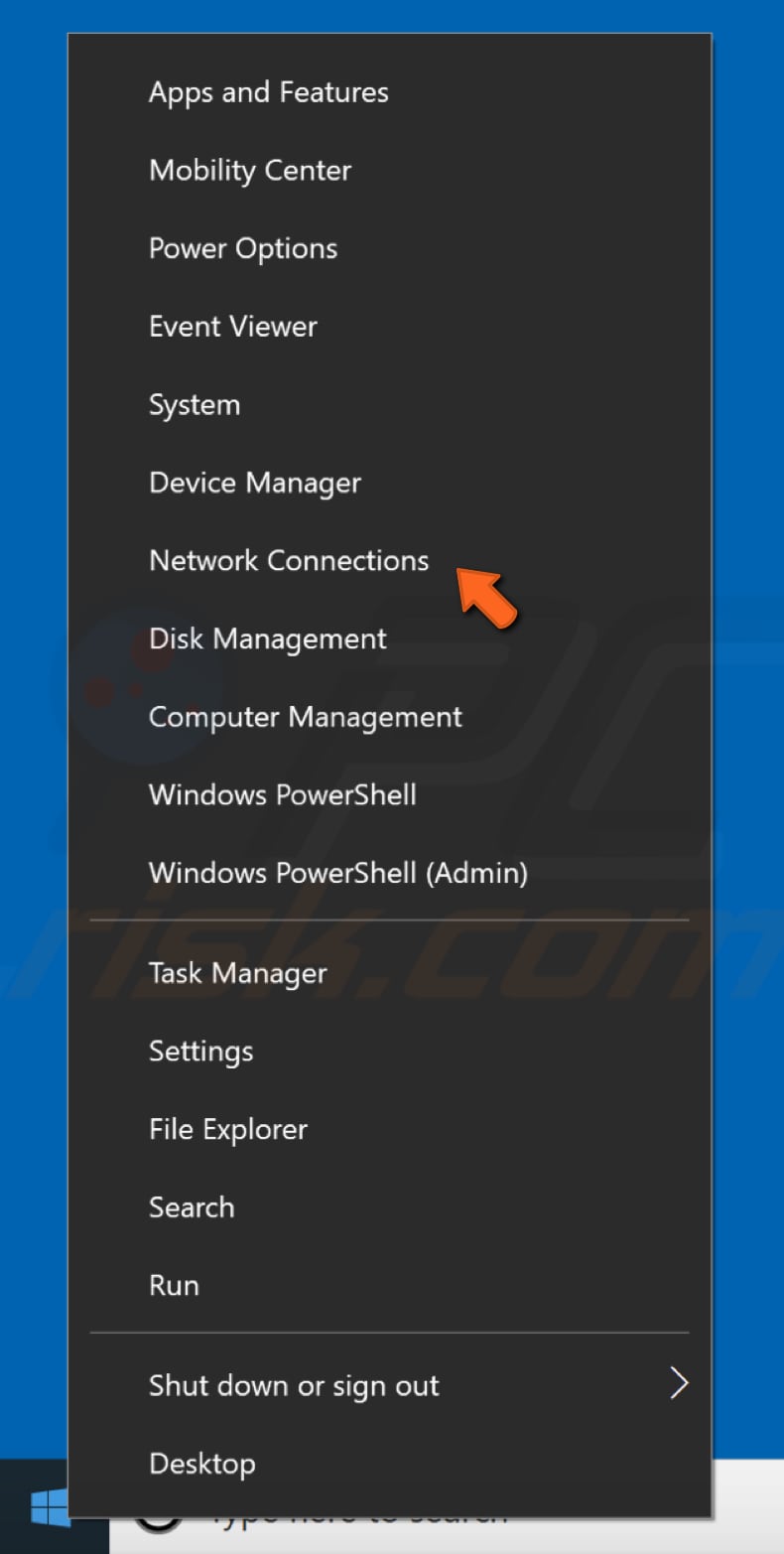
& 「インターネット」の設定ウィンドウで、左ペインで接続タイプ(ここでは「イーサネット」)を選択し、右ペインで「アダプターオプションの変更」をクリックします。
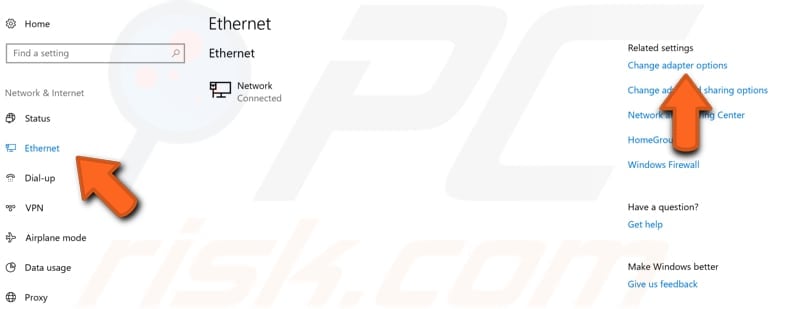
接続を右クリックして、ドロップダウンメニューから「プロパティ」を選択します。
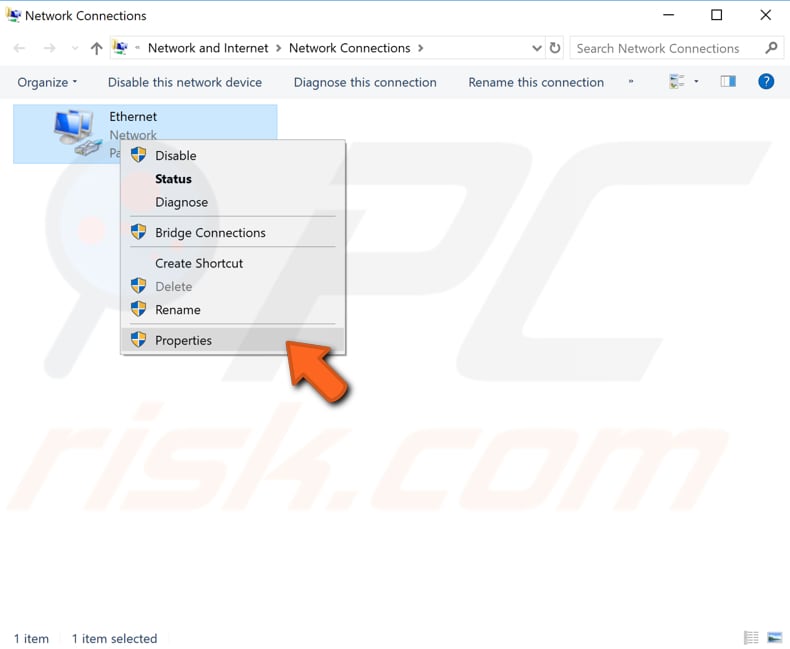
「インターネットプロトコルバージョン4(TCP/IPv4)」を選択し、「プロパティ」をクリックします。
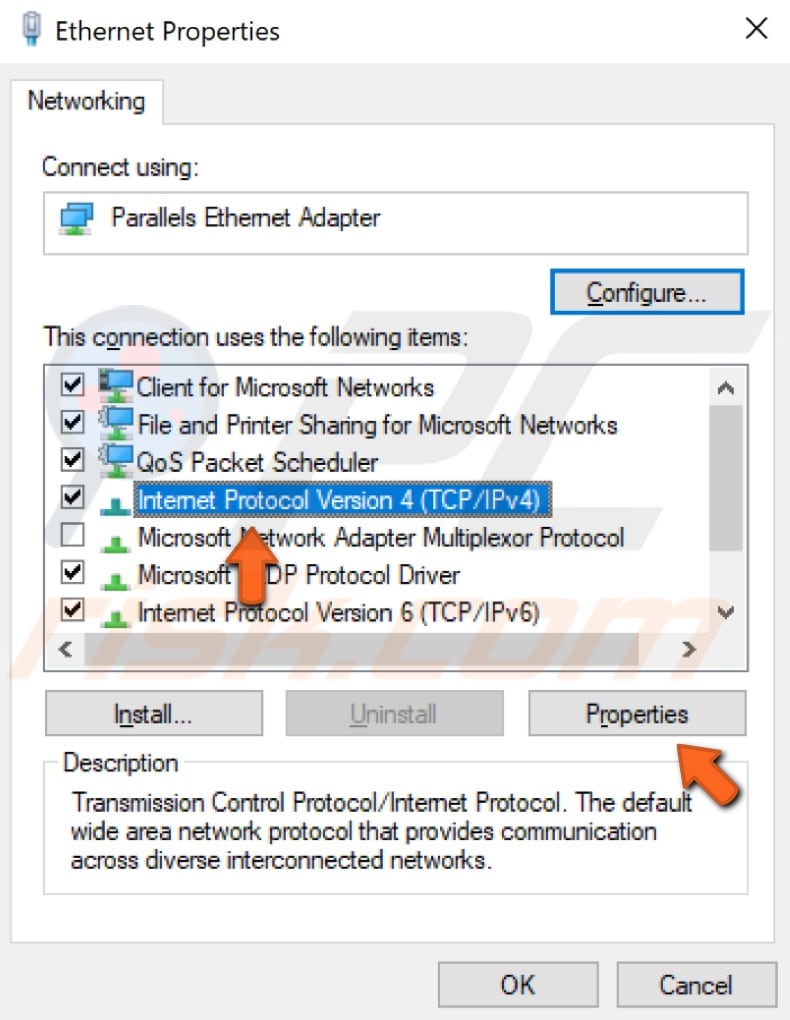
「インターネット・プロトコル・バージョン4(TCP/IPv4)のプロパティ」ウィンドウで、「次のDNSサーバーアドレスを使用する」を選択し、「優先DNSサーバー」に8.8.8.8、「代替DNSサーバー」に8.8.4.4を入力します。 OK」をクリックして変更を保存し、これで「DNSサーバーが応答しません」というエラーの問題が解決するかどうかを確認します。
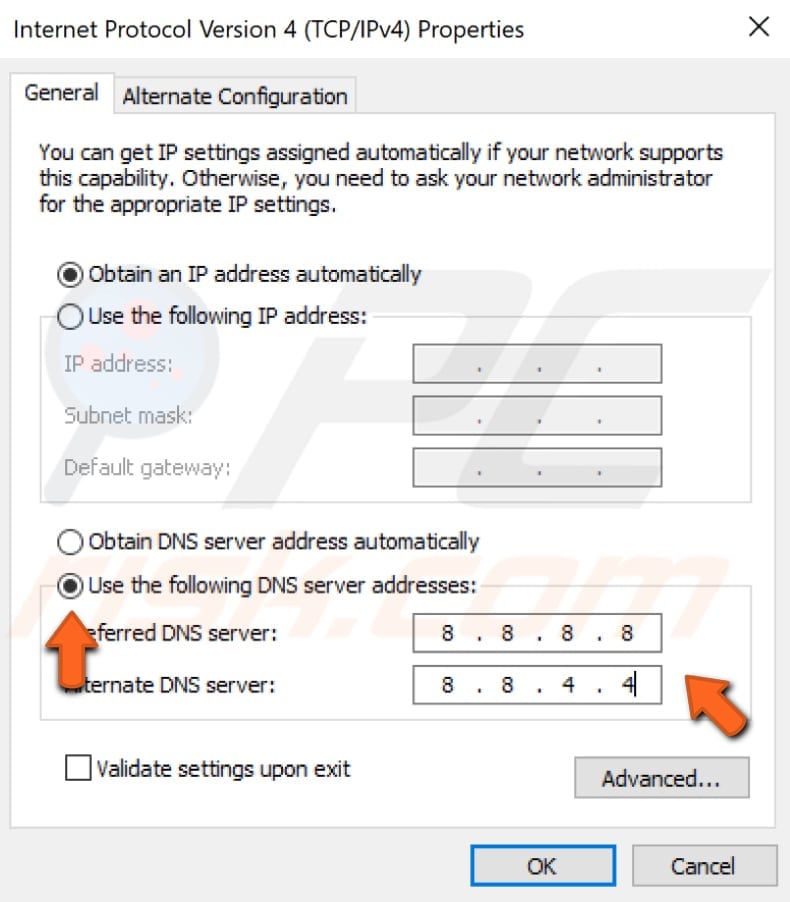
IPv6を無効にする
Internet Protocol version 6 (IPv6)は、インターネットプロトコル(IP)の最新バージョンです。 ネットワーク上のコンピュータの識別と位置情報を提供し、インターネット上のトラフィックをルーティングする通信プロトコルです。 IPv6は、長い間予想されていたIPv4アドレスの枯渇という問題に対処するために開発されました。
Windows オペレーティングシステムで IPv6 を無効にする最も簡単な方法は、「ネットワークと共有センター」を使用することです。
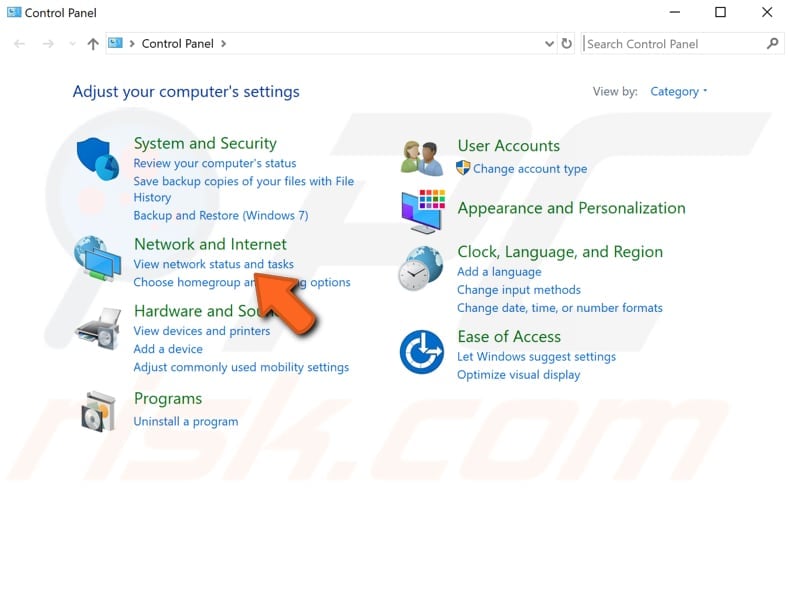
接続をクリックします(ここでは「イーサネット」)。
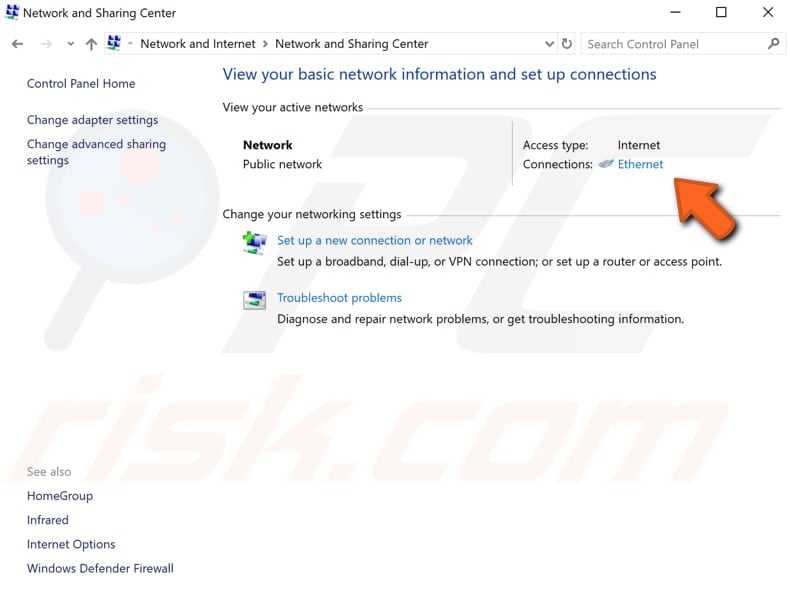
接続状態のウィンドウで、「プロパティ」をクリックします。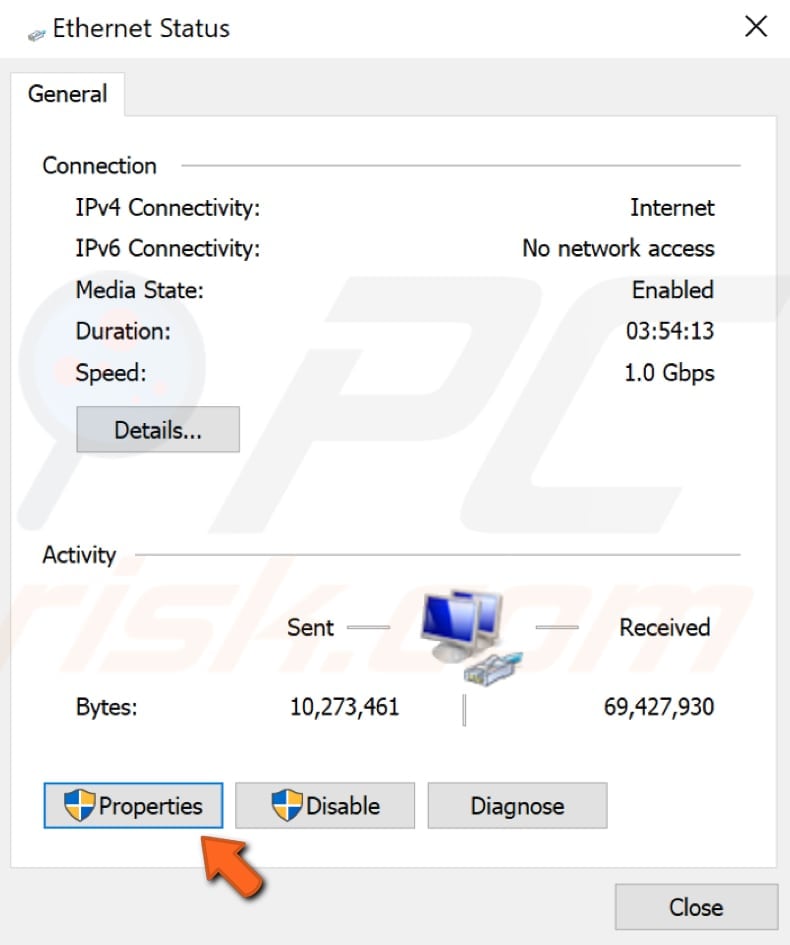
接続のプロパティウィンドウで、「インターネットプロトコルバージョン6(IPv6)」を見つけ、チェックボックスを外して無効にします。 OK」をクリックして変更を保存し、これで「DNSサーバーが応答しません」というエラーが解決するかどうかを確認します。

Reset Your Router
ルーターまたはモデムを再起動するだけで、この問題を解決できる場合があります。 まずはこの可能性を試してみることをお勧めします。 お使いのルーターに「オン/オフ」ボタンがある場合は、それを押してルーターをオフにし、しばらく待ってから再びオンにしてください。 ルーターにボタンがない場合は、電源からルーターを外してください。
ルーターの設定に問題があるかもしれません – これも「DNSサーバーが応答しません」というエラーの原因になります。 この問題を解決するには、ルーターをデフォルトの設定に戻します。 ルーターの設定Webページを開き、「リセット」オプションを見つけてください。 ルータのウェブベースの設定ページにアクセスできず、ルータをデフォルトの工場設定にリセットしたい場合は、リセットボタンを10秒間押し続けます。
MACアドレスを手動で入力する
デバイスのメディアアクセスコントロールアドレス(MACアドレス)は、ネットワークセグメントのデータリンク層での通信のために、ネットワークインターフェースに割り当てられた一意の識別子です。 MACアドレスは、イーサネットやWi-Fiなど、ほとんどのIEEE 802ネットワーク技術でネットワークアドレスとして使用されています。 MACアドレスは、OSI参照モデルのメディアアクセス制御プロトコルサブレイヤーで使用されます。 これらのMACアドレスは、多くの場合、ネットワークインターフェースコントローラーのメーカーによって割り当てられ、カードのリードオンリーメモリーなどのハードウェアやその他のファームウェアのメカニズムに格納されています。
コマンドプロンプトは、テキストベースのユーザーインターフェース画面の入力フィールドで、ほとんどのWindows OSで利用できるコマンドラインインタープリターアプリケーションです。 入力されたコマンドを実行するために使用され、そのほとんどがスクリプトやバッチファイルによるタスクの自動化、高度な管理機能の実行、ある種のWindowsの問題のトラブルシューティングや解決に使用されます。 コンピュータの黎明期には、コマンドプロンプトがコンピュータを操作する唯一の手段であったため、すべてのシステム機能を実行するための厳密な構文による基本的なコマンド群が開発されました。
コマンド プロンプトを使用するには、有効なコマンドと任意のパラメータを入力する必要があります。 その後、入力された通りにコマンドを実行し、特定のWindowsタスクや機能を実行します。 Windowsで利用可能なコマンドの中には、コマンドプロンプトを昇格させて実行する必要があるものもあります(管理者レベルの特権)。 今回使用するコマンドを実行するには、管理者権限を持つ昇格型コマンドプロンプトを開く必要があります。 昇格したコマンドプロンプトを開くには、「検索」で「コマンドプロンプト」と入力し、表示された「コマンドプロンプト」を右クリックします。
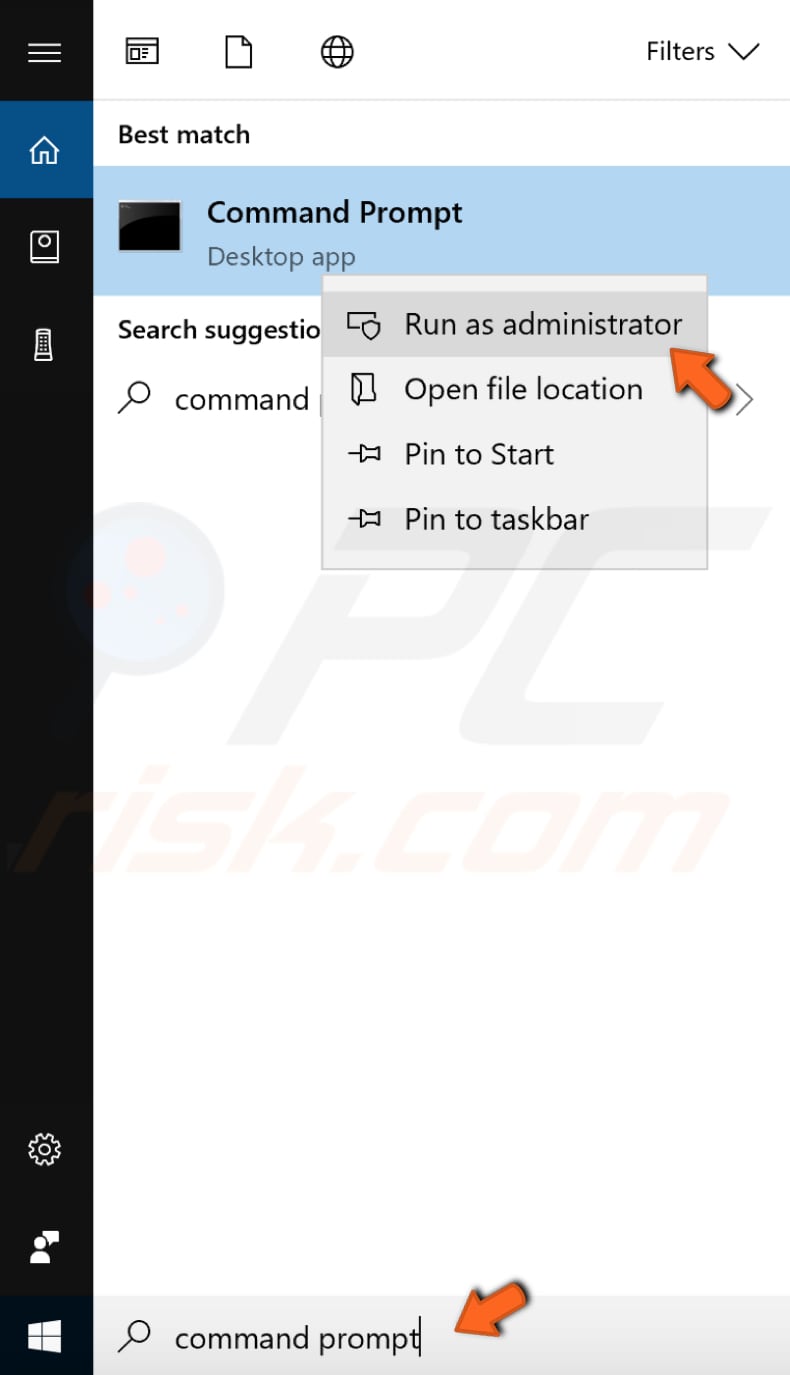
「管理者として実行」を選択すると、コマンド プロンプトがコンピューターに変更を加えることを許可するかどうかを尋ねるユーザー アカウント制御プロンプトが表示されます。 はい」をクリックします。
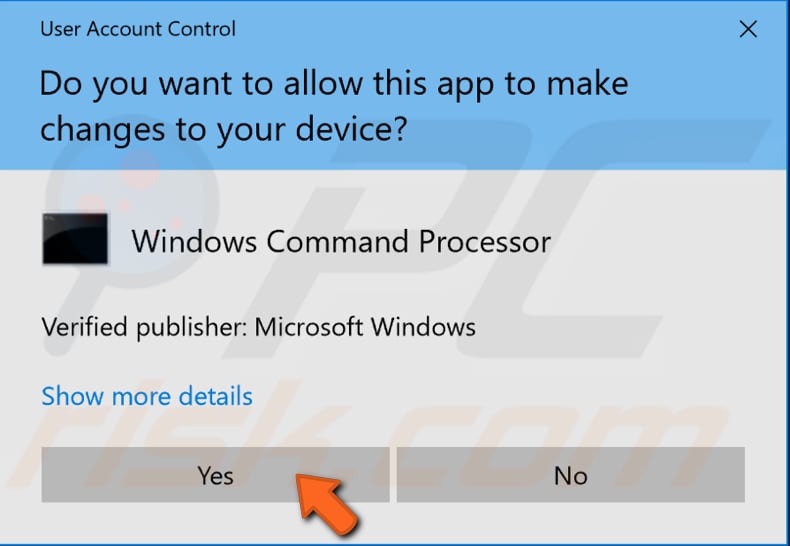
昇格したコマンドプロンプトが表示されます。 開いたコマンドプロンプトのウィンドウで、「ipconfig /all」コマンドを入力し、キーボードのEnterキーを押します。 設定に関する情報の一覧が表示されます。
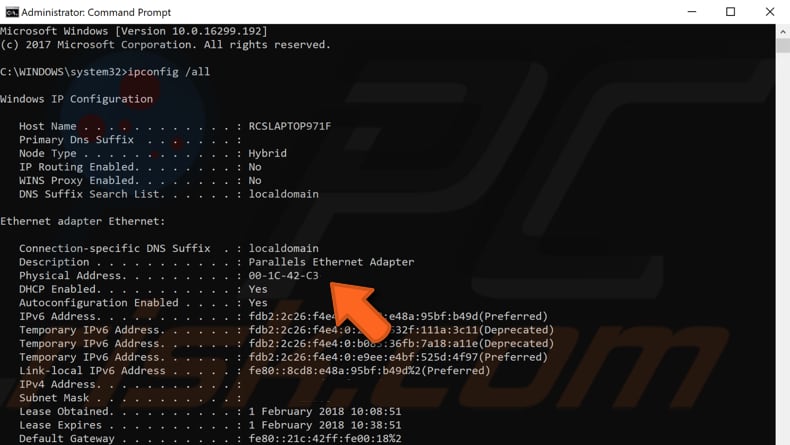
さて、MACアドレスがわかったところで、ネットワーク接続を手動で設定します。 そのためには、スタートメニューで右クリックして「ネットワーク接続」を選択するか、「設定」で「ネットワーク & インターネット」をクリックします。
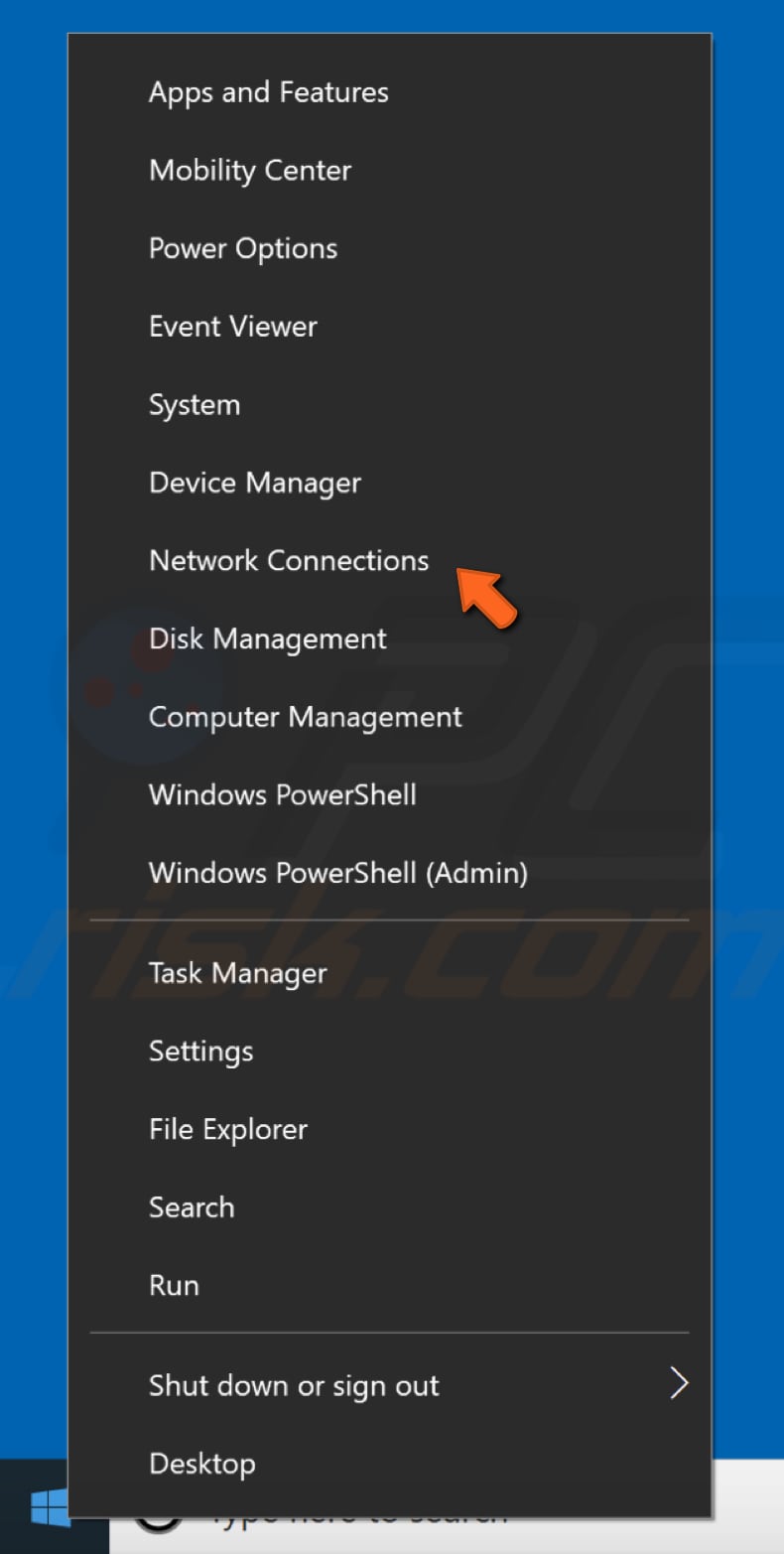
& インターネットの設定ウィンドウで、左側のペインで接続タイプ(ここでは「イーサネット」)を選択し、右側のペインで「アダプターオプションの変更」をクリックしてください。
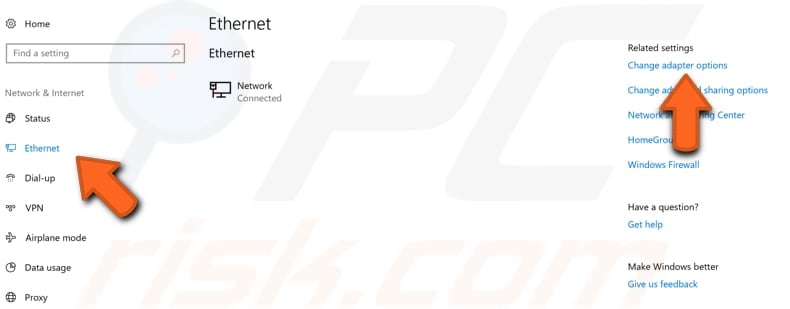
接続を右クリックして、ドロップダウンメニューから「プロパティ」を選択します。
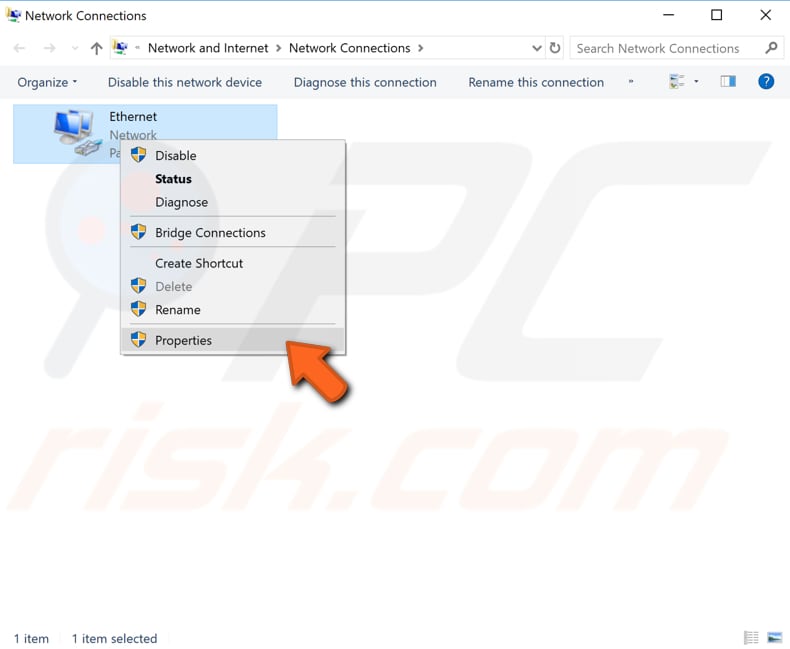
プロパティウィンドウで、「Microsoft Networksのクライアント」を選択し(自動的に選択されるはずです)、「設定」をクリックします。
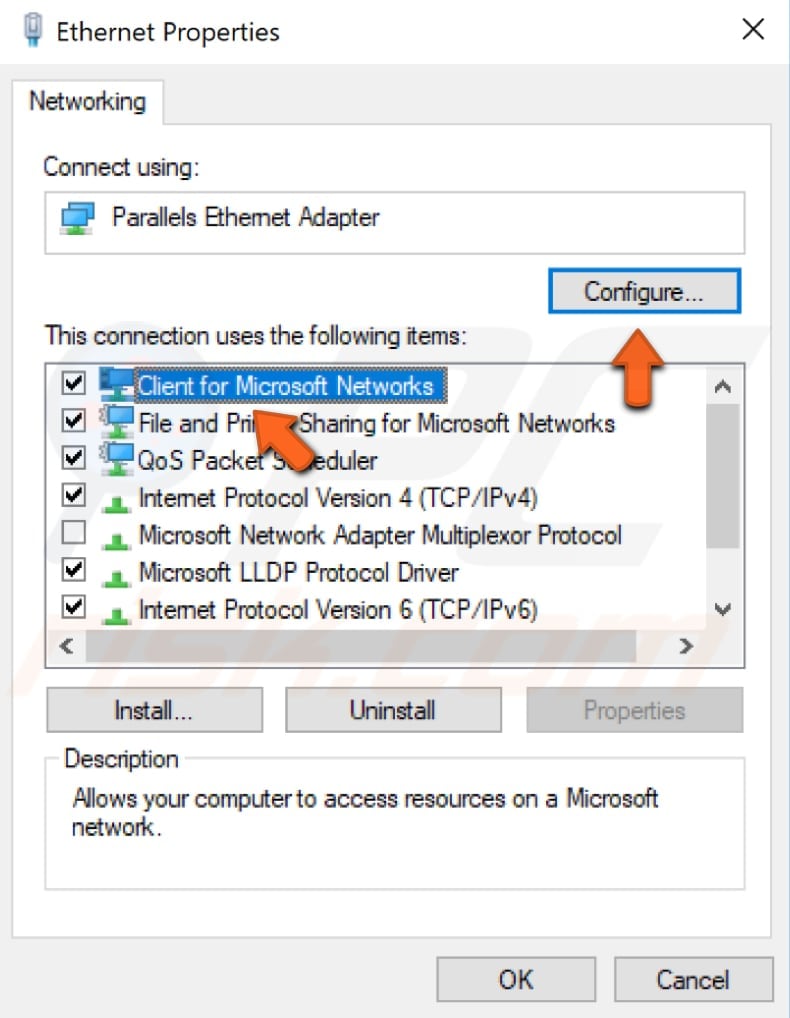
ここで、「詳細」タブを選択し、「プロパティ:」の「ネットワークアドレス」を選択します。
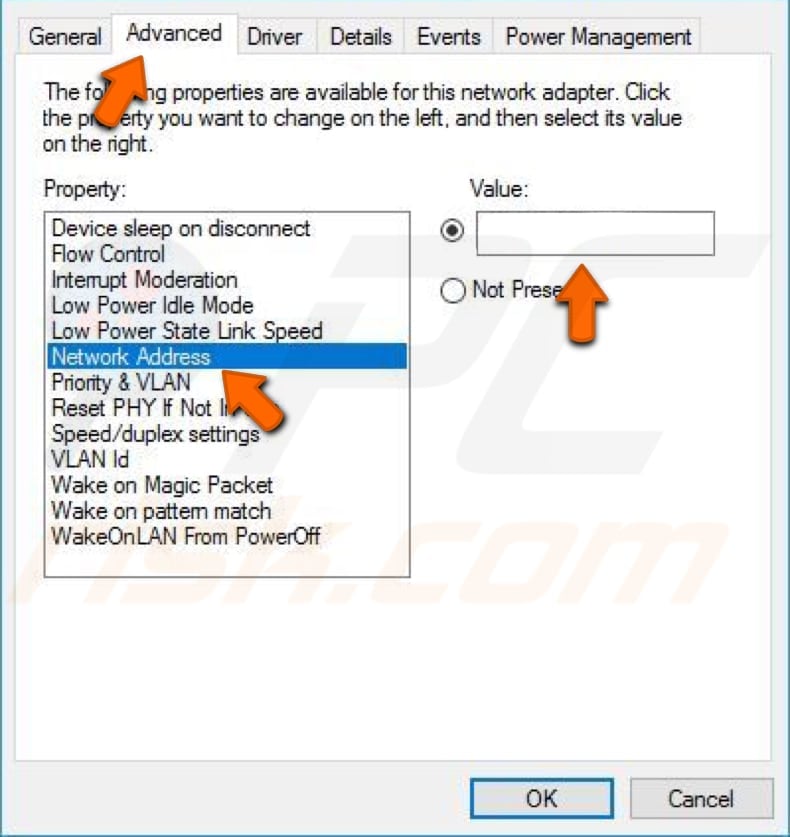
「OK」をクリックして変更を保存し、これで「DNSサーバーが応答しません」というエラーが解決するかどうかを確認します。
Reset Your IP And Clear DNS Cache
この方法では、コマンド プロンプトに「netsh」および「ipcofig」コマンドを入力して実行します。
Netsh は、ローカルまたはリモートで、現在実行中のコンピューターのネットワーク構成を表示または変更することができる、コマンドライン スクリプト ユーティリティです。
Ipconfig は、ネットワーク接続されたコンピューターにインストールされている IP スタックの現在の構成を表示するコマンド ライン ツールです。
Ipconfigは、ネットワークコンピュータにインストールされているIPスタックの現在の構成を表示するコマンドラインツールです。このツールを使用して、DNSクライアントリゾルバキャッシュの内容をフラッシュおよびリセットしたり、DHCP構成を更新したりすることができます。 昇格したコマンドプロンプトを開くには、検索で「コマンドプロンプト」と入力し、表示された「コマンドプロンプト」を右クリックします。
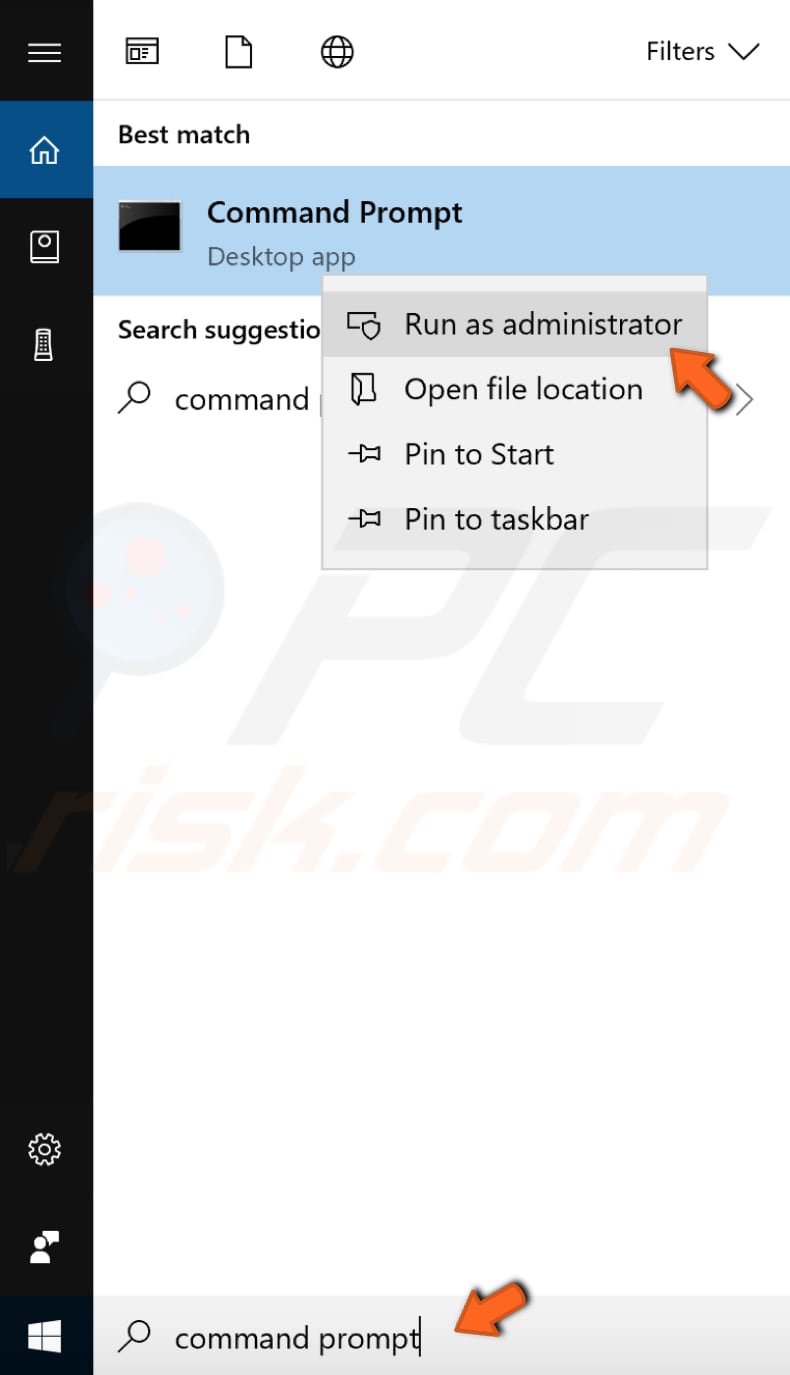
「管理者として実行」を選択すると、コマンド プロンプトがコンピューターに変更を加えることを許可するかどうかを尋ねるユーザー アカウント制御のプロンプトが表示されます。 Yes」をクリックします。
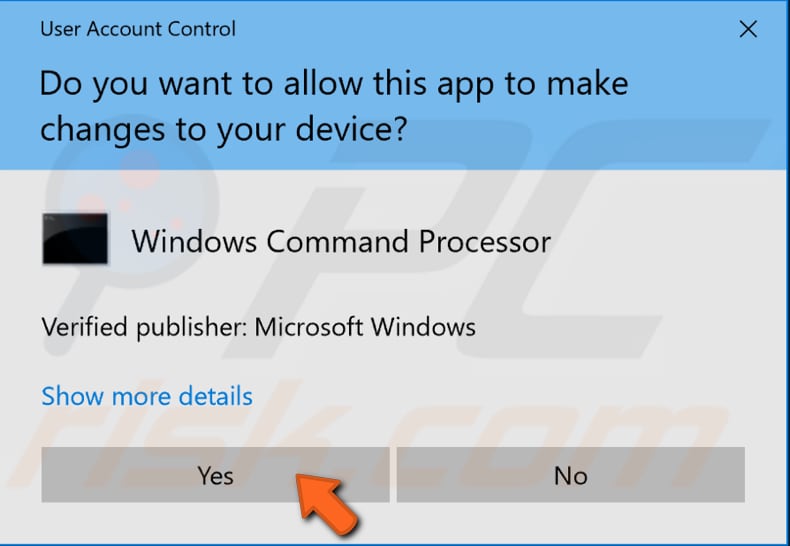
昇格したコマンドプロンプトが表示されます。
netsh int ip reset
netsh winsock reset
ipconfig /flushdns
ipconfig /renew
各コマンドを入力後、キーボードのEnterを押します。
Start Your Computer In Safe Mode
セーフモードは、Windows オペレーティングシステムの診断用スタートアップモードで、オペレーティングシステムが正常に起動または機能しない場合に、Windows への限定的なアクセスを得るために使用されます。 セーフモードは、通常の方法でWindowsを起動するノーマルモードとは逆の機能です。
コンピュータのトラブルシューティングで最も一般的な手順の一つは、セーフモードで起動することです。 セーフモードでは、限られたファイルやドライバーを使用して、Windowsを基本的な状態で起動します。 コンピュータの問題をトラブルシューティングするのに役立ちます。 この記事では、Windows 10をセーフモードで起動する方法について説明しています。
Windowsがセーフモードで起動したときに、ネットワーク接続の問題が残っているかどうかを確認します。 ネットワーク接続に問題がない場合は、Windowsにインストールされたサードパーティ製のソフトウェアが問題の原因となっている可能性があります。 サードパーティのアプリケーションは DNS に影響を与える可能性があります。ほとんどのネットワーク関連またはセキュリティ アプリケーションが DNS に干渉する可能性があるので、問題のあるソフトウェアを見つけて、それをアンインストール (または再インストール) してください。
ドライバーの更新
更新というのは、最新のネットワーク アダプター ドライバーをコンピューターにインストールすることです。 この問題は、古いドライバや不正なドライバが原因である可能性があります。 この場合、ネットワークアダプターの更新/新しいドライバーを入手する必要があります。 Snappy Driver Installer」を使えば、簡単にドライバを入手することができます。
Snappy Driver Installer (SDI)は、ドライバーの全コレクションをオフラインで保存できる、Windows用の強力な無料ドライバーアップデータツールです。 オフラインのドライバを持つことで、Snappy Driver Installerは、アクティブなインターネット接続がない場合でも、高速なドライバアップデートにアクセスすることができます。 Snappy Driverは、32ビット版と64ビット版のWindows 10、Windows 8、Windows 7、Windows Vista、Windows XPの両方で動作します。 ドライバは、サウンドデバイス、ビデオカード、ネットワークアダプタなどの様々なハードウェアのドライバを集めたドライバパックと呼ばれるもので、「Snappy Driver」インストーラーからダウンロードされます。 また、重複しているドライバや無効なドライバを表示したり、コンピュータの再起動が必要なアップデートを区別して表示したりすることができ、他のドライバとの区別が容易になります。
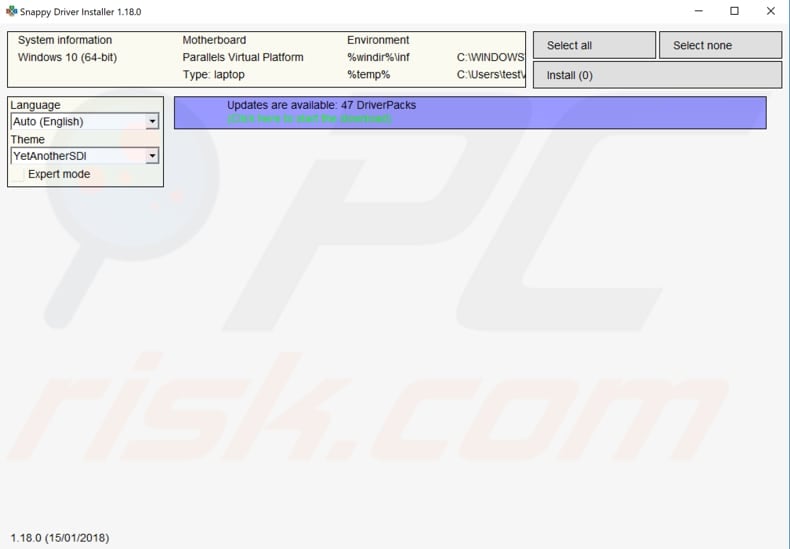
ドライバの更新とインストールが完了したら、Windows 10を再起動して有効にし、インターネットに接続して動作するかどうかを確認します。
ドライバーを手動で更新することもできますが、インターネットに接続できるコンピューターが必要です。 ネットワークアダプターのメーカーのウェブサイトにアクセスし、最新のドライバーをダウンロードして、USBドライブにコピーします。 デバイスマネージャーにアクセスします(検索で「デバイスマネージャー」と入力して開きます)。
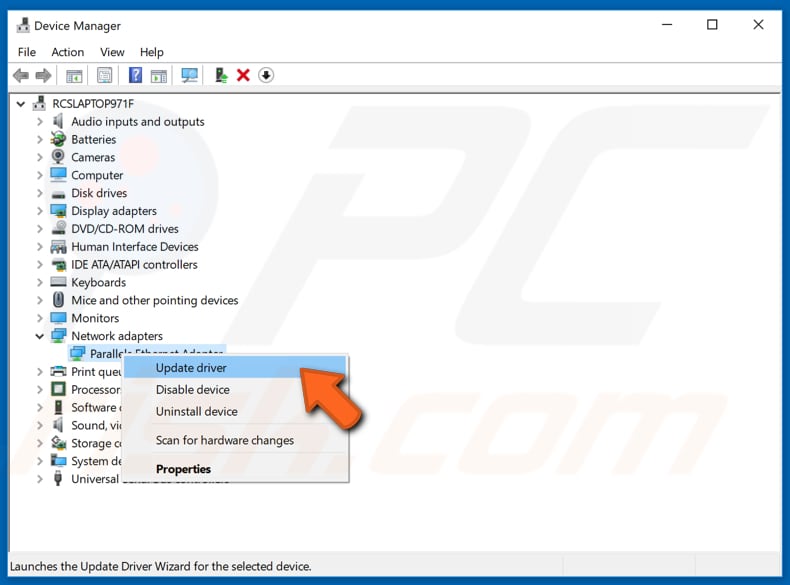
ドライバーをどのように検索するか尋ねられ、2つのオプションが表示されます。 1) 更新されたドライバー・ソフトウェアを自動的に検索する、2) コンピューターでドライバー・ソフトウェアを検索する、の2つのオプションがあります。 1)はインターネットに接続している必要があります。 インターネットに接続できない場合は、2番目の方法を選択してください。
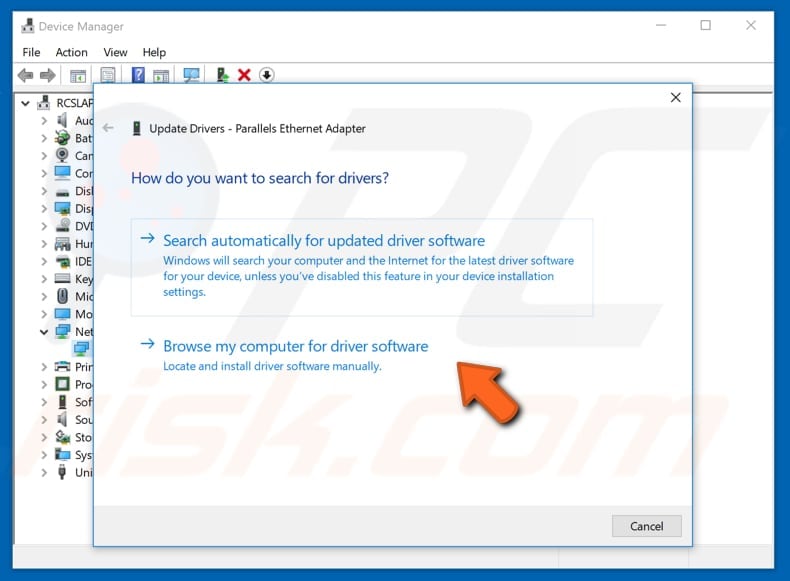
新しい/更新されたドライバーのインストールが完了したら、コンピューターを再起動して変更を有効にし、ネットワーク接続の問題が解決されるかどうかを確認します。
アンチウイルスを無効にする
「DNS サーバーが応答しません」というエラーは、インストールされているアンチウイルス ソフトウェアが原因で発生する可能性があります。 一時的にそれを無効にすることで問題が解決する場合があります。 ウイルス対策ソフトを無効にすることで問題が解決した場合は、別のウイルス対策ソフトに変更することも検討してください。 このエラーは通常、サードパーティ製のウイルス対策ソフトをインストールした場合に発生しますが、内蔵されている Windows Defender ソフトで十分なはずなので、心配する必要はありません。
二次接続を無効にする
& インターネット」をクリックします。
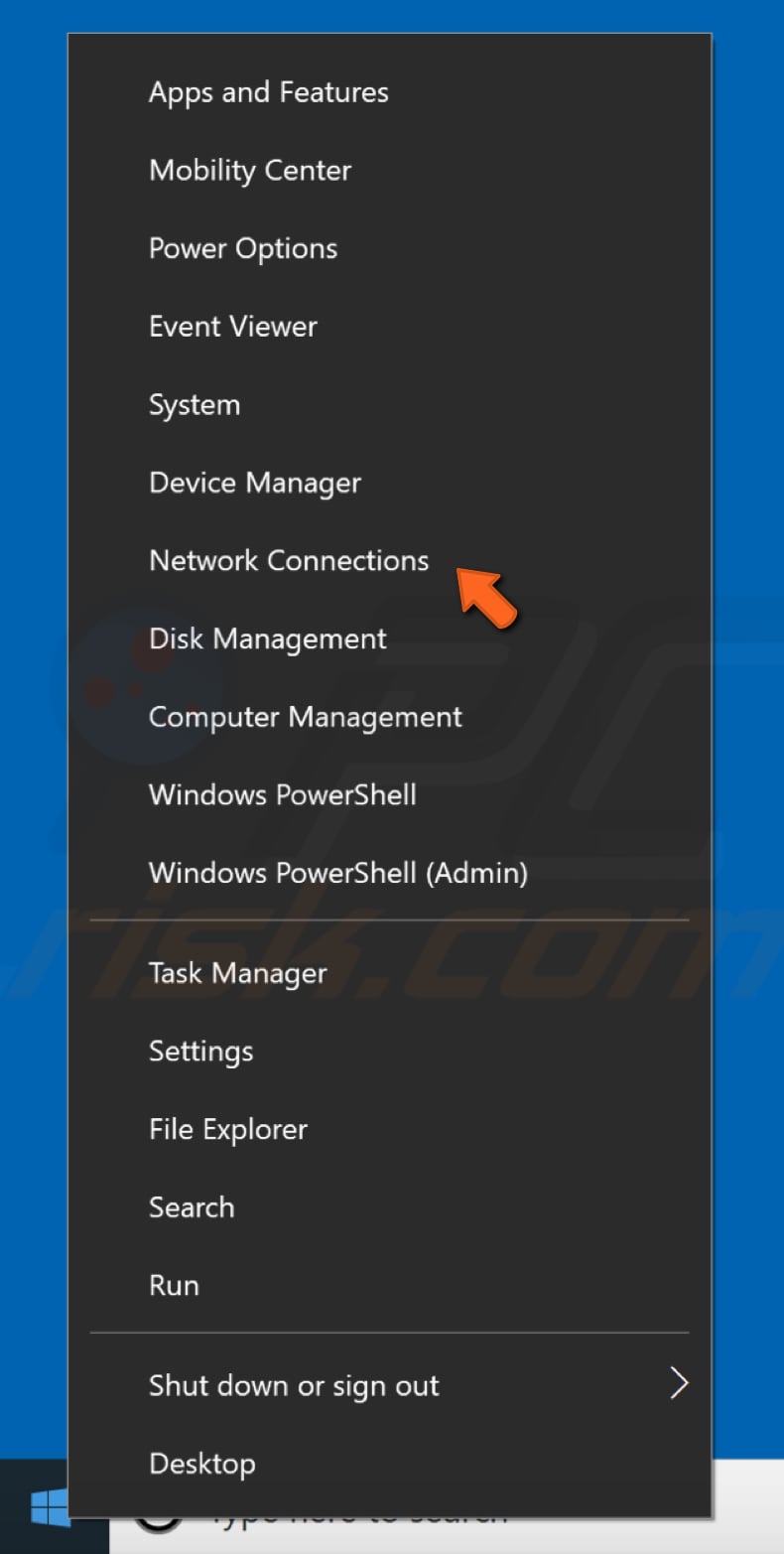
& インターネットの設定ウィンドウで、左ペインで接続タイプ(ここでは「イーサネット」)を選択し、右ペインで「アダプターオプションの変更」をクリックします。

他の接続を右クリックして、ドロップダウンメニューから「無効」を選択します。 これをすべてのセカンダリ接続に適用します。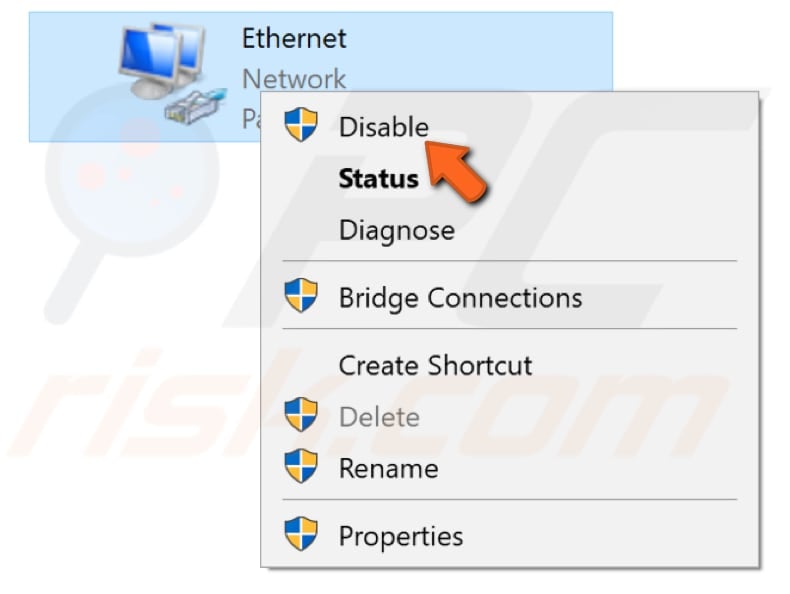
Windows Updateのピアツーピア機能を無効にする
Windows 10には、ダウンロードの帯域幅を節約するのに役立つ新しい機能が搭載されています。 それは、新しいピアツーピア(P2P)配信のアップデートメカニズムです。 P2Pオプションを使用すると、Windowsアップデートを一度ダウンロードした後、そのマシンを使ってローカルネットワーク上のすべてのコンピューターにアップデートを広めることができます。また、同じ地域の他のユーザーからWindowsアップデートをダウンロードすることもできます。 この機能はDNSに干渉する可能性があり、これを無効にすると「DNSサーバーが応答しません」というエラーが修正される場合があります。 この機能を無効にするには、「設定」から「更新 & セキュリティ」を選択します。
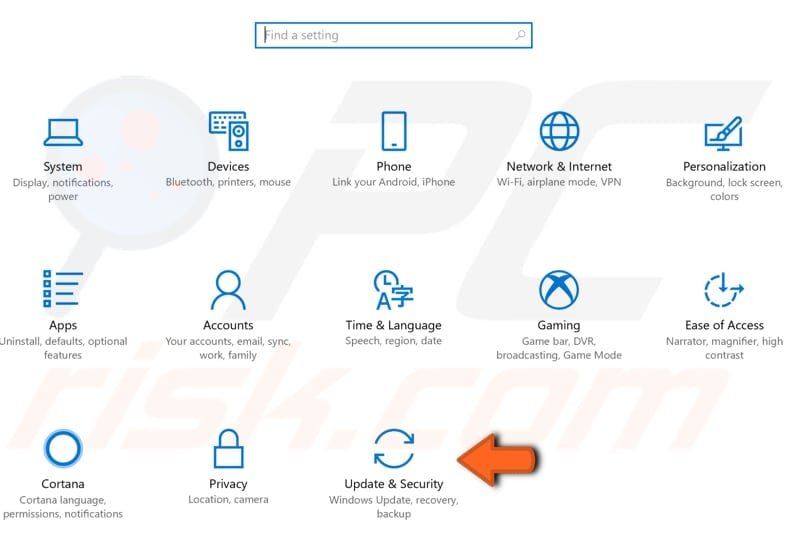
「更新の設定」の下にある「詳細オプション」を探し、クリックします。
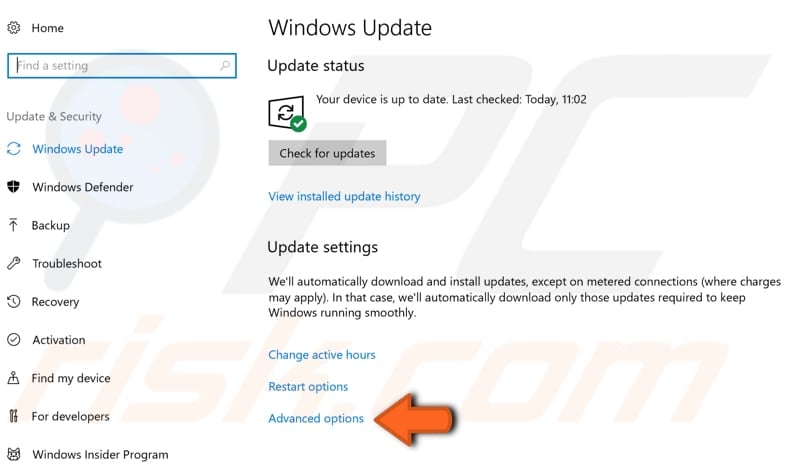
「詳細オプション」のウィンドウで、「配信の最適化」をクリックします。
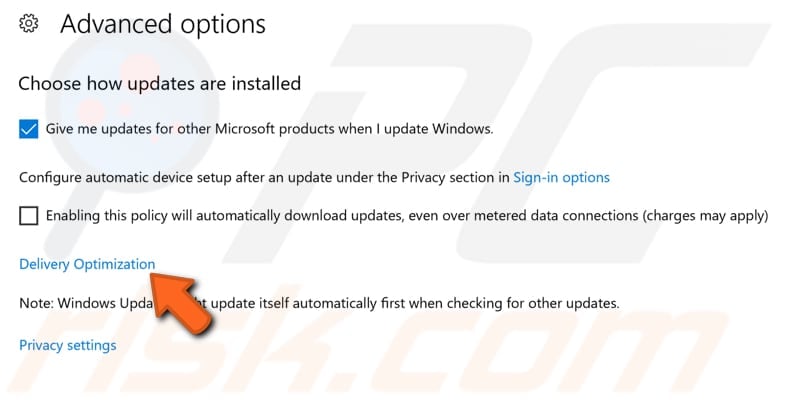
「配信の最適化」ウィンドウで、「他のPCからのダウンロードを許可する」オプションをスイッチを切り替えてオフにします。
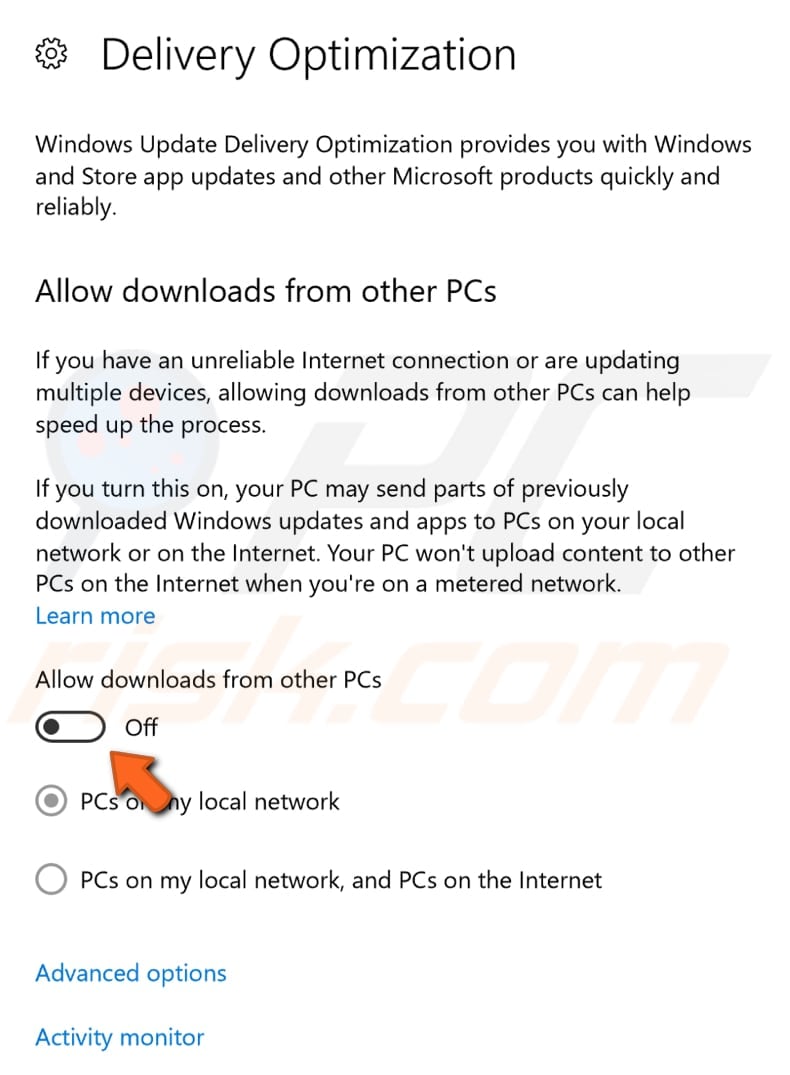
上記の方法で「DNSサーバーが応答しません」というエラーが解消され、ネットワーク接続の問題なくインターネットに接続できるようになったことを願っています。 上記の方法で解決しなかった場合は、インターネットサービスプロバイダーに原因がある可能性があります。 インターネットサービスプロバイダが技術的な問題を解決するまで待ち、数時間後にインターネットに接続してみてください。