iPhotoを頻繁に使用している方は、間違いなくその奥にたくさんの重複した写真が隠れています。 iPhotoはすべてのMacにデフォルトで搭載されているプログラムなので、写真をアップロードする人はたいていそこに写真を保存しています。
iPhotoの重複は、隠れたものと見えるものの2つの種類があります。
iPhotoの重複写真を見つけて削除する方法
写真のトリミング、サイズ変更、回転などの編集を行った後、iPhotoは編集前のオリジナルの写真を保存して、iPhotoライブラリの奥深くに隠しておきます。
幸いなことに、アプリ「Gemini 2」は、このような状況を改善するために作られました。 このアプリをダウンロードしてMacにインストールすると、Gemini 2はあなたのコンピュータをスキャンして、隠された写真を含む重複ファイルを素早く削除してくれます。
重複クリーナーを使ってiPhotoから重複ファイルを削除する方法
以下の手順で、iPhotoまたは写真アプリのいずれかから隠れた重複ファイルをすべて削除することができます:
- Gemini 2をダウンロードしてインストールします。
- 「+」をクリックします。
- 続いて、「ピクチャ」フォルダを選択し、「> 重複をスキャン」をクリックします。
- スキャンが終了したら、「結果の確認」または「スマートクリーンアップ」のいずれかを選択します。

さて、唯一の留意点は、Gemini 2は隠れた重複と表示された重複を削除するということです。
少し興奮して「スマートクリーンアップ」をクリックした後、写真を見直したい場合は、「ゴミ箱の見直し」をクリックして、ピクチャフォルダから削除されたものを確認することができます。
以前のシステム(10.9以下)の場合は、Gemini Classicをダウンロードしてください。 流れはよく似ています。アプリのメインメニューで、iPhotoギャラリーのあるフォルダを選んでスキャンします。 選択のタイプ (2 つの同じファイルのうちどちらを削除するか) を選択するか、または [すべてのファイルを自動的に選択] をクリックして、iPhoto ライブラリからどちらのコピーを削除するかをアプリに決定させるかの 2 通りの方法があります。
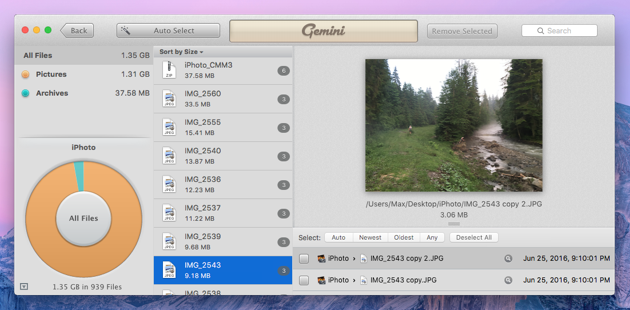
重複した写真を手動で削除する方法
iPhotoや写真アプリでの目に見える重複は、隠れたものと同様によくあることです。 メールやテキストから写真を何度も保存した場合や、前回のiPhoneの同期時に問題が発生した場合などです。
iPhotoや写真を開いたら、スクロールして、重複している画像や似ている画像を探すことができます。 しかし、コピー画像を見つけたとき、どの画像を削除すればよいか、どうやって判断すればよいのでしょうか。
- 写真をクリックします。
- キーボードでCommand+Iを押します。
- 写真の名前、解像度、ファイルサイズを確認します。
見つけた写真のコピーすべてについて、この手順を繰り返します。
削除したい写真が見つかったら、
- 写真を選択します。
- キーボードのDeleteを押す。
- Deleteをクリックする。
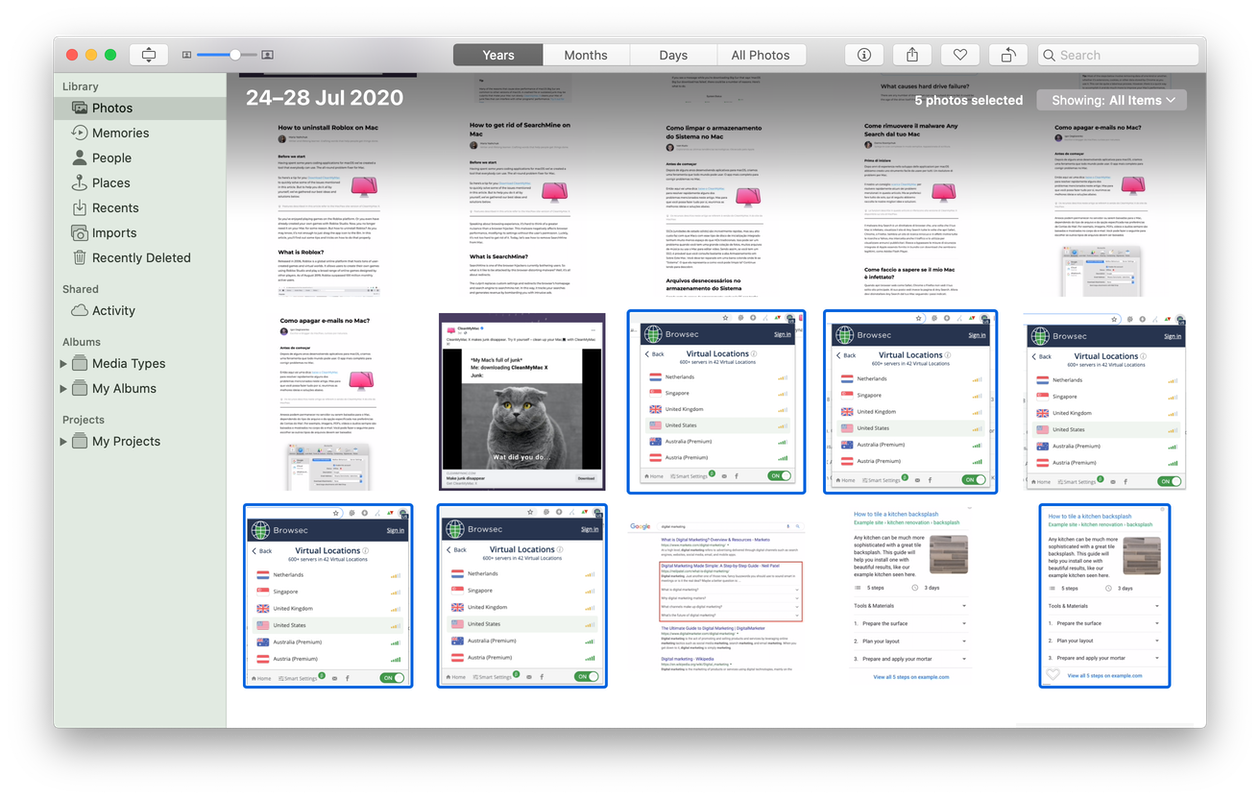
注:Commandキーを押しながら写真をクリックすると、複数の写真を選択することができます。
左サイドバーの「最近削除した項目」に移動して、そこから写真を削除することを忘れずに、実際にコンピューターのスペースを空けてみてください。
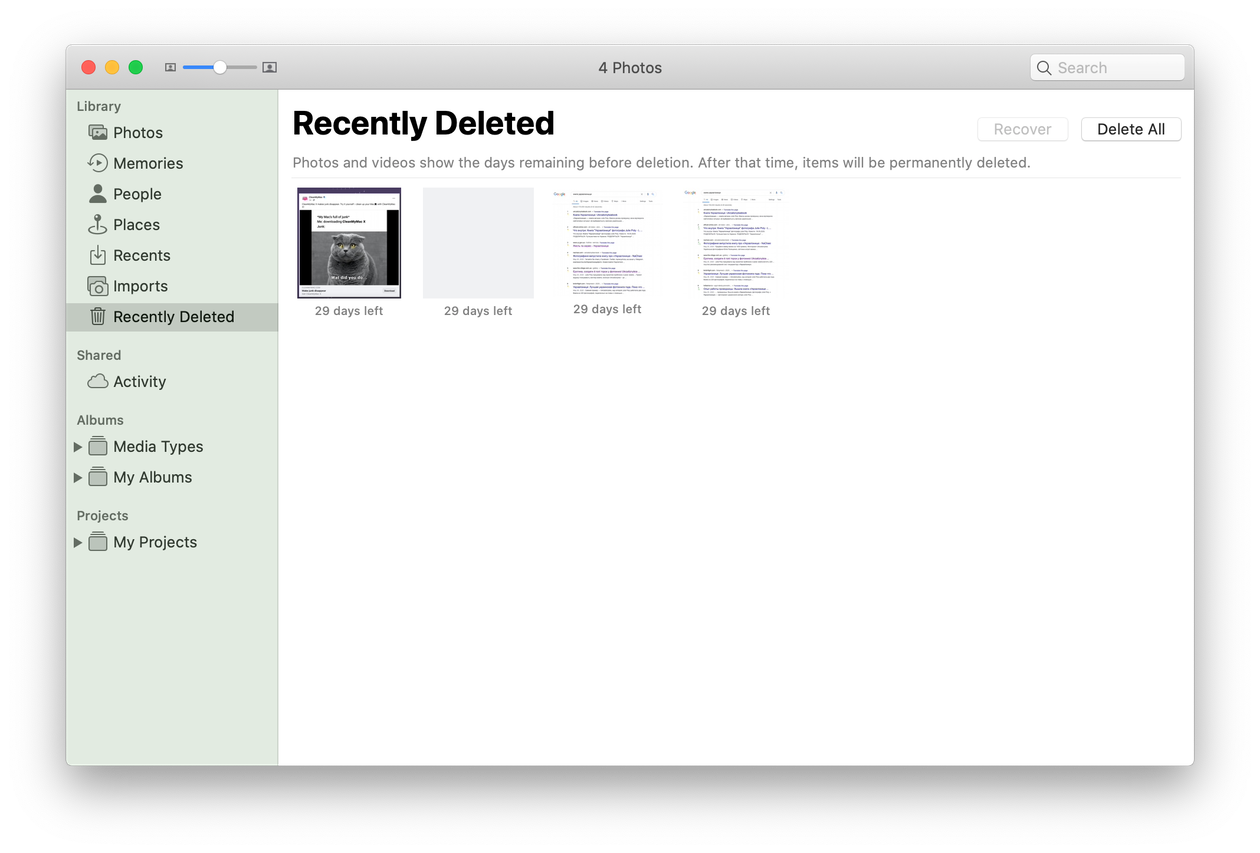
手動で検索するには、確かに少しの時間と忍耐が必要です。
Gemini 2を入手する前に、お使いのMacがEl Capitan以降の新しいシステムであることを確認してください。
以上で、ギャラリー内の重複した写真の整理は完了です。 時々、重複検索とクリーンアップを繰り返して、新たなコピーが蓄積されていないか、無駄なファイルでMacのスペースを浪費していないかを確認することをお勧めします。 ありがとうございました
。