前回のチュートリアルでは、Excelでフィルタを作成する方法を説明しました。
早速ですが、以下のビデオ チュートリアルと書き起こしをご覧ください:
YouTube でこのビデオをご覧ください。
https://www.youtube.com/watch?v=Jnn4oxSXV4g
まず、列のいずれかでフィルターが「オン」になっていることをすぐに見分ける方法を見てみましょう。
続いて、テーブルからフィルターをクリアまたは完全に削除する方法を見ていきます。
ステップ 1 から始めましょう。
Excel でフィルタが使用されていることを認識する方法
列の 1 つで何らかの情報がフィルタリングされている場合、ドロップダウン ボタンの 1 つに小さな「漏斗」アイコンが表示されていることで認識できます。
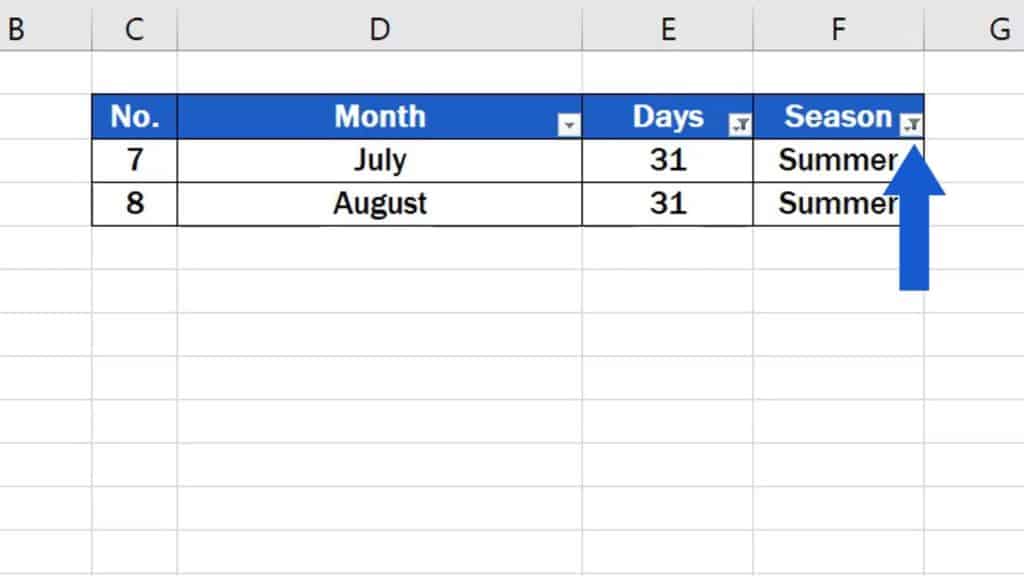
フィルターの使用方法の基本は、Excelでフィルターを作成する方法についての前回のビデオ チュートリアルで紹介しました。 ここでは、「日」と「シーズン」の列にすでに適用されたフィルタが見られます。
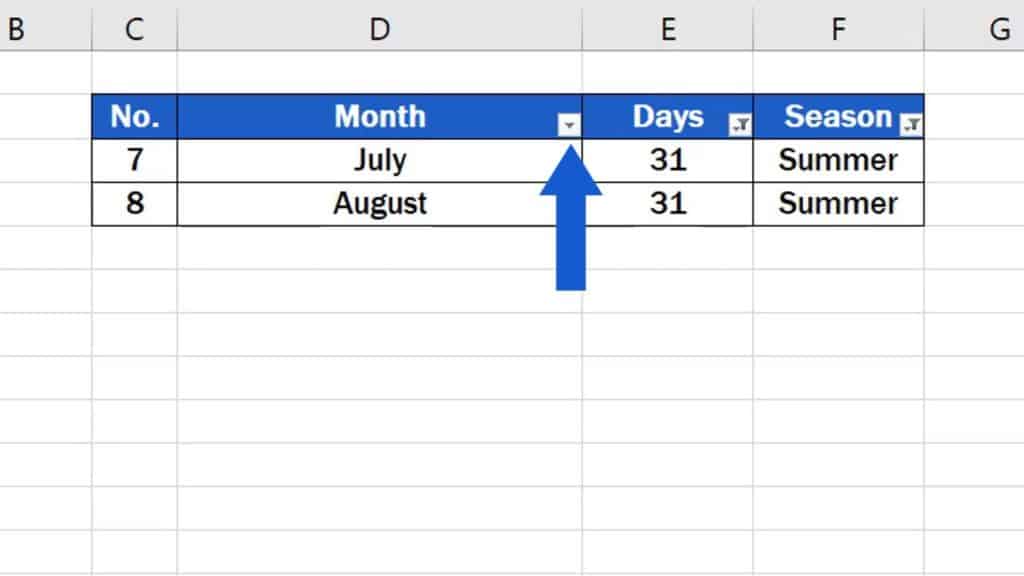
さて、続いて表のフィルターをクリアする方法を見てみましょう。
How to Clear the Filter from All Columns at Once in Excel
最初の方法は、ワンクリックで表のすべての列のフィルターを一度にクリアする方法です。 データ」タブの「ソート &
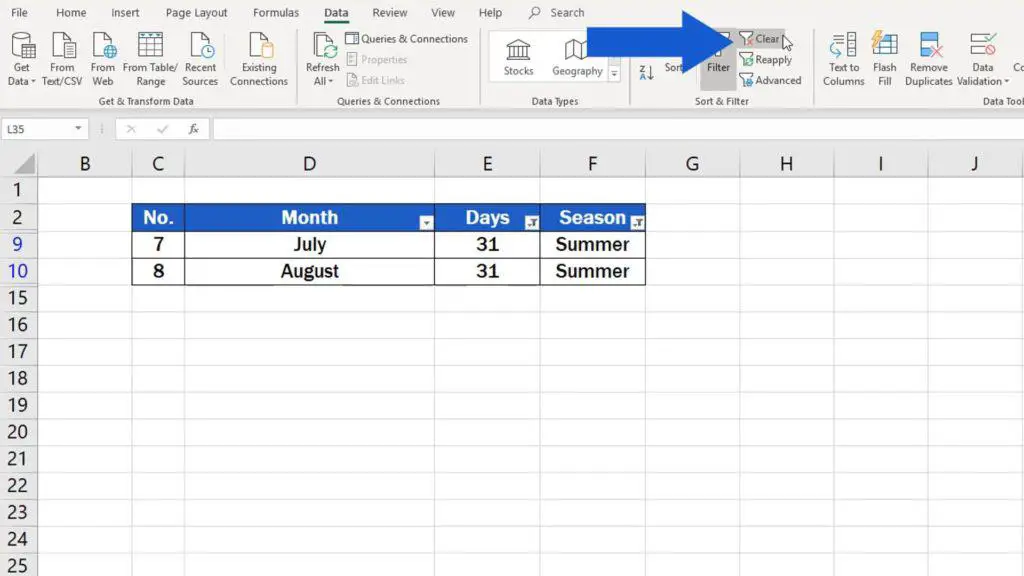
表のすべてのフィルターがワンクリックでクリアされ、すべてのデータが再び表示されるようになります。
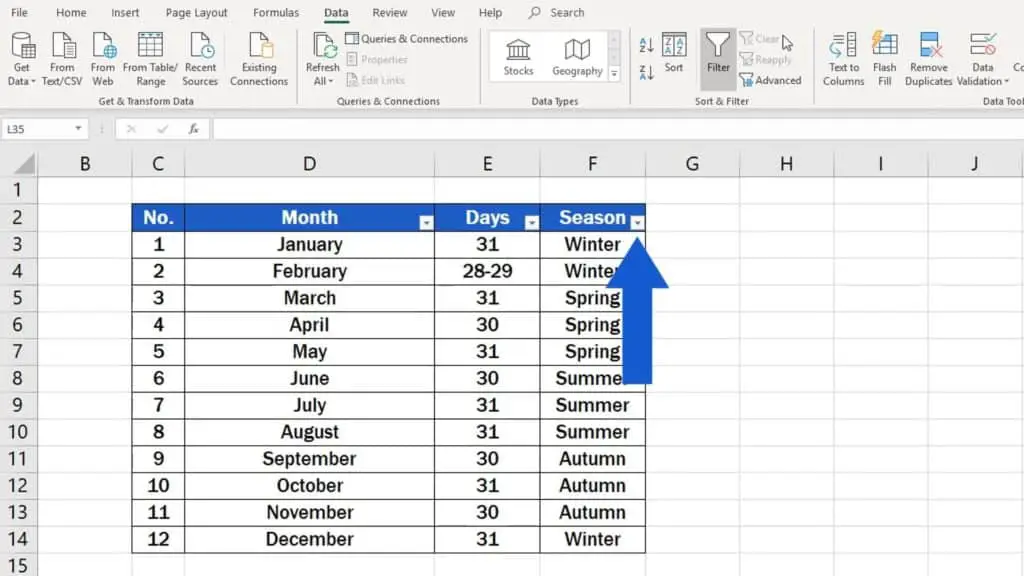
Excelで列ごとに個別にフィルターをオフにする方法
表全体から一度にフィルターをクリアするのではなく、列ごとにフィルターをクリアしたい場合は、別の方法が便利です。 フィルターを再びオンにするために最後の変更を元に戻し、手順を追って説明していきます。 列ごとにフィルターをクリアしたい場合は、それぞれのドロップダウン ボタンを 1 つずつクリックして、オプションの「フィルターのクリア元」をクリックする必要があります。
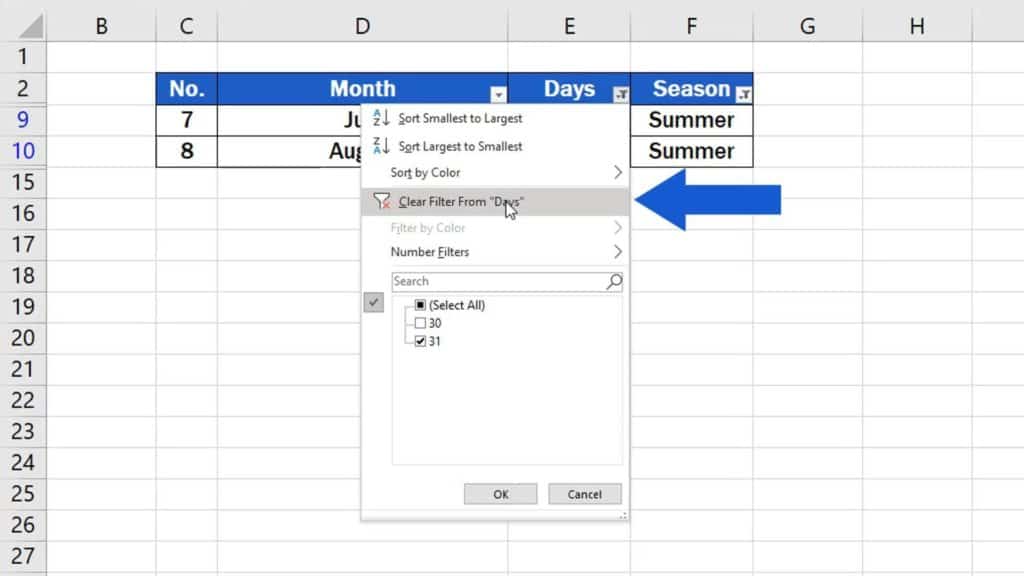
これで、各列で個別にフィルターがオフになります。
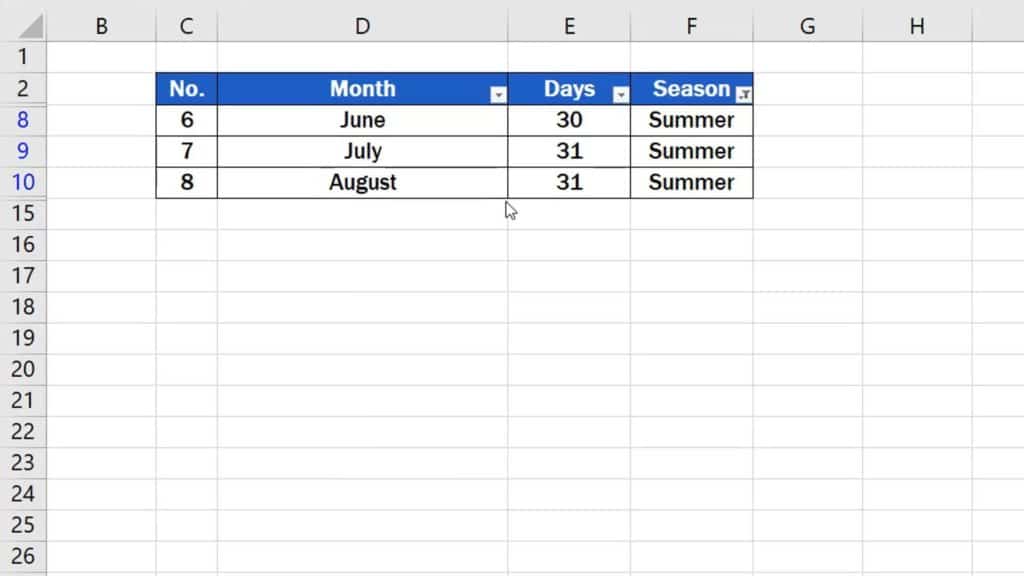
この「列ごと」の方法で、表の中のすべてのアクティブなフィルターをオフにすることができます。 最終的には、再び表に含まれるすべての情報を見ることができるようになります。
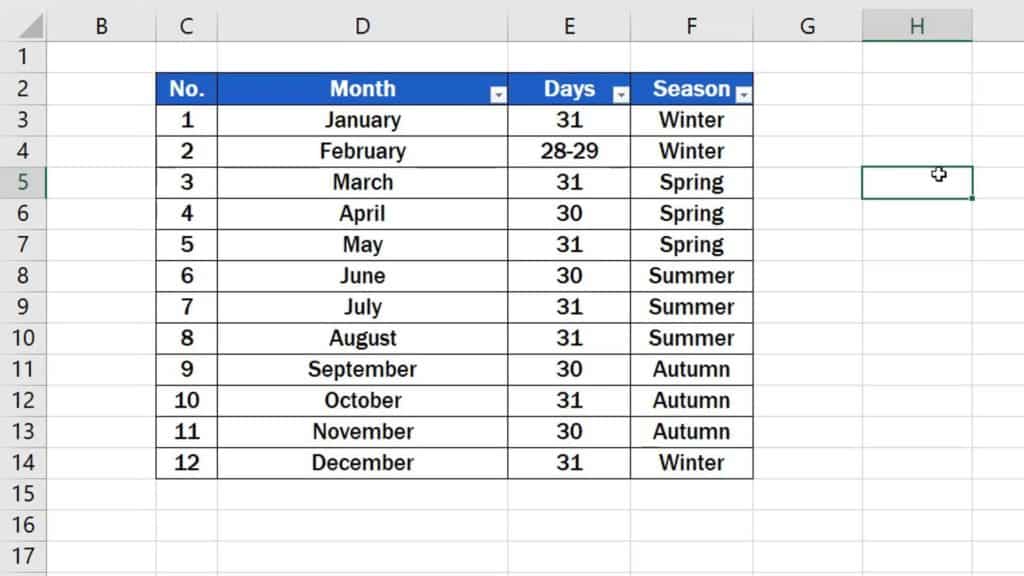
Excelの表からフィルターを完全に削除する方法
そして最後に。 フィルターを表から完全に削除し、列のヘッダーからドロップダウン ボタンも削除したい場合は、思ったよりも簡単にできます。
ドロップダウン矢印のあるセルを選択し、
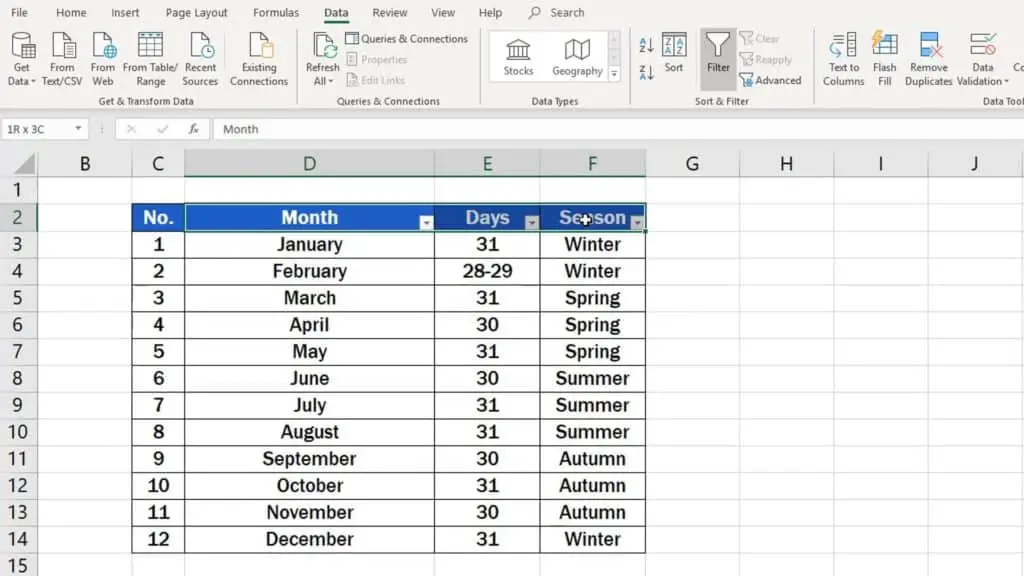
「データ」タブをクリックします。
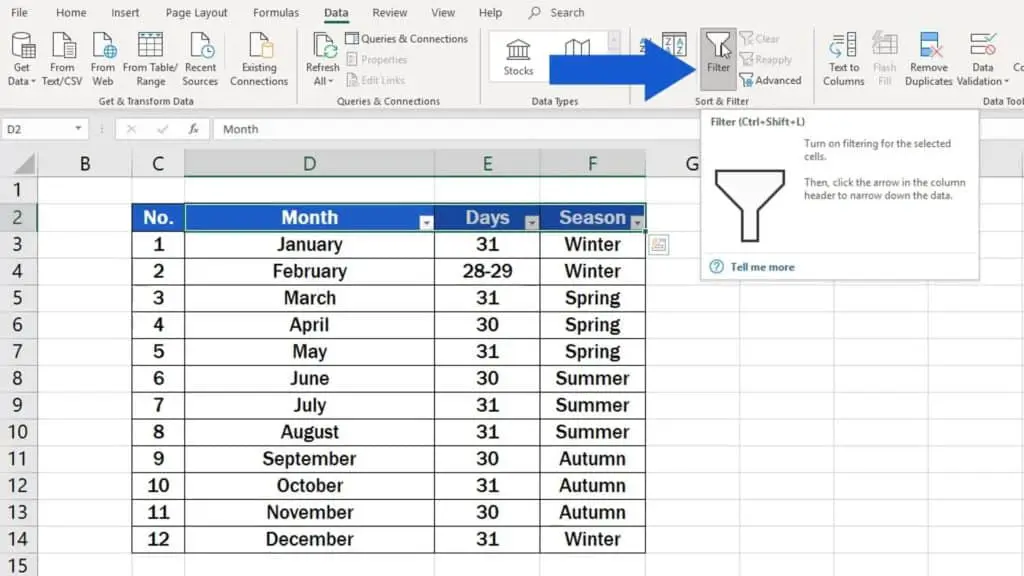
そして、フィルタリングを有効にするドロップダウン矢印がなくなりました。
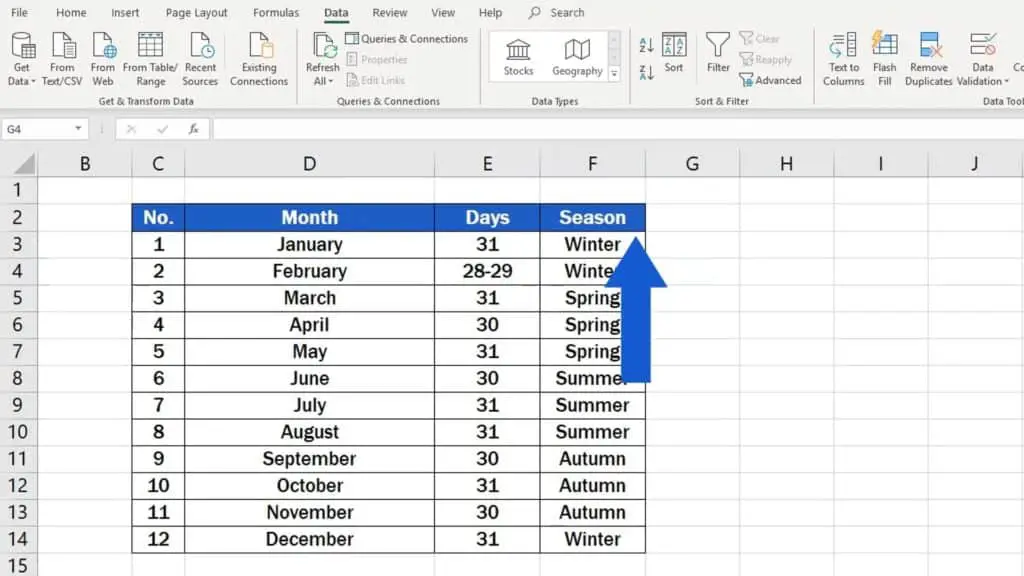
せっかくの機会を逃さないようにしましょう。
- How to Create Filter in Excel
- How to Create a Drop-Down List in Excel
- How to Edit Drop-Down List in Excel
このチュートリアルが役に立ったなら、「いいね!」を押して、EasyClick Academyの他のビデオチュートリアルをご覧ください。 エクセルの使い方を簡単に学ぶことができます!
EasyClickは初めてですか? 私たちのオンライン・コミュニティであなたを歓迎します。 YouTubeチャンネルのSubscribeボタンを押して、EasyClickersに参加してください!
次のチュートリアルでお会いしましょう!
EasyClick Academyのビデオチュートリアルをご覧ください。