Postfixは、オープンソースのMail Transfer Agent (MTA)です。 インターネット上のあらゆるパブリックメールサーバーで使用されています。 この記事では、Ubuntu 18.04 LTSにPostfixをインストールして設定する方法をご紹介します。
Postfixの設定を動作させるには、DNSサーバーにMXレコードを追加する必要があります。
私のUbuntu 18.04 LTSマシンのIPアドレスは192.168.199.170です。 これが私のDNSサーバーとメールサーバーになります。 このIPアドレスをあなたのIPアドレスに置き換えてください。 メールサーバのFQDNにはmail.linuxhint.comを選択しました。 これをあなたのものに置き換えてください。
まず、以下のコマンドでAPTパッケージリポジトリのキャッシュを更新します。
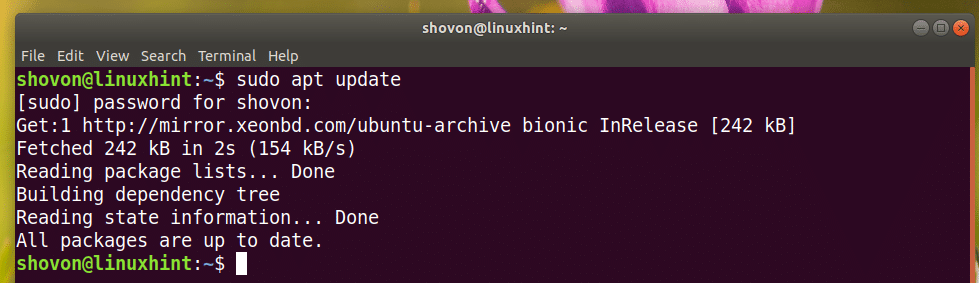
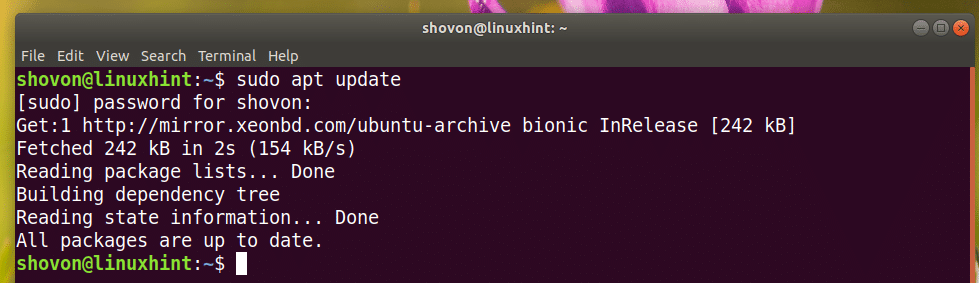
BIND 9 DNSサーバーを以下のコマンドでインストールします。


ここでyを押して、<Enter>を押して続けます。
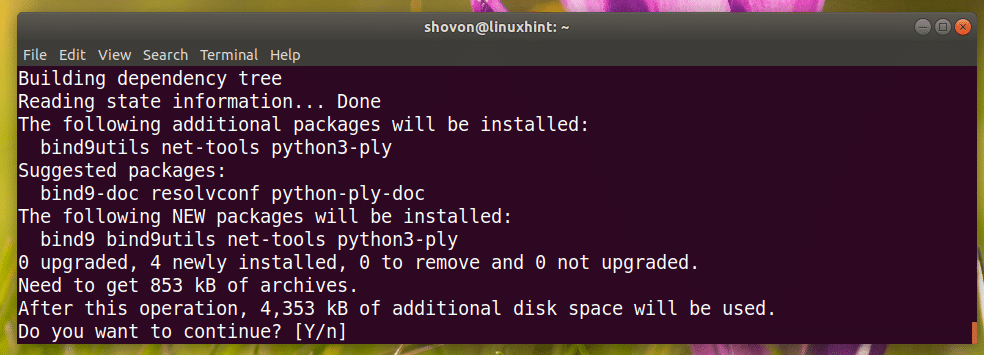
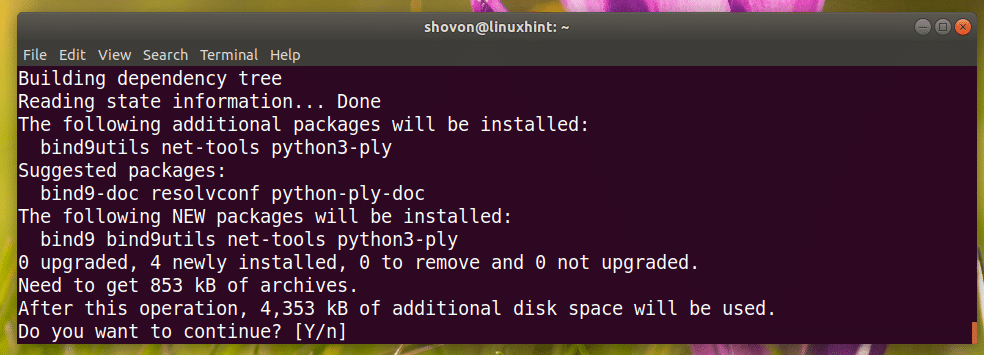
BIND 9がインストールされるはずです。
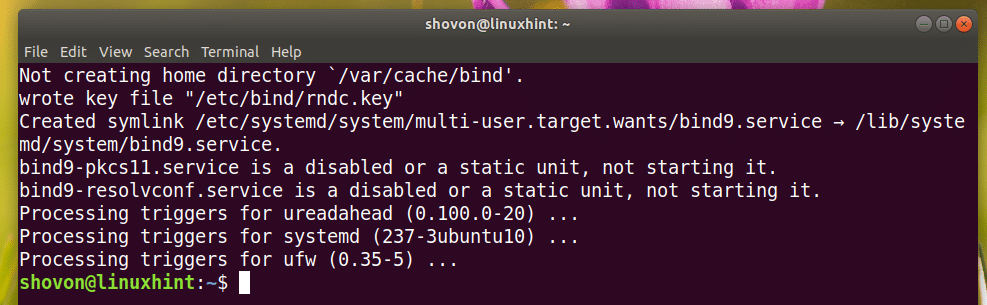
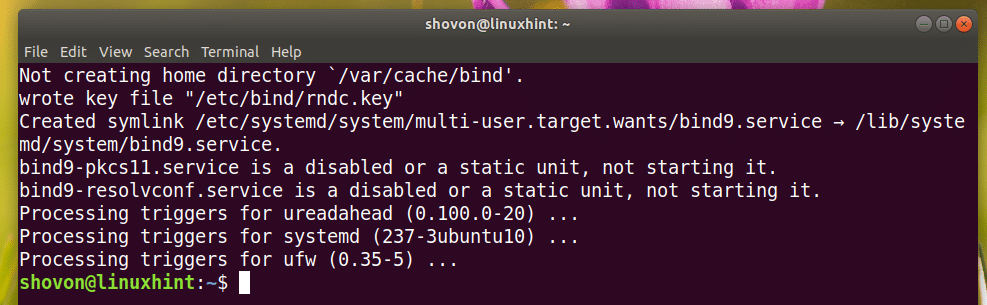
さて、次のコマンドでゾーンファイルを作成します:


ここで以下の行を追加し、ファイルを保存します。 192.168.199.170をあなたのコンピュータのIPアドレスに置き換えてください。 また、linuxhint.comをあなたのドメイン名に置き換えてください。


さて、次のコマンドで設定ファイルが正常かどうかを確認します:


さて、次のコマンドを実行して、/etc/bind/named.confを編集します。default-zonesファイルを編集します:
ここで、以下の行を追加して、DNSゾーンを設定します。


続いて、/etc/bind/named.conf.optionsファイルを以下のコマンドで編集します。conf.optionsファイルを次のコマンドで編集します。conf.options


ここでforwardersのコメントを外し(各行の先頭から//を外す)、0.0.0.0をGoogleのDNSサーバー8.0.0に変更します。0をGoogleのDNSサーバー8.8.8.8に変更します。8
Before:


After:
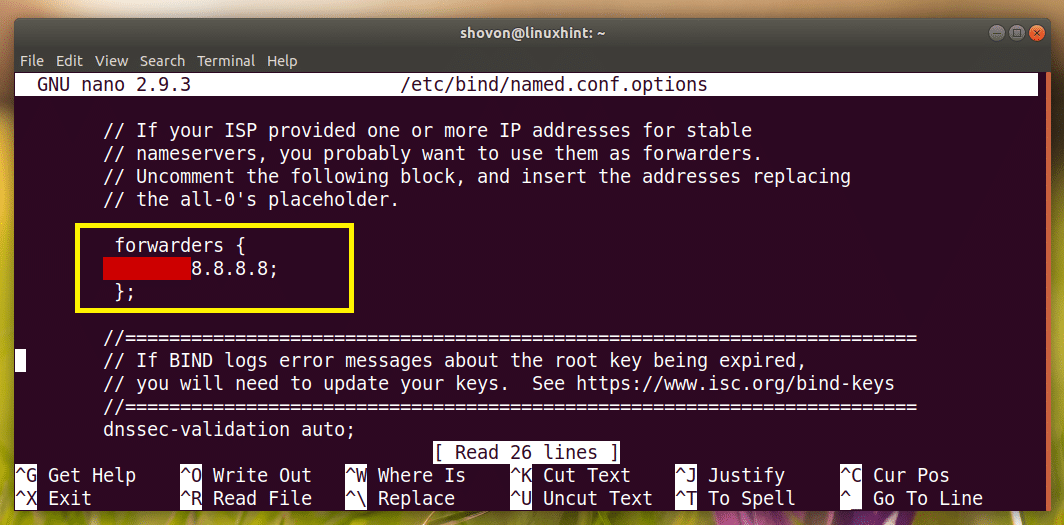
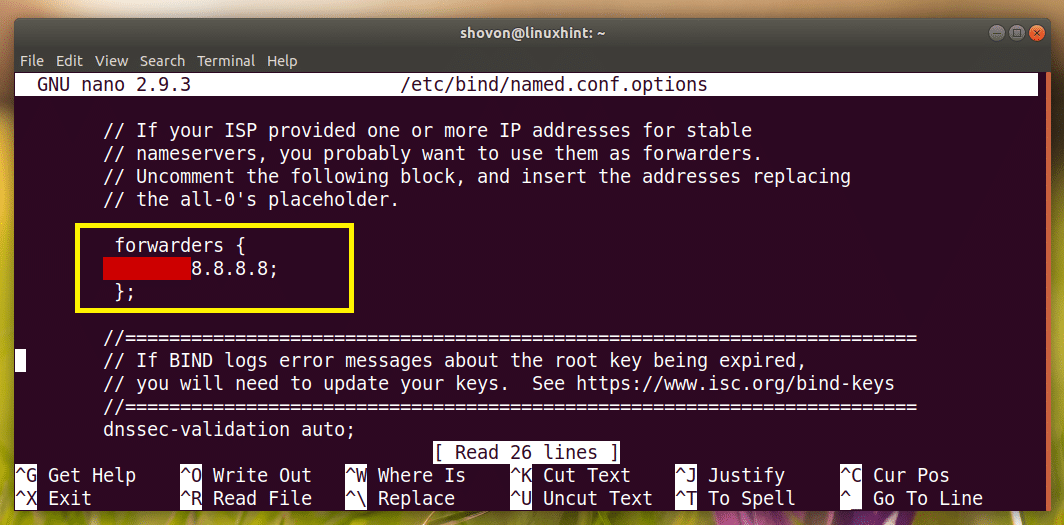
さて、次のコマンドでBIND 9を再起動します。


ここで、DNSサーバーを変更する必要があります。 私はNetwork Managerを使って行いました。
ネットワークマネージャーがインストールされていない場合は、以下のコマンドでインストールしてください:
ネットワークマネージャーの接続先を以下のコマンドでリストアップします。
ご覧のとおりです。 アクティブな接続の名前はWired connection 1です


さて、次のコマンドで接続を編集してみましょう。


現在のDNSサーバーを削除します。


ここで、以下のnmcliコマンドを実行して、接続用のDNSサーバーを変更します。


変更内容を保存します。


最後にnmcliのプロンプトを終了します。


ここで、以下のコマンドで接続を再開します。




ここで、ホスト名をmail.linuxhint.comに設定します。


さて、変更を有効にするために、コンピュータを再起動します。
Postfixのインストール:
次に、以下のコマンドでPostfixをインストールします。


となります。
<Tab><Enter>を押して続けます。
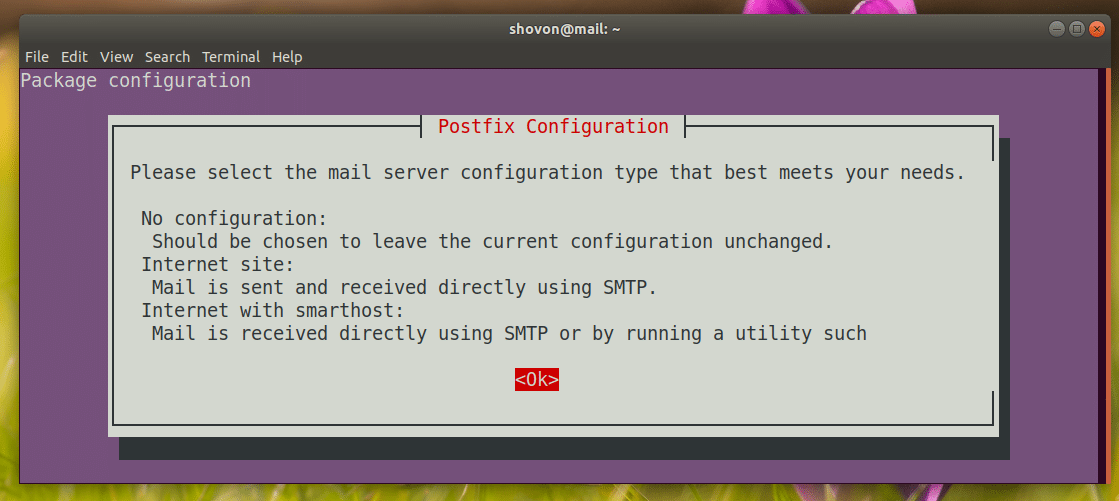
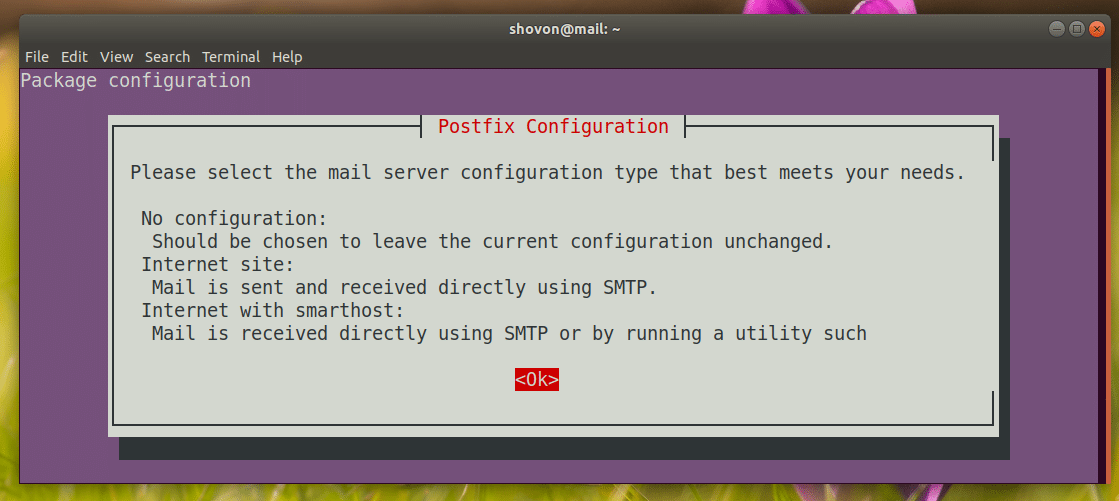
「インターネットサイト」を選択します。 その後、<Tab><OK
を選択し、<Enter>を押して続けます。
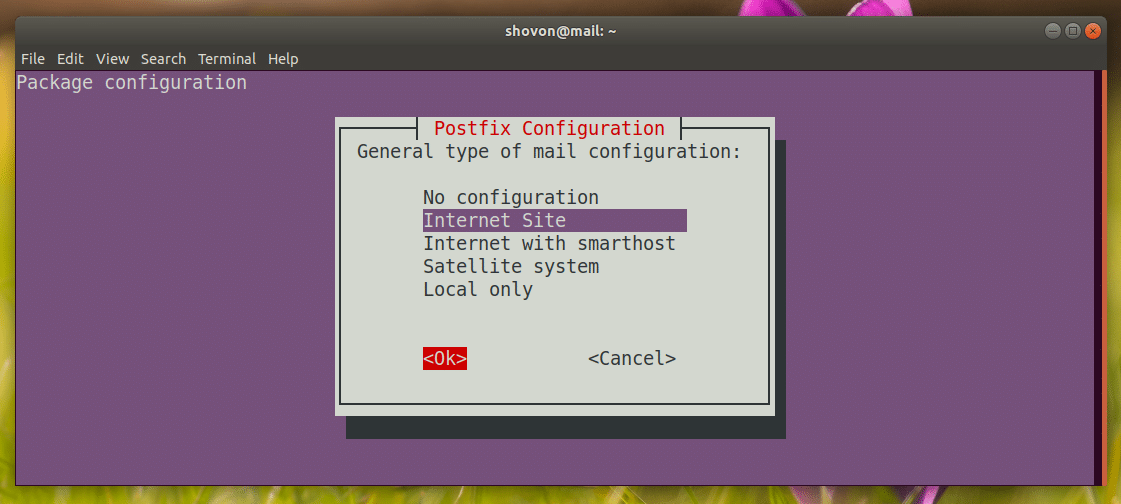
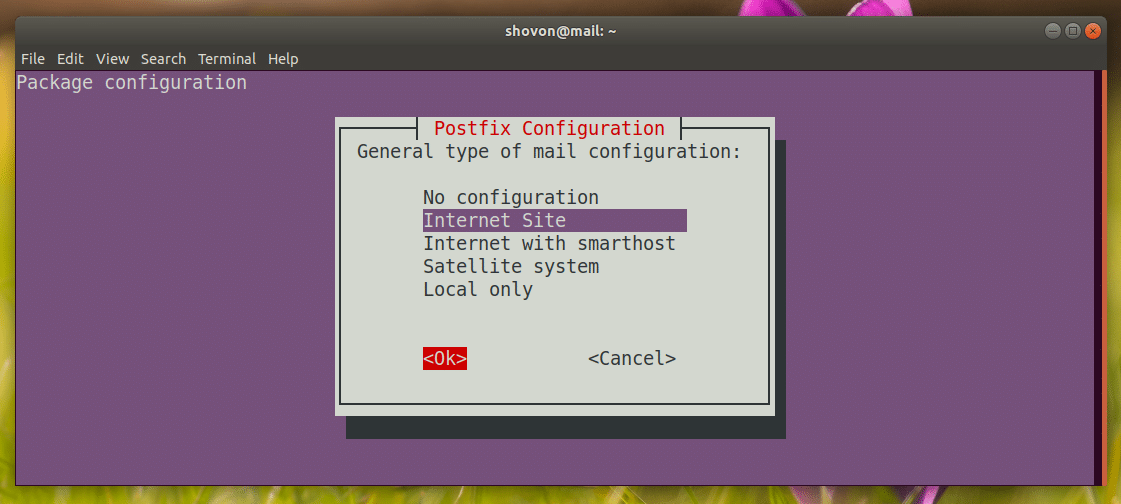
自分のドメイン名を入力します。 その後、<Tab><Enter>を押して続行します。
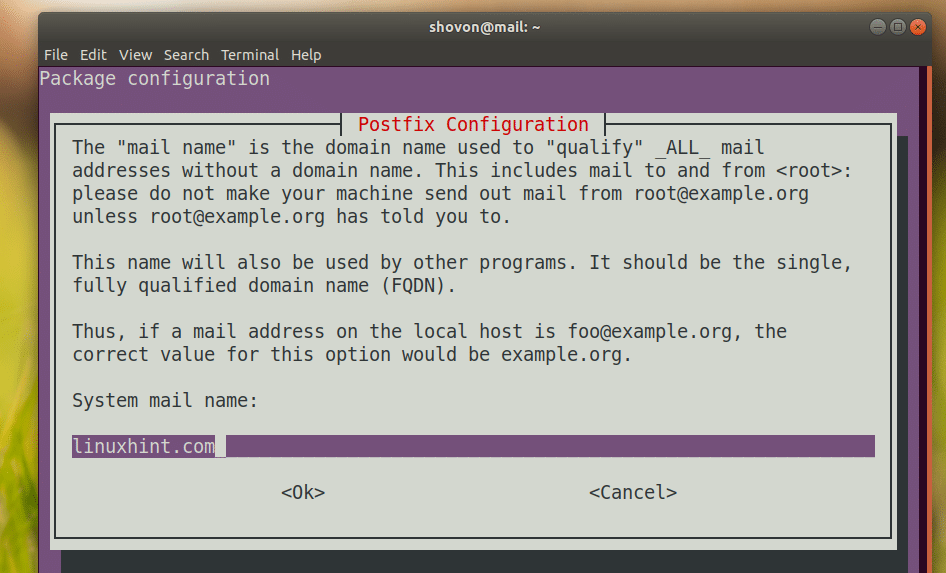
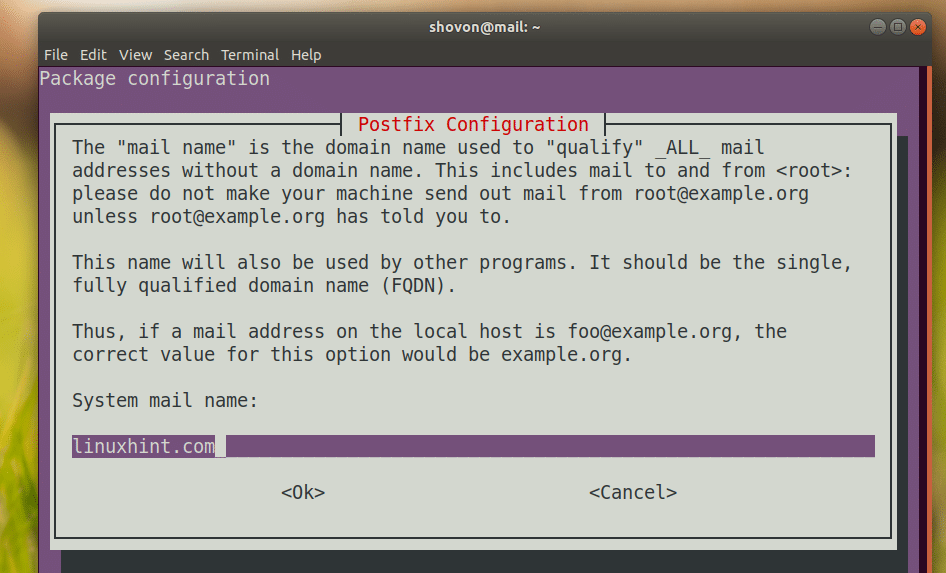
Postfixのインストールと設定を行います。
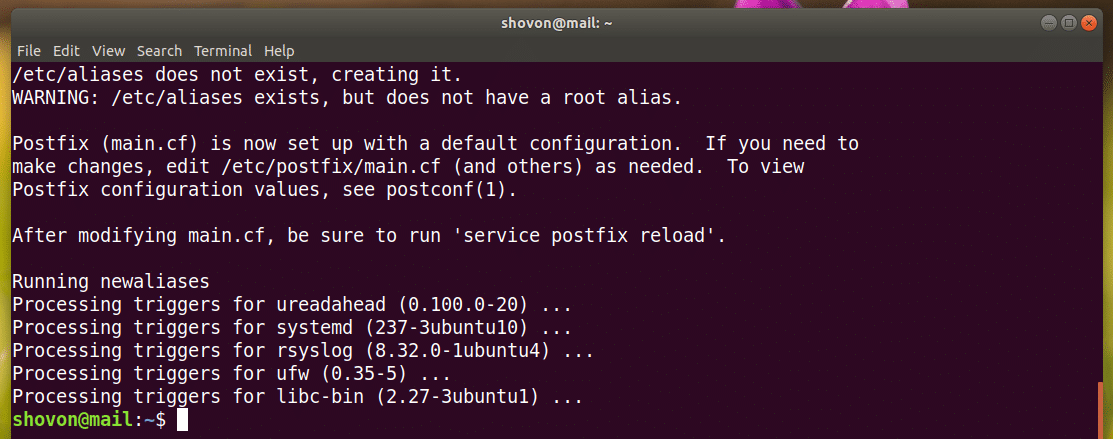
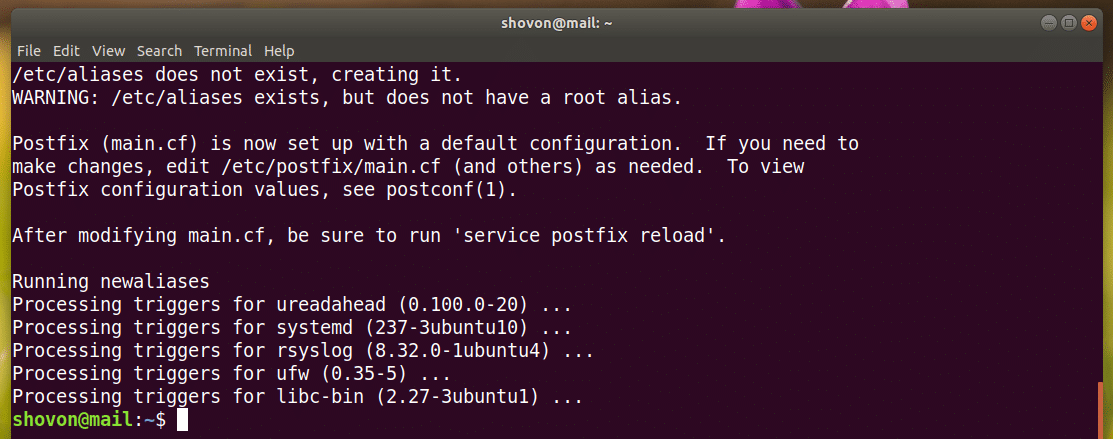
Postfixの再設定。
今後、Postfixサーバーを再設定する必要がある場合は、以下のコマンドを実行してください。


ターミナルベースのPostfix設定ウィザードが表示されます。


Eメールを送受信するユーザーの設定:
Ubuntu 18.04 LTSでは、メールグループに追加されたユーザーのみがEメールを送受信できます。 デフォルトでは、どのユーザーもメールグループに追加されていません。
自分がログインしているユーザーをメールグループに追加するには、次のコマンドを実行します。


ログインしているユーザーがsudoやsuper userの権限を持っていない場合は、ユーザーを追加することができます。 以下のコマンドで、例えばlindaというユーザーをメールグループに追加することができます。


Eメールを送受信するための新しいユーザーを作成したい場合は、以下のコマンドを実行します。
ここで、USERNAMEは新しいユーザーのユーザー名です。
私の場合、USERNAMEをKellyとしましょう。


さて、次のコマンドを実行して、USERNAMEのkellyにログインパスワードを設定します。


ここで、ユーザーkellyのパスワードを入力し、<Enter>を押します。


再びパスワードを入力する必要があります。


これでユーザーkellyはEメールを送受信できるようになりました。
コマンドラインからEメールを送受信する:
Ubuntu 18.
Ubuntu 18.04 LTSには、Sendmail、mail、muttなど、電子メールを送信するための多くのコマンドラインツールがあります。
このセクションでは、mailコマンドを使って電子メールを送受信する方法をご紹介します。 以下のコマンドを実行して、インストールしてください。


ここでyを押して、<Enter>を押して続けます。


インストールされているはずです。


これで、以下のコマンドでEメールを送ることができます。
kellyさんにEメールを送ってみましょう。


カーボンコピー(CC)の提供を求められるはずです。 多くのメールアドレスに転送したい場合は、ここにメールアドレスを入力してください。


続いて、メールの件名を入力します。


さて、E-Mailを入力します。


入力が終わったら、<Ctrl> + dを押します。
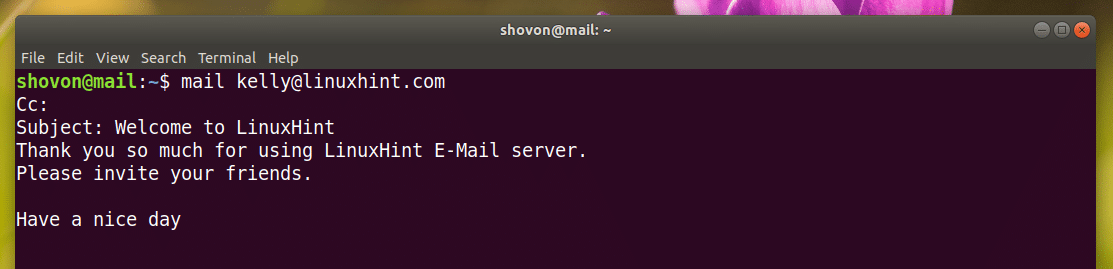
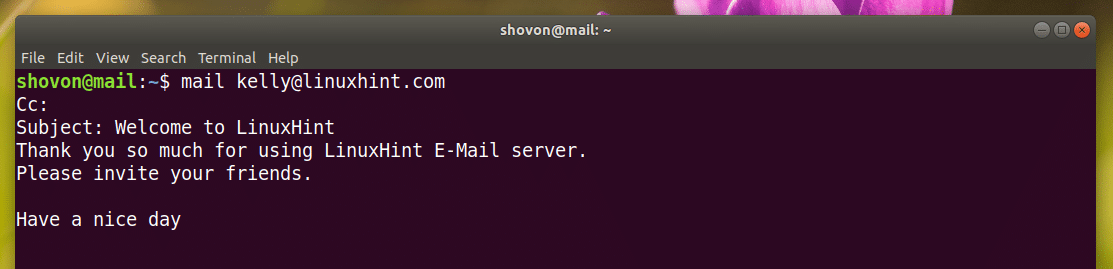
メールが送信されているはずです。
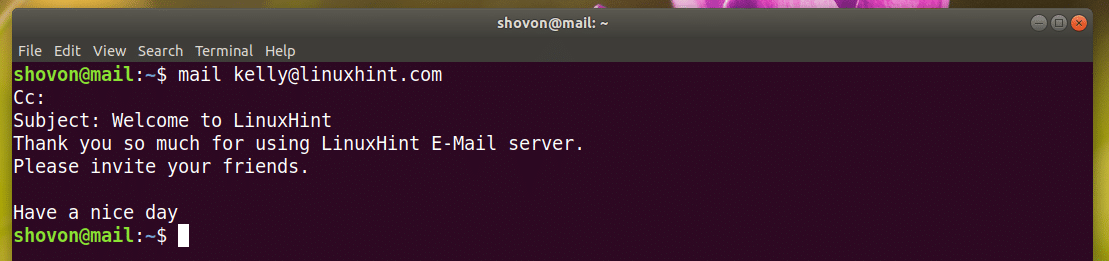
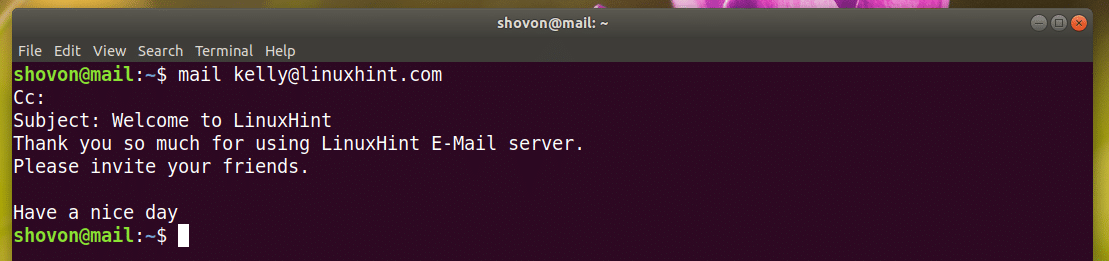
これでkellyは以下のコマンドでE-Mailを読むことができます。
ご覧の通り、kellyは私のE-Mailを受け取りました。


ここで、以下のように番号を入力し、<Enter>を押すと、Eメールを読むことができます。


これが私がkellyに送ったEメールです。
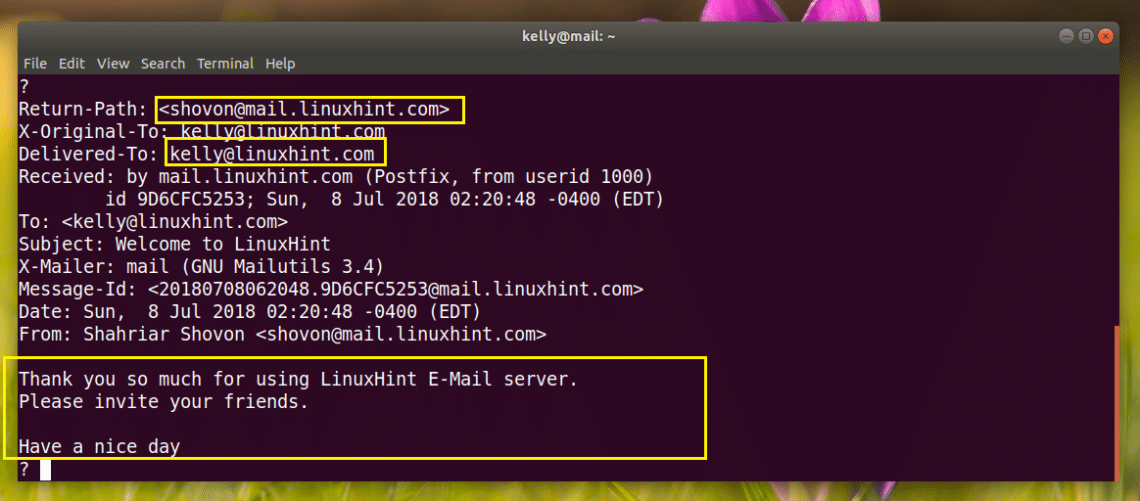
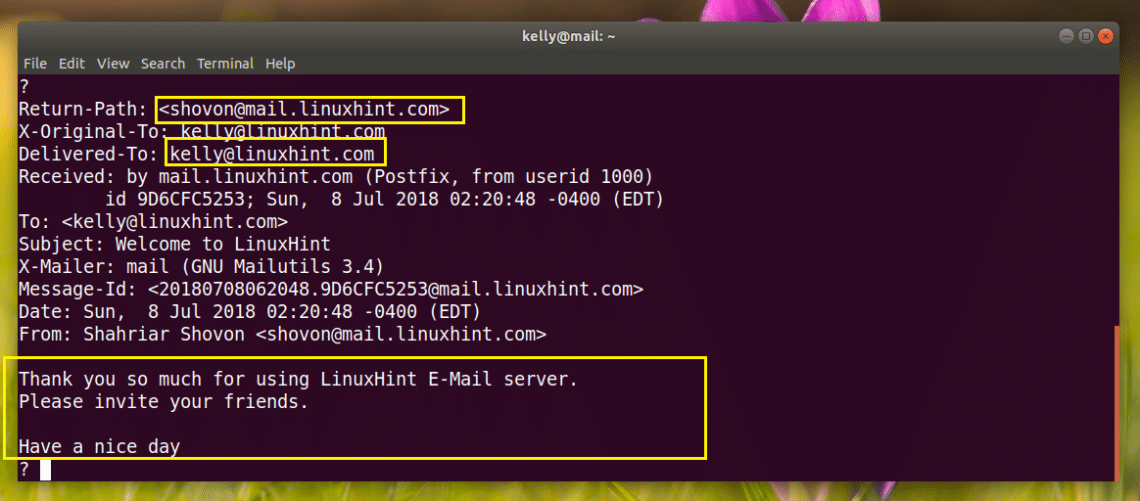
これでkellyさんも私にメールを送れるようになりました。
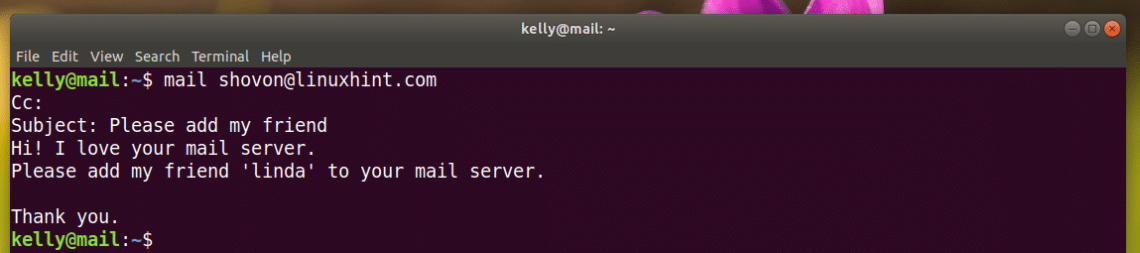
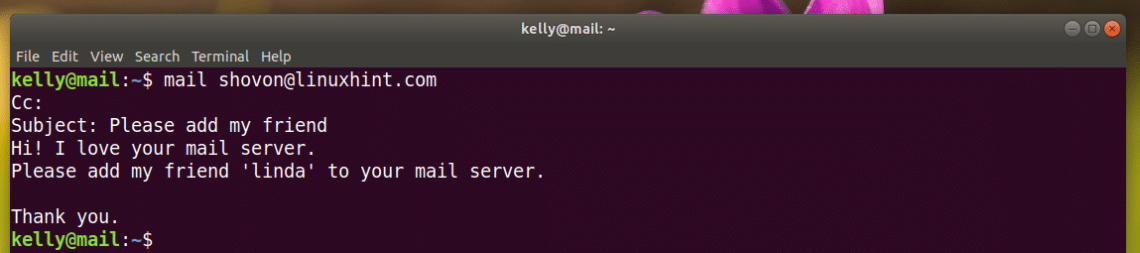
kellyさんのメールが見えるようになりました。


kellyさんのメールが表示されています。
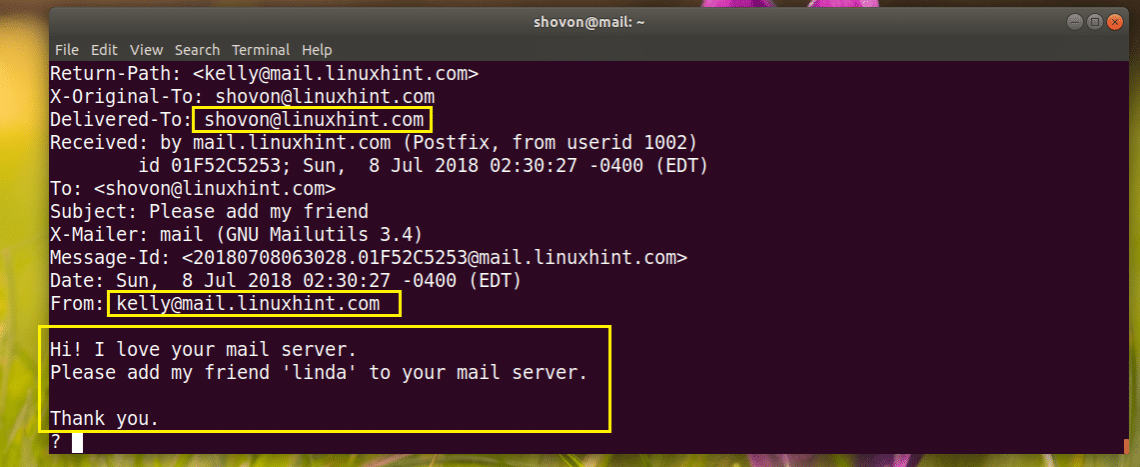
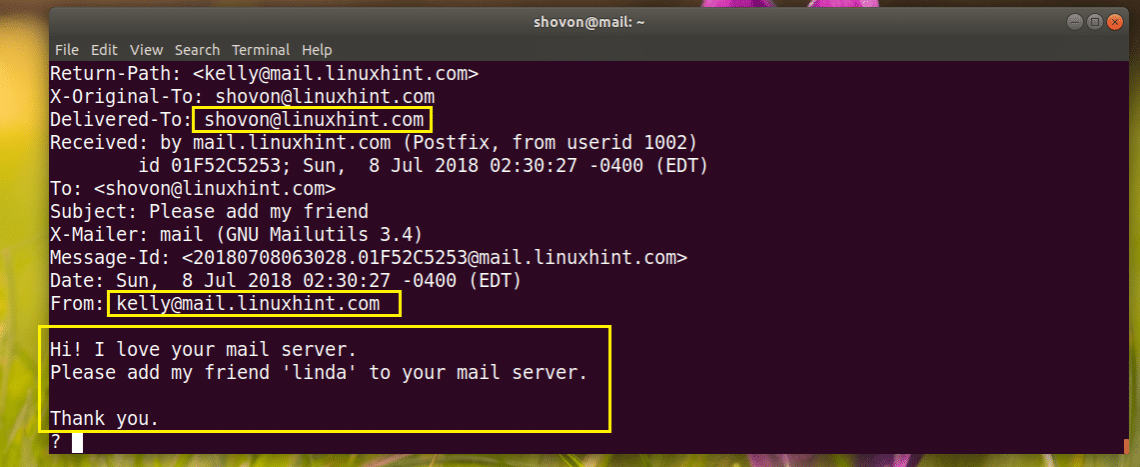
以上、Ubuntu 18.04 LTSにPostfixをインストールして設定する方法でした。 この記事を読んでいただきありがとうございます。