クイックナビゲーション:
-
問題:ファイルがUSBに表示されない
-
コマンドラインを使用して隠しファイルを表示する方法は?
-
外付けハード ドライブ上の隠しファイルを修正するための追加のヒント
-
評決
問題: USB でファイルが表示されない
「フラッシュ ドライブにファイルを保存していました。 それらはフォルダに入っており、一部はフォルダの外にありました。
chkdsk /f を使用したところ、問題が見つかり、修正されたとのことでした。 しかし、消えたファイルは復元されませんでした。 なぜ物事はこんなにも複雑なのでしょうか。 私は Windows 7 を使用していますが、Windows 10 のコンピューターにもアクセスできます。 助けてください!」
外付けハードドライブにファイルが表示されない問題は、時々起こります。 隠しファイル、破損したファイルシステム、ウイルス攻撃などが原因である可能性があります。 では、Windows 10/8/7で隠しファイルを表示するにはどうすればよいのでしょうか。
How to show hidden files using command lines?
実際には、隠しファイルを表示するのに役立つコマンド ラインには、dir コマンドと attrib コマンドの 2 種類があります。
方法 1: dir コマンドで隠しファイルを表示する
1. キーボードの Windows キー + X を押し、メニューからコマンド プロンプト (Admin) を選択します。
2. dir F と入力します。
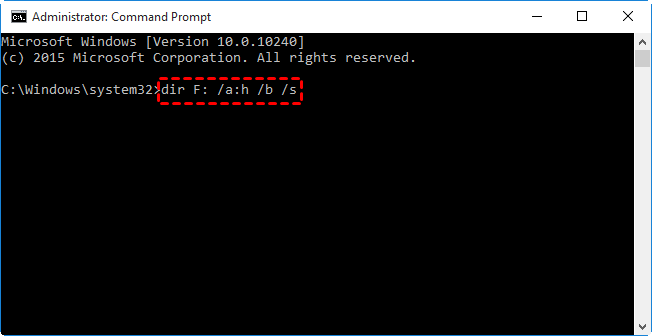
Tips: ▪ /a:h-Hidden属性を持つディレクトリとファイルの名前を表示する(aとhの間のコロンは任意) ▪ /b-ディレクトリとファイルの追加情報のないリストを表示する ▪ /s-指定されたディレクトリとすべてのサブディレクトリ内の指定されたファイル名のすべての出現を表示する
3. exitと入力してEnterキーを押し、コマンドプロンプトを終了する
コマンドプロンプトウィンドウでは、dirコマンドを使用してのみ隠しファイルを表示できます。 特定のドライブにあるファイルの非表示を解除するには、方法2のコマンドによる隠しファイルの表示方法を参照してください。
方法2: attribコマンドで隠しファイルを表示する
1. attrib -h -r -s /s /d F:\*.*と入力してEnterキーを押すと、Fドライブの隠しファイルが解除されます。 ▪ -h-は隠しファイル属性をクリア、-r-は読み取り専用ファイル属性をクリア、-s-はシステムファイル属性をクリア、 ▪ /s-はattribとそのコマンドラインオプションをカレントディレクトリとそのサブディレクトリのすべてのファイルにマッチするように適用、 ▪ /d-はattribとそのコマンドラインオプションをディレクトリに適用します。
Extra tips for fixing hidden files on external hard drives
最初の部分で述べたように、ファイル システムの破損により、ファイルが表示されなくなることがあります。 dirコマンドやattribコマンドで問題を解決できない場合は、便利なフリーウェアであるAOMEI Partition Assistant Standardでディスクエラーをチェックして修正することができます。 これは、Windows 10/8.1/8/7/Vista/XPのようなすべてのWindows PCのオペレーティングシステムをサポートしています。 AOMEI Partition Assistantを使用して、破損した外付けハードドライブを修正するには、以下の手順に従ってください:
Step 1. 外付けドライブをコンピュータに接続し、検出されていることを確認します。 AOMEI Partition Assistantをダウンロード、インストールして起動します。
Step 2. ドライブのパーティションを右クリックし、「詳細設定」を選択し、「パーティションのチェック」を選択します。

Step 3. 3つのチェックオプションが表示されます。
-
chkdsk.exeを使ってパーティションをチェックし、このパーティションのエラーを修正する
-
chkdsk.exeを使ってパーティションをチェックし、エラーを修正する
-
chkdsk.exe
-
パーティションに不良セクターがあるかどうかをチェックする

Step 4. プロセスが完了するのを待ちます。 完了したら「OK」をクリックします。
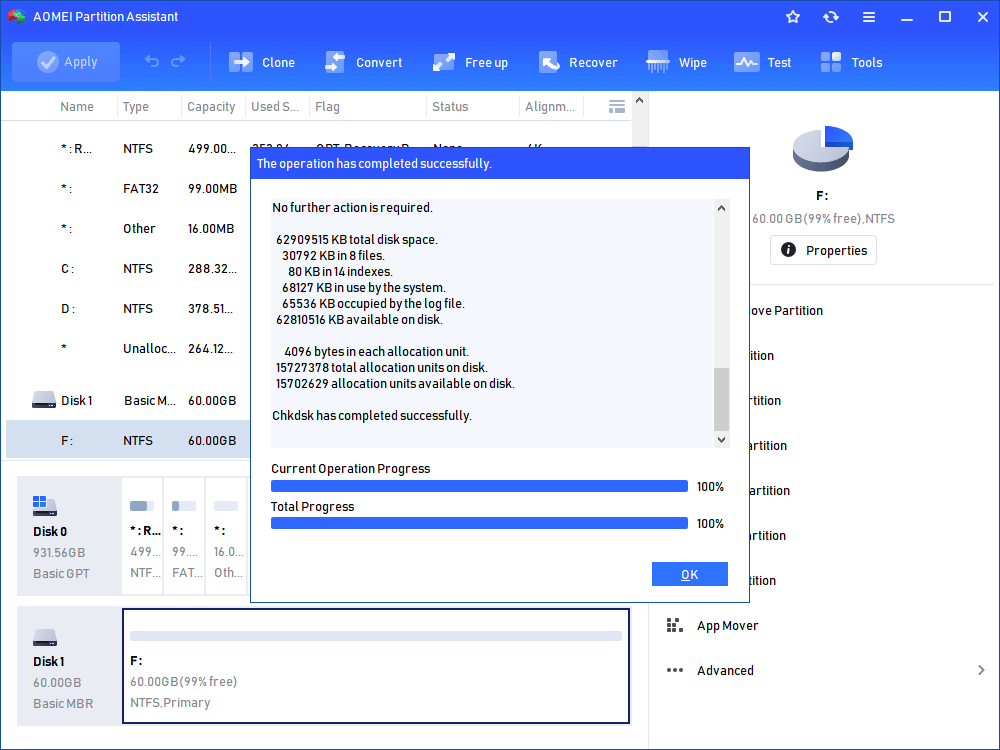
Verdict
これで、Windows 10/8/7でコマンドラインを使用して隠しファイルを表示する方法がわかりました。 また、AOMEI Partition Assistantを使用して破損したファイルシステムを修復し、隠しファイルを取得することもできます。 AOMEI Partition Assistantは、ディスクエラーをチェックして修正する以外に、ドライブレターを恒久的に割り当てて、未フォーマットのハードドライブを修正することができます。 一度は試してみてはいかがでしょうか?