Windows 10でファイル/フォルダをZIPファイルに圧縮したり、ZIPアーカイブからファイルを抽出したりするには、WinZipや7-Zipなどのソフトウェアを使用する傾向があります。 実際には、Windowsシステムには圧縮フォルダツールが組み込まれており、ユーザーはWinZipやその他の外部のZIPツールがインストールされていなくても、ファイル/フォルダを圧縮/解凍することができます。 さて、このページでは、Windows 10でWinZipソフトウェアを使わずにファイルを圧縮・解凍する方法をご紹介します。
- Part 1: WinZipなしでWindows 10でファイルを圧縮する方法
- Part 2: WinZipなしでWindows 10でファイルを解凍する方法
Part 1: WinZipなしでWindows 10でファイルを圧縮する方法
Windows 10でZIPファイルを作成する3つの異なる方法を紹介します。
方法1:圧縮フォルダに送る方法
ZIPファイルに圧縮したいファイルやフォルダを右クリックし、コンテキストメニューから「>圧縮(ZIP)フォルダに送る」を選択します
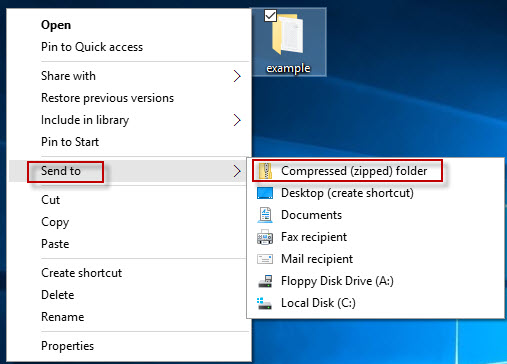
ヒント。 複数のファイル/フォルダーをまとめてZIP圧縮したい場合は、キーボードのCtrlキーを押しながらファイル/フォルダーを個別にクリックしてすべてのファイルを選択し、選択したいずれかのファイルを右クリックして、コンテキストメニューから「>圧縮(zip)フォルダーに送信」を選択する必要があります。
方法2:ファイルエクスプローラーから
ステップ1:Windows 10のファイルエクスプローラーを開きます。 圧縮したいファイルまたはフォルダーを探し出し、選択します。
手順2: 「共有」タブを選択し、「Zip」ボタンをクリックします。 圧縮フォルダツールは、選択されたファイル(複数可)およびフォルダ(複数可)を、同じ場所にあるZIPファイルに圧縮します。 ZIPファイルの名前を変更するか、提案された名前を受け入れることができます。
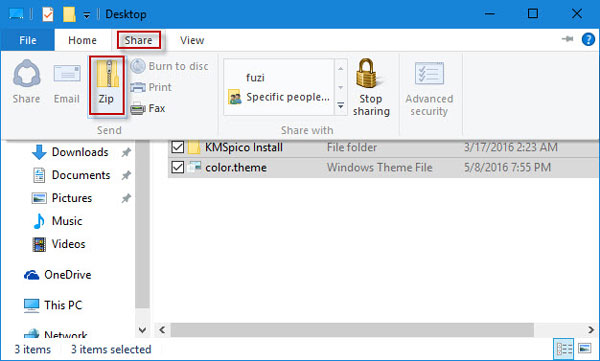
方法3:既存のZIPファイルにファイルをドラッグする
ステップ1:Windows 10のデスクトップ上で右クリックし、コンテキストメニューから「新規>圧縮(zip)フォルダ」を選択して、新しいZIPフォルダを作成します。
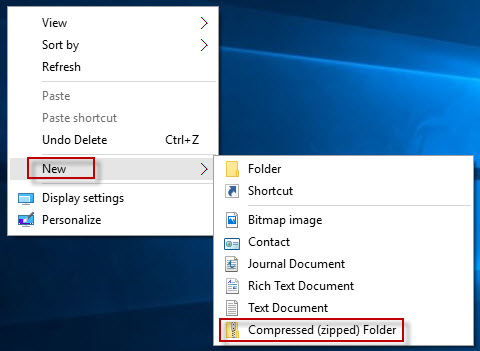
Step 2: 新しい圧縮(zip)フォルダの名前を変更するか、Enterキーを押して提案された名前を受け入れる
Step 3: 圧縮(zip)したいファイルやフォルダを新しい圧縮(zip)フォルダにドラッグします。 同様に、ファイルやフォルダーを既存の任意の1つの圧縮フォルダーにドラッグすることもできます。
Part 2: How to unzip files in Windows 10 without WinZip
Step 1: 解凍したい.zipファイルを右クリックし、コンテキストメニューから「すべてを展開」を選択します。
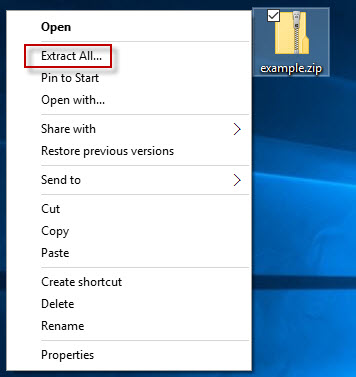
Step 2: 「圧縮された (Zipped) フォルダーの抽出」ダイアログで、抽出されたファイルの保存先を1つ選択し、「完了時に抽出されたファイルを表示する」にチェックを入れたまま、「抽出」をクリックします。
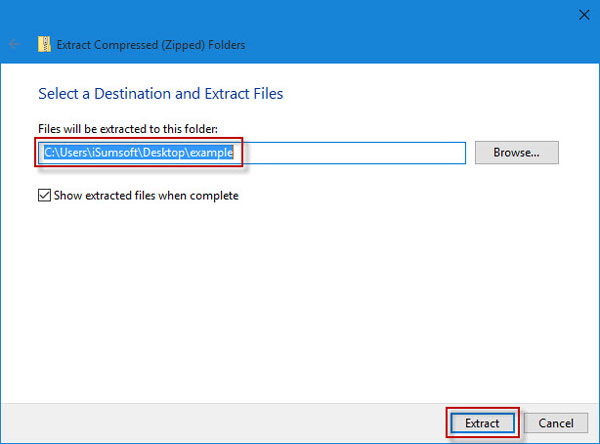
Step 3: 進捗状況が100%になると、Step 2で指定したフォルダに抽出されたファイルが表示されます。
以上が、Windows 10でWinZipソフトウェアを使用せずにファイルの圧縮・解凍を行う圧縮フォルダツールの説明です。 このツールは、ZIPファイル形式の圧縮ファイルにのみ対応しており、RAR形式には適用できません。 RARファイルを解凍する方法については、WinRAR/WinZIP/7-ZIPでRARアーカイブファイルを解凍する方法をご覧ください。