iPhoneのボイスメールに問題はありませんか? よく報告される問題のひとつに、ボイスメールやボイスメールのトランスクリプトが表示されないというものがあります。 また、ボイスメールが突然消えてしまったように見えることもあります。 ボイスメールが表示されていても、再生されないことがあります。 また、iOSのアップデート後に、ボイスメールが原因不明で機能しなくなることもあります。
以下は、iPhone のボイスメール問題をトラブルシューティングするためのヒントです。
キャリアがサポートしていれば、ビジュアル ボイスメール機能を使用することができます。 そうでない場合は、ボイスメールを設定していることを確認してください(電話 > ボイスメール)。 もうひとつの問題は、ボイスメールの受信箱がいっぱいになることがあり、時々いっぱいに見えることがあります。
挨拶
iPhoneで「電話」アプリを開き、「ボイスメール」タブをタップして「挨拶」をタップします。 どのような設定になっていますか?
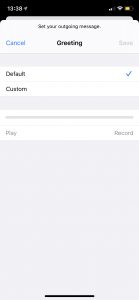
電話アプリの再起動
この問題が発生するのは、電話アプリが期待通りに動作していない可能性があります。
- iPhone X以降の機種の場合、電話アプリを再起動します。 ホーム画面に移動し、画面の下から上にスワイプします。 これが他のiPhoneモデルの場合は、ホームボタンをダブルで押します。 すると、アプリスイッチャーが表示されます。 電話」アプリのプレビューが表示されるまで左右にスワイプし、プレビュー上で上にスワイプします。
- ここで電話アプリを再度開き、ボイスメールが表示されるかどうかをテストします。
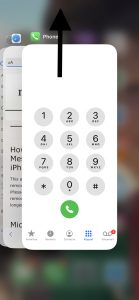
パスワードをリセットします
ボイスメールのパスワードをリセットしてみてください。 iPhoneであれば、簡単に行うことができます。
- 「設定」>「電話」に移動し、「ボイスメールのパスワードを変更」をタップします。
- 新しいパスワードを入力します。 新しいパスワードの再入力を求められます。 再度入力し、「完了」をタップしてください。
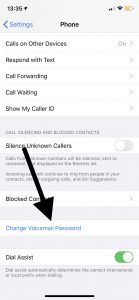
iPhoneをアップデートする
iPhoneのiOSソフトウェアが最新であることを確認してください。 最新バージョンのiOSにアップデートしてください。 設定」 >> 「ソフトウェア・アップデート」で、iPhoneをワイヤレスでアップデートすることができます。
また、自動アップデートをオンにすることもできます(設定 >>> 自動アップデート)。
機内モード
iPhoneで「機内モード」をオンにし、1分ほど待ってからオフにします。 機内モードにすると、デバイスのワイヤレス機能がすべて無効になります。 電源を入れたり切ったりすることで、問題が解決する場合があります。
- 機内モードをオンにする
- 携帯電話を再起動する(携帯電話を再起動する方法については次のセクションを参照)
- 携帯電話の電源が入っているときに、今すぐ機内モードをオフにする
再起動
iPhoneを再起動します。 ここでは、iPhoneを再起動する方法をご紹介します:
- iPhone X、11以降の場合。 赤いスライダーが表示されるまで、サイドボタン(iPhoneの側面にあるボタン)とボリュームダウンまたはボリュームアップボタンを同時に押し続けます。 スライダーをドラッグします。 約1分間待ってから、Appleロゴが表示されるまでサイドボタンを長押しします。
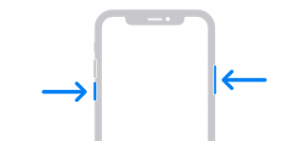
- その他のiPhoneモデルの場合。 電源オフのスライダが表示されるまで、サイドボタンまたはトップボタンを長押しします。 その後、スライダーをドラッグします。 iPhoneの電源が完全にオフになるまで待ってから、サイドボタンを長押ししてデバイスの電源を元に戻します。
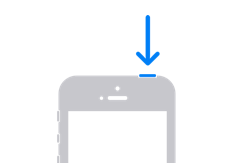
携帯電話の接続
iPhoneが携帯電話ネットワークに接続されていることを確認してください。 No Service」エラーが表示される場合は、こちらの記事を参照してください。 ビジュアルボイスメールを効果的に使用するには、強力な携帯電話接続が必要です。 これは簡単に確認できます。 iPhoneのWi-Fiをオフにして(設定 > Wi-Fi)、誰かに電話をかけます。
以下の方法も試してみてください。
- 設定 >> で「携帯電話データ」をオフにします。 1分ほど待ちます。 その後、電源を入れます。
- SIMカードを取り出して、再度セットします。 そのためには、SIMトレイを開ける必要があります。 そのためには、ペーパークリップをトレイの穴に差し込みます。 ペーパークリップを電話機の方にゆっくりと押してください。 そうすれば、SIMトレイが開きます。

- 「No SIM card Installed」というメッセージが表示された場合は、こちらの記事をご覧ください。
- キャリアにお問い合わせください。 もしかしたら、あなたの地域でキャリアが経験している停電があるかもしれません。
キャリアの設定
キャリアの設定を更新してください。 保留中のキャリアアップデートは、iPhoneの「設定」>>「バージョン情報」で確認できます。 キャリアアップデートがある場合は、アップデートするためのオプションが表示されます。 アップデートするかどうかのポップアップが表示されます。 アップデート」をタップします。
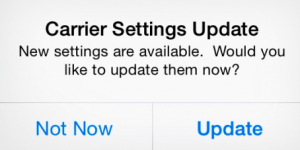
キャリアのアップデートには、新機能の追加やパフォーマンスの向上など、キャリアによるアップデートが含まれます。
ボイスメールの文字起こしができない
ボイスメールの文字起こしができない、または「文字起こしができません」などのエラーメッセージが表示される場合。 Siriが原因の可能性があります。
- 設定 > Siri & 検索
- タップして「Hey Siri」を聞くをオフにする
- iPhone X以降では「サイドボタンを押してSiri」をオフにします。
- 携帯電話を再起動します。
- そして、設定 > Siri & 検索で、これらのSiriの設定をオンにします。
また、Siriが動作しない場合は、トラブルシューティングを行うとよいでしょう。
ネットワーク設定のリセット
iPhoneで、ネットワーク設定をリセットします。 設定」 >>> 「ネットワーク設定のリセット」を選択します。
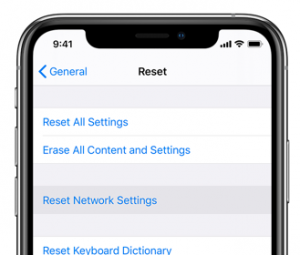
Call voicemail directly
ボイスメールに電話をかけて、ボイスメールのメッセージを確認することもできます。
- 「電話」アプリを開きます。
- 「キーパッド」をタップします。
- 「1」を長押しするとボイスメールが呼び出されます。 ここでボイスメールを確認できます。