Linux 管理についてもっと知りたいと思いませんか?
- Introduction to Linux (LFS101x) – Free
- Essentials of Linux System Administration (LFS201)
数年前、私が初めて Linux を使い始めたとき、アプリケーションをインストールしてシステムを最新の状態に保つことは簡単なことではありませんでした。 実際、どちらかのタスクに取り組もうとすると、コマンドラインに縛られていました。 そのため、新しいユーザーの中には、マシンが古くなったり、必要なアプリケーションがインストールされていなかったりする人もいました。 もちろん、当時、Linuxを使おうとするほとんどの人は、何か作業が必要になることを知っていました。 それが当たり前だったのです。 幸いにも、時代とLinuxは変わりました。
しかし、Linux がユーザーフレンドリーなオペレーティング システムに進化したとはいえ、Windows とは根本的に異なるシステムもあります。 そのため、これらのシステムを適切に使用するためには、それらのシステムを理解することが常に最善です。 この記事では、Linuxシステムを最新の状態に保つ方法をご紹介します。
Linux のアップデートについて理解しておくべきことがあります。 すべてのディストリビューションがこのプロセスを同じ方法で処理するわけではありません。
- Ubuntu と Debian は .deb を使用します
- Fedora、SUSE、および Mandriva は .rpm を使用します
- Slackware は .tgz アーカイブを使用します。
Ubuntu Linux
- apt-get: コマンドラインツールです。
- Update Managerです。
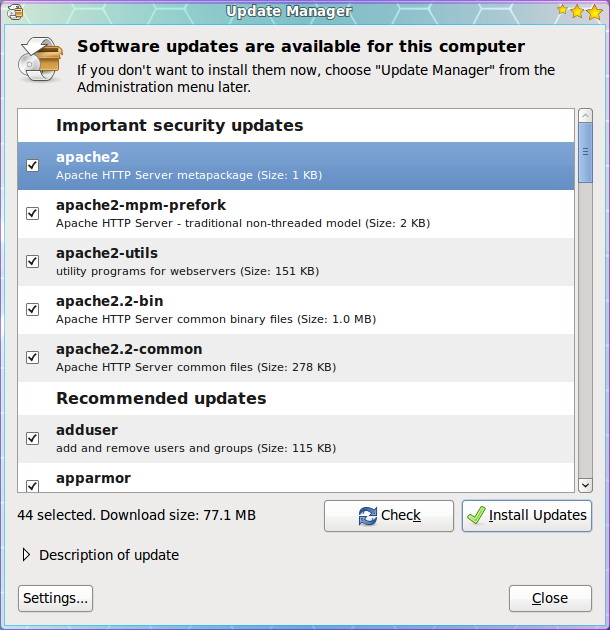 Update Mangerは、ほぼ100%自動で行われるツールです。 このツールを使えば、利用可能なアップデートがあるかどうかを定期的にチェックする必要はありません。 その代わり、アップデートの種類に応じて、アップデートが行われるとすぐにアップデートマネージャがデスクトップに表示されるので(図1参照)、アップデートがあることがわかります
Update Mangerは、ほぼ100%自動で行われるツールです。 このツールを使えば、利用可能なアップデートがあるかどうかを定期的にチェックする必要はありません。 その代わり、アップデートの種類に応じて、アップデートが行われるとすぐにアップデートマネージャがデスクトップに表示されるので(図1参照)、アップデートがあることがわかります- セキュリティアップデート。 毎日
- セキュリティ以外のアップデート。
- セキュリティアップデート:毎日
- 非セキュリティアップデート:毎週
手動でアップデートを確認したい場合は、[システム]メニューの[管理]サブメニューをクリックし、[Update Manager]エントリを選択します。
図 1 は、Ubuntu 9.10 をインストールした場合のアップデートのリストです。 ご覧のとおり、重要なセキュリティアップデートと推奨されるアップデートの両方があります。¬†パッケージをアップデートするには、以下の手順に従ってください:- インストールしたいアップデートをチェックします。
- インストールしたいアップデートにチェックを入れます。デフォルトではすべてのアップデートが選択されています。
- Install Updates ボタンをクリックします。
- ユーザー (sudo) パスワードを入力します。
- OK をクリックします。 一部のアップデートでは、デスクトップからログアウトしてログインし直すか、マシンを再起動する必要があります。
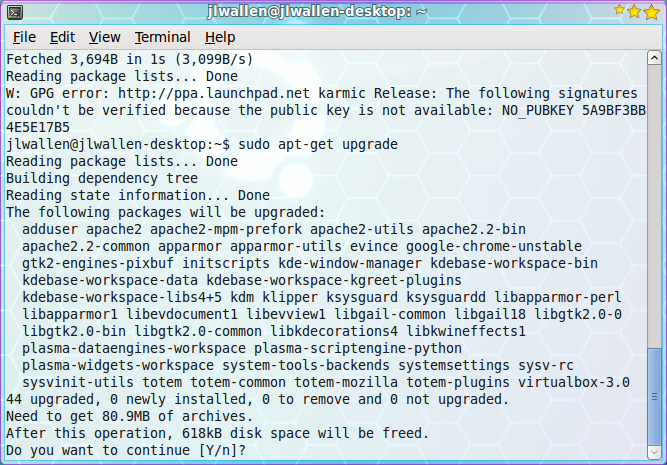 では、システムを更新するためのコマンドライン ツールを見てみましょう。 Ubuntuのパッケージ管理システムはaptと呼ばれています。 aptは、システムのパッケージをコマンドラインで完全に管理できる非常に強力なツールです。 コマンドラインツールを使うには、アップデートがあるかどうかをチェックするために、手動で実行しなければならないという欠点があります。 それでは、Apt を使ってシステムをアップデートする方法を見てみましょう。
では、システムを更新するためのコマンドライン ツールを見てみましょう。 Ubuntuのパッケージ管理システムはaptと呼ばれています。 aptは、システムのパッケージをコマンドラインで完全に管理できる非常に強力なツールです。 コマンドラインツールを使うには、アップデートがあるかどうかをチェックするために、手動で実行しなければならないという欠点があります。 それでは、Apt を使ってシステムをアップデートする方法を見てみましょう。 - ターミナルウィンドウを開きます。
- コマンド sudo apt-get upgrade を実行します。
- ユーザーのパスワードを入力します。
- 利用可能なアップデートのリスト(図2参照)を見て、アップグレード全体を実行するかどうかを決定します。
- すべてのアップデートを受け入れるには、「y」キー(引用符なし)をクリックしてEnterキーを押します。
- アップデートが行われるのを見守ります。 これであなたのシステムは最新の状態になりました。
Fedora Linux
Fedora は Red Hat Linux の直系で、Red Hat Package Management system (rpm) の恩恵を受けています。Ubuntu と同様、Fedora も以下の方法でアップグレードできます。- yum: コマンドラインツール。
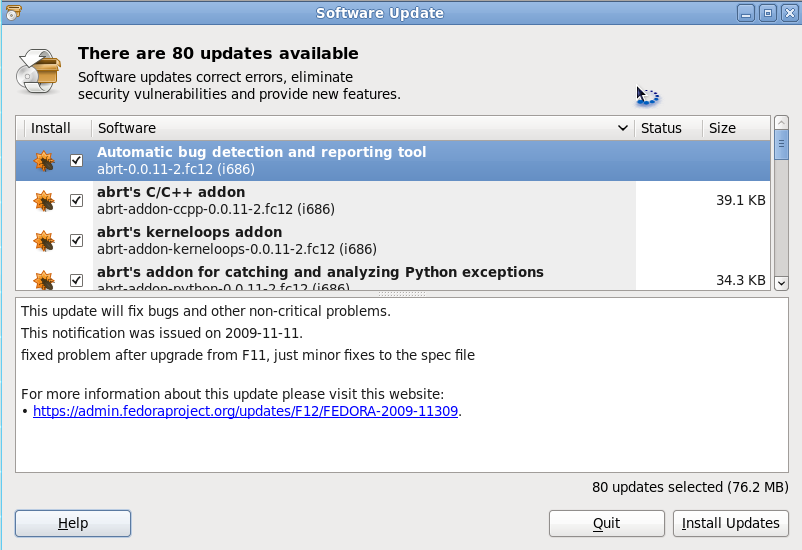 お使いのデスクトップに応じて、PackageKitのGNOMEまたはKDEフロントエンドを使用することになります。 このツールを起動するには、「システム」メニューの「管理」サブメニューから「ソフトウェア・アップデート」を選択します。 ツールが開くと (図 3 参照)、アップデートのリストが表示されます。特定のアップデートに関する情報を得るには、特定のパッケージを選択するだけで、その情報が下部のペインに表示されます。 プロセスが進行すると、プログレス バーが GNOME (または KDE) PackageKit がどのステップにあるかを示します。
お使いのデスクトップに応じて、PackageKitのGNOMEまたはKDEフロントエンドを使用することになります。 このツールを起動するには、「システム」メニューの「管理」サブメニューから「ソフトウェア・アップデート」を選択します。 ツールが開くと (図 3 参照)、アップデートのリストが表示されます。特定のアップデートに関する情報を得るには、特定のパッケージを選択するだけで、その情報が下部のペインに表示されます。 プロセスが進行すると、プログレス バーが GNOME (または KDE) PackageKit がどのステップにあるかを示します。 - 依存関係を解決する
- パッケージをダウンロードする
- 変更をテストする
- アップデートをインストールする
プロセスが完了すると、GNOME (または KDE) PackageKit はシステムがアップデートされたことを報告します。
ここで、コマンドラインを使って Fedora をアップグレードする方法を見てみましょう。 先に述べたように、これは yum コマンドの助けを借りて行います。
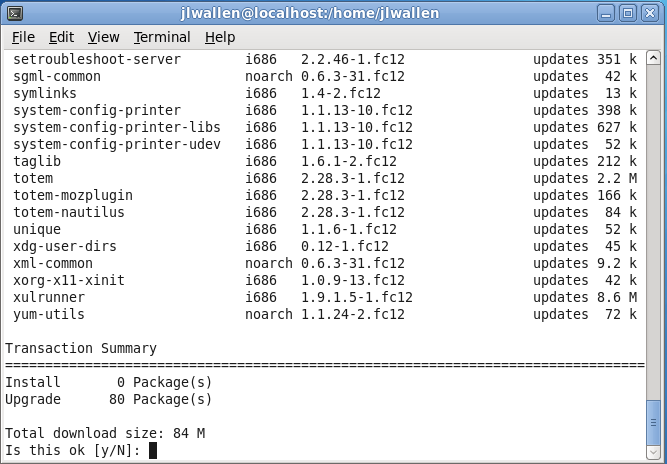
- ターミナルウィンドウを開きます (アプリケーションメニューのシステムツールサブメニューからターミナルを選択してください)。
- suコマンドを入力してスーパーユーザーに変更します。
- スーパーユーザーのパスワードを入力してEnterキーを押します。
- yum updateコマンドを実行すると、yumがどのパッケージがアップデート可能かを確認します。
- アップデートのリストに目を通します(図4参照)。
- アップデートを実行したい場合は、「y」(引用符なし)を入力してEnterキーを押します。
- 座ってアップデートが行われるのを見守ります。
- 「exit」(引用符なし)を入力してEnterキーを押し、ルートユーザーのコマンドプロンプトから退出します。
- 完了したらターミナルを閉じます。
あなたの Fedora システムはこれで最新の状態になりました。
最後の感想
ここでは 2 つのディストリビューションしか触れていませんが、Linux インストールがいかに簡単に更新されるかを示すものです。 ツールは普遍的ではないかもしれませんが、コンセプトは普遍的です。 あなたがUbuntu、OpenSuSE、Slackware、Fedora、Mandriva、またはその中間を使用しているかどうかに関わらず、上記の図は、あらゆるLinuxディストリビューションをアップデートする際に役立つでしょう。 そして、このチュートリアルが、Linux オペレーティング システムがいかにユーザー フレンドリーになったかを示す一助となることを願っています。