SQL Server データを Excel ファイルにエクスポート/インポートする方法はいくつかあります。 この記事では、SQL Server のデータを Excel ファイルにインポートおよびエクスポートするいくつかの方法を説明します。
- SQL Server のデータを Excel ファイルにエクスポートするには、
- SQL Server インポート/エクスポート ウィザード
- T-SQL コード
- ApexSQL Complete からの Excel へのエクスポート
- データ接続ウィザードを使用して SQL Server データを Excel にインポートする
SQL Server インポートおよびエクスポート ウィザードを使用して SQL Server データを Excel ファイルにエクスポートする
SQL Server Management Studio (SSMS) には、SQL Server のデータをエクスポートする機能があります。 あるデータ ソースから別のデータ ソースにデータをエクスポートするための機能があります。 今回のケースでは、SQL Server からのデータは、エクスポート ウィザードを使って Excel ファイルにコピーされます。
この機能を使用するには、オブジェクト エクスプローラーに移動し、任意のデータベース (例: AdventureworksDW2016CTP3) を右クリックします。
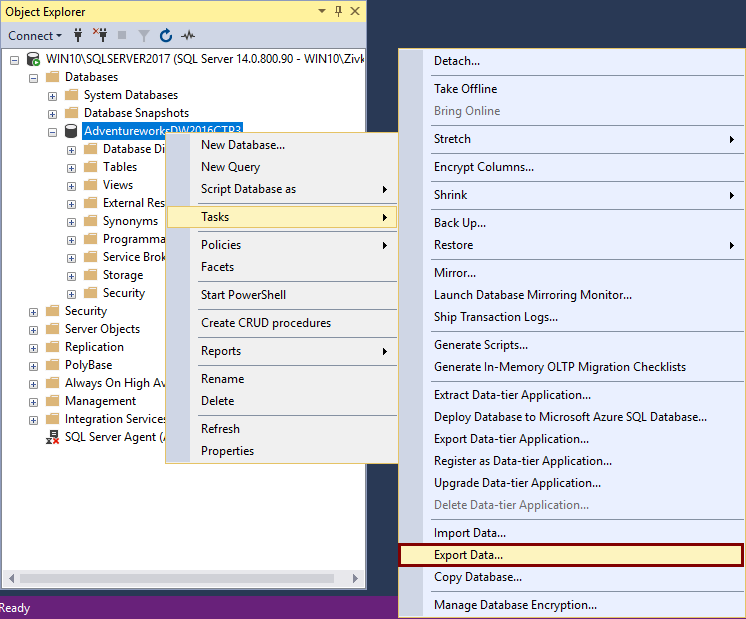
これにより、SQL Server Import and Export Wizard ウィンドウが開きます
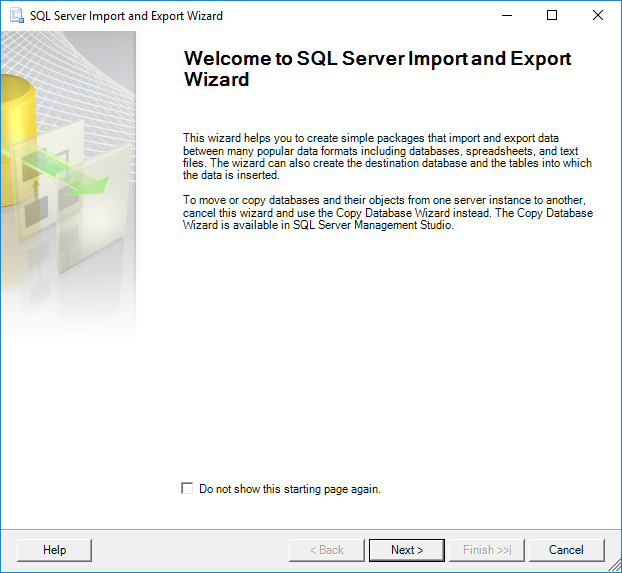
SQL Server データの Excel ファイルへのエクスポートを続行するには、[Next] ボタンをクリックします。 すると、「データソースの選択」ウィンドウが表示されます。

[データ ソース] ドロップダウン ボックスから [SQL Server Native Client 11.0] を選択します。 サーバー名」のドロップダウンボックスで、データをコピーする必要のあるSQL Serverインスタンスを選択します。 認証]セクションでは、データソース接続の認証モードを選択し、[データベース]ドロップダウンボックスでは、データのコピー元となるデータベースを選択します。
これにより、データソースからデータをコピーする場所を指定できる「コピー先を選択」ウィンドウが表示されます:
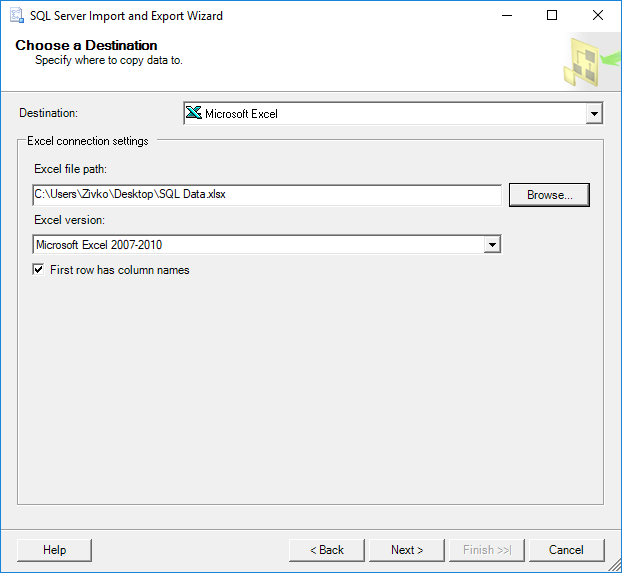
「コピー先」ドロップダウンボックスで、Microsoft Excelの項目を選択します。 Excelファイルのパス」で、SQL Serverデータソースからコピーされたデータの保存先(SQL Data.xlsx)を選択します。 Excelバージョンのドロップダウンボックスでは、Microsoft Excelのワークシートのバージョンを選択します。 これらがすべて設定されたら、「Next」ボタンを押して続行します。
The operation could not be completed.
ADDITIONAL INFORMATION:
「Microsoft.ACE.OLEDB.12.0」プロバイダーがローカルマシンに登録されていません。 (System.Data)
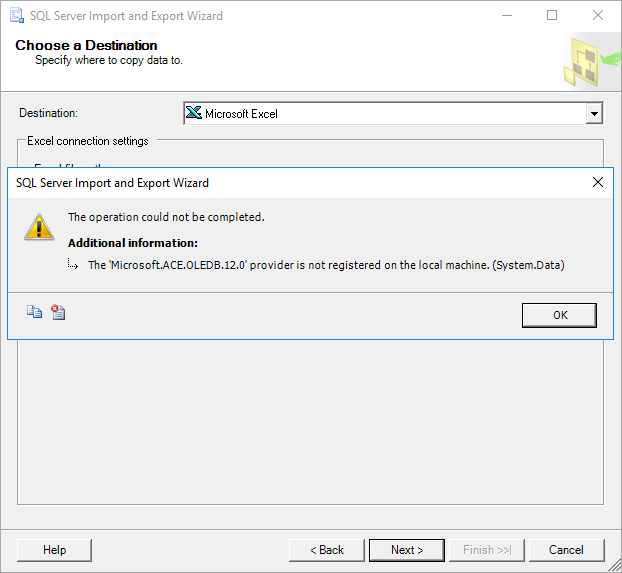
これは、SSMS が 32 ビット アプリケーションであり、SSMS 経由で Export Wizard を起動すると、32 ビット バージョンの Export Wizard が起動するために起こります。 一方、SSMS がインストールされているマシン (オペレーティング システム) は 64 ビット版であり、インストールされている SQL Server も 64 ビット版です。
この問題を解決するには、SSMS を終了し、[スタート] メニューから 64 ビット版の SQL Server Import and Export Data を探します:
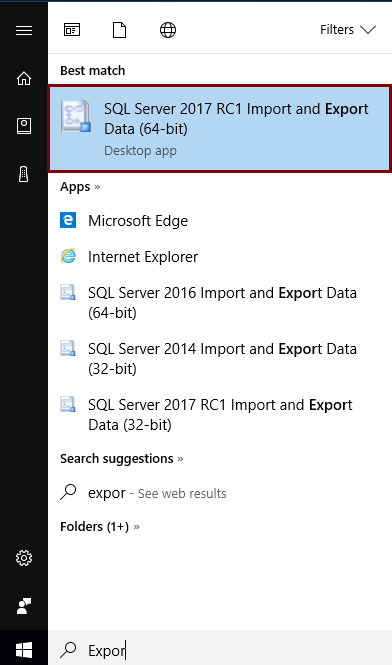
この SQL Server Import and Export Wizard を起動すると、SSMS を介して使用されるのと同じウィンドウが表示されます。 これまでのオプションをすべて設定したら、「次へ」ボタンをクリックします。 テーブル コピーまたはクエリの指定] ウィンドウが表示されます:
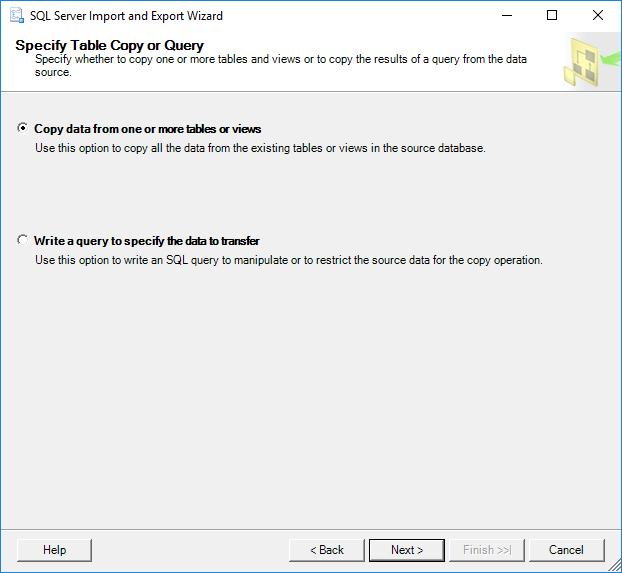
このウィンドウでは、1 つ以上のテーブルとビューからデータをコピーするか、クエリの結果をコピーするかを指定できます。
[1 つ以上のテーブルまたはビューからデータをコピー] ラジオ ボタンを選択し、[次へ] ボタンをクリックします。
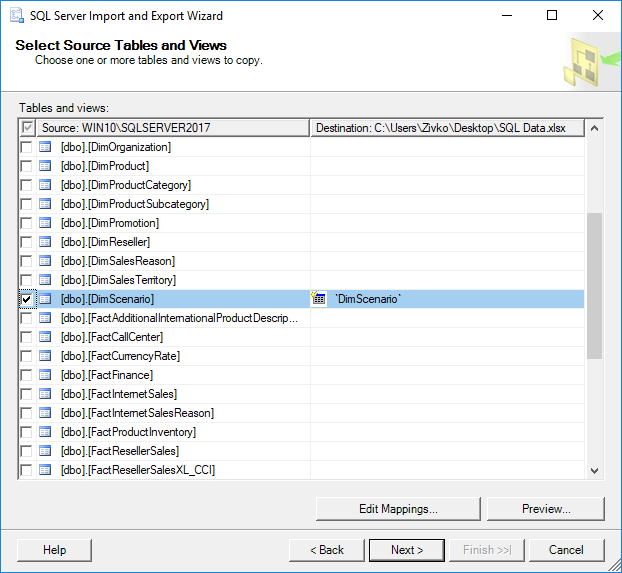
お気づきのように、テーブル/ビューの隣にあるチェックボックスがチェックされるとすぐに、テーブル/ビューの名前が [送信先] 列にコピーされます。
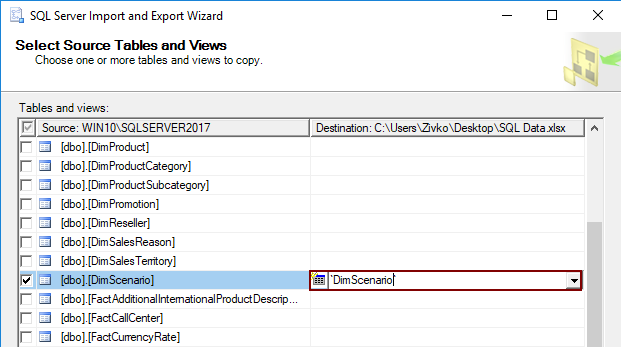
どのデータが Excel ファイルに生成されるかをプレビューするには、[プレビュー] ボタンをクリックします。
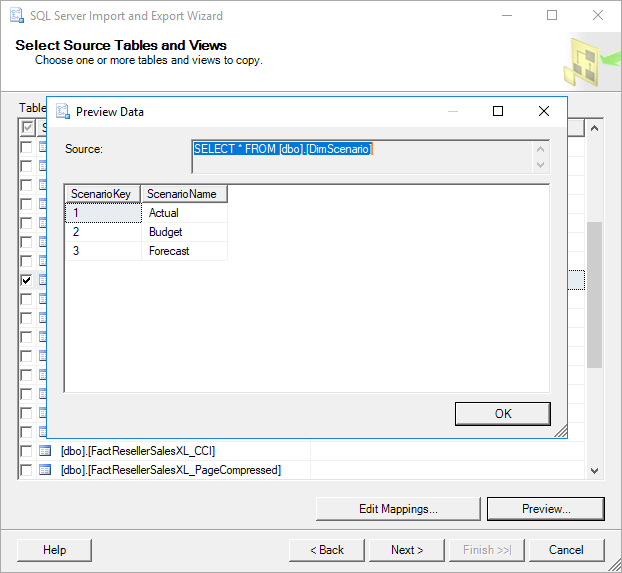
どのテーブル/ビューのデータがExcelファイルにコピーされるかを選択した後、「次へ」ボタンをクリックします。
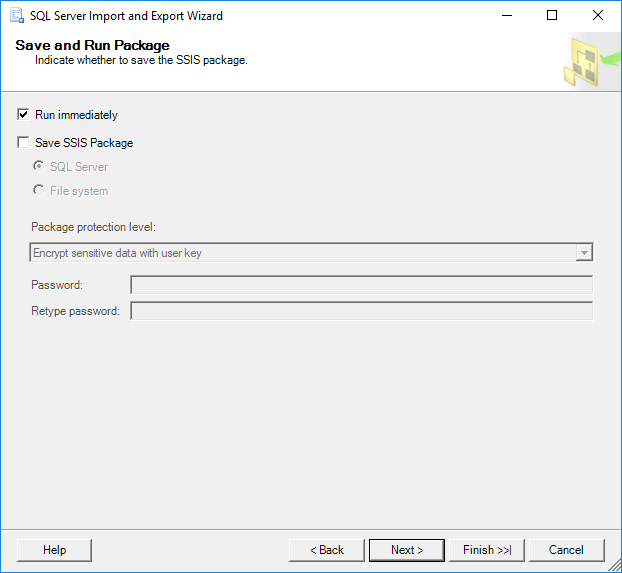
[Save as Run Package]ウィンドウで、[Run immediately]チェックボックスをチェックし、[Next]ボタンをクリックします:
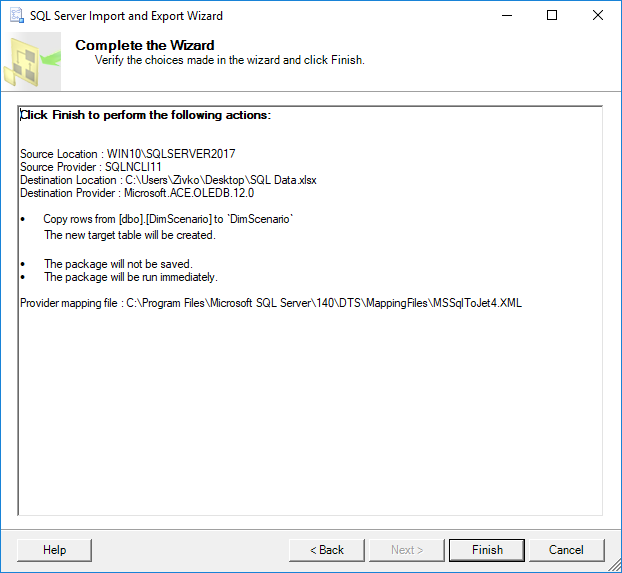
[Complete the Wizard]ウィンドウには、エクスポート操作のために選択されたすべてのオプションが表示されます。 SQL Server のデータを Excel ファイルにエクスポートするプロセスを確定するには、[完了] ボタンをクリックします。 最後の [SQL Server Import and Export Wizard] ウィンドウには、データが正常にエクスポートされたか、またはデータのエクスポート中に何らかのエラーが発生したかの状態が表示されます:
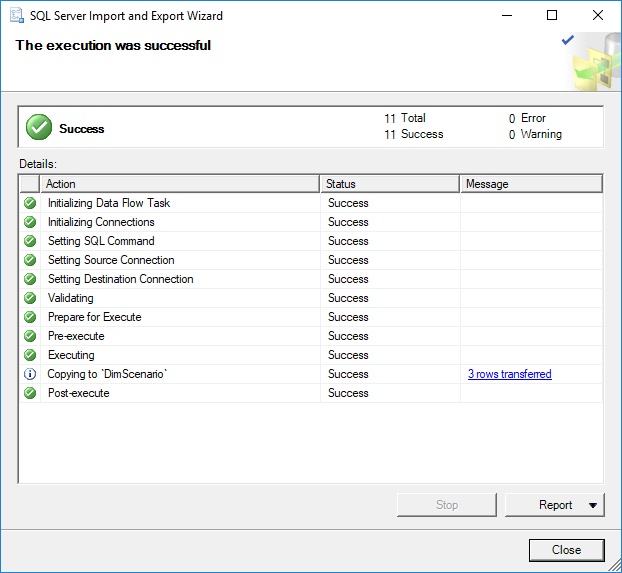
今回のケースでは、データは正常に SQL Data.
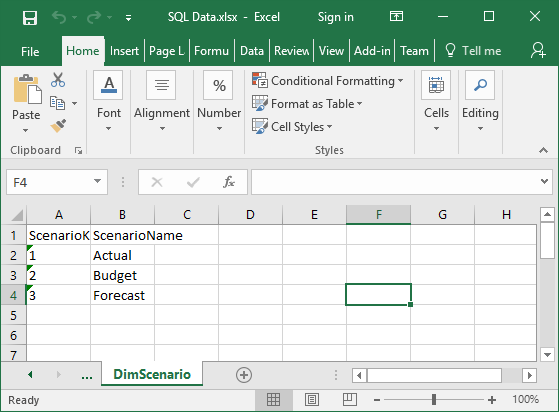
T-SQL コードを使用して SQL Server データを Excel ファイルにエクスポートする
Transact-SQL OPENROWSET を使用して、SSMS を介して SQL Server データを Excel ファイルにエクスポートすることができます。 クエリエディターで次のコードを入力して実行します:
INSERT INTO OPENROWSET('Microsoft.ACE.OLEDB.12.0','Excel 12.0;
Database=C:\Users\Zivko\Desktop\SQL Data.xlsx;','SELECT * FROM ')
SELECT * FROM dbo.DimScenario
ただし、上記のコードを実行すると、次のようなエラーが発生することがあります。
Msg 15281, Level 16, State 1, Line 1
SQL Serverは、このサーバーのセキュリティ構成の一部としてこのコンポーネントがオフになっているため、コンポーネント「Ad Hoc Distributed Queries」のSTATEMENT「OpenRowset/OpenDatasource」へのアクセスをブロックしました。 システム管理者は、sp_configure を使用して「アドホック分散クエリ」の使用を有効にすることができます。 Ad Hoc Distributed Queries」を有効にする方法の詳細については、SQL Server Books Onlineで「Ad Hoc Distributed Queries」を検索してください。
このエラーを解決するには、「Ad Hoc Distributed Queries」オプションを有効にする必要があります。これは、sp_configureプロシージャを使用して、クエリエディタで次のSQLコードを実行することで実現できます。
EXEC sp_configure 'show advanced options', 1RECONFIGUREEXEC sp_configure 'Ad Hoc Distributed Queries', 1RECONFIGURE
上記のコードを実行すると、「詳細オプションの表示」と「アドホック分散クエリ」のオプションが有効になっていることを示す以下のメッセージが表示されます:
構成オプションの「詳細オプションの表示」が0から1に変更されました。 RECONFIGURE ステートメントを実行してインストールしてください。
構成オプションの「アドホック分散クエリ」が 0 から 1 に変更されました。
ここで、再度コードを実行すると
INSERT INTO OPENROWSET('Microsoft.ACE.OLEDB.12.0','Excel 12.0;
Database=C:\Users\Zivko\Desktop\SQL Data.xlsx;','SELECT * FROM ')
SELECT * FROM dbo.DimScenario
次のようなエラーが表示されることがあります:
OLE DB プロバイダー「Microsoft.ACE.OLEDB.12..0″ for linked server “(null)” returned message “The Microsoft Access database engine cannot open or write to the file “. すでに他のユーザーによって排他的に開かれているか、そのデータを表示および書き込みする権限が必要です。”.
Msg 7303, Level 16, State 1, Line 1
Cannot initialize the data source object of OLE DB provider “Microsoft.ACE.OLEDB.12 .この問題を解決する方法の詳細は、「SQL Server リンク サーバーを使用して Excel データをクエリする方法」のページを参照してください。
この問題を解決する方法の 1 つは、SSMS を管理者として開き、コードを再度実行することです。
Msg 213, Level 16, State 1, Line 1
Column name or number of supplied values does not match table definition.
これを解決するには、予定しているエクセルファイル (例: SQL Data.xlsx) を開きます。xlsxなど)を開き、DimScenarioテーブルの列名を表す列名を入力します。
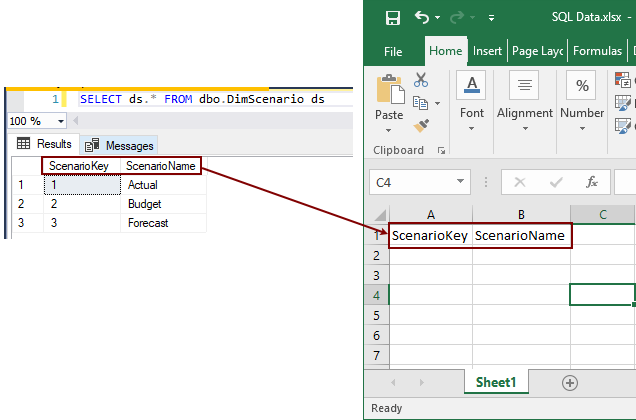
SQL Data.xlsxファイルを閉じ、再度SQL Data.xlsxを実行します。xlsxファイルを閉じて、もう一度コードを実行します:
今度は、次のようなメッセージが表示されます:
(3 rows affected)
最後に、SQL ServerテーブルのデータがExcelファイルにコピーされます。
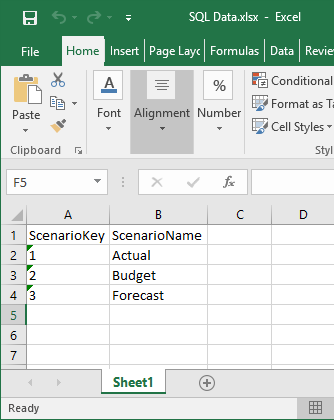
[データ接続ウィザード]ダイアログを使用して SQL Server データを Excel にインポートする
SQL Server テーブルから Excel ファイルにデータをコピーするもう 1 つの方法は、Excel から[データ接続ウィザード]ダイアログを使用することです。
そのためには、データをインポートしたいExcelファイル(例:SQL Data.xlsx)を開きます。
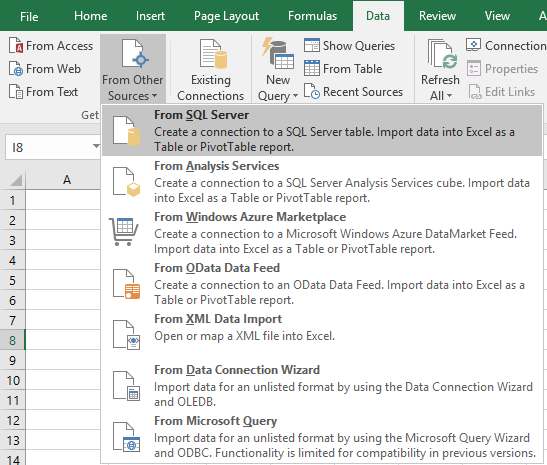
「データ接続ウィザード」ダイアログが表示されます。 サーバー名」に、データをコピーする必要のあるSQL Serverインスタンスの名前を入力します。

[Select the database that contains the data you want]ドロップダウンボックスから、データのコピー元となるデータベースを選択します。 グリッドには、利用可能なすべてのテーブルとビューが表示されます。 目的のテーブル/ビュー(例:DimScenario)を選択し、「次へ」ボタンをクリックして進みます。
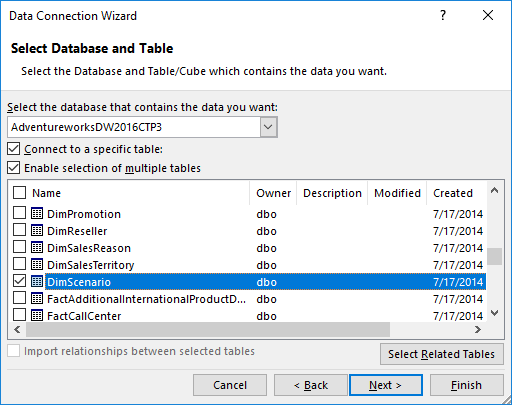
このウィンドウでは、すべてをそのままにして、[完了]ボタンを押します:
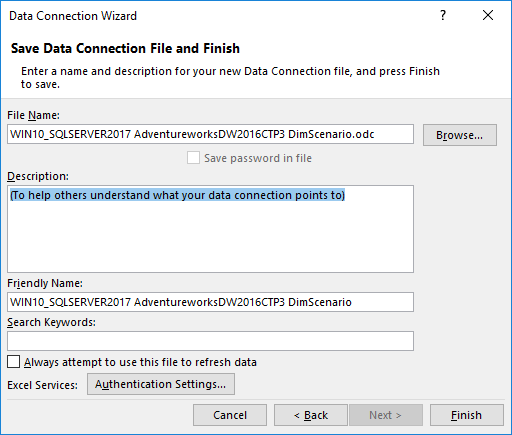
[データのインポート]ダイアログで、[テーブル]ラジオ ボタンを選択し、[データをどこに置きますか? セクションで、[既存のワークシート] ラジオ ボタンを選択し、[OK] ボタンを押します:
[OK] ボタンを押すと、DimScenario テーブルのデータが SQL Data.xslx ファイルにコピーされます。xslx ファイル:
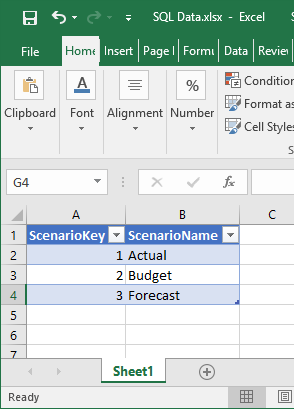
ApexSQL Complete の Export to Excel を使用して SQL Server データを Excel ファイルにエクスポートする
SSMS および Visual Studio 用のアドインである ApexSQL Complete の Export to Excel 機能を使用して、SQL Server テーブルから Excel ファイルへのデータのエクスポートをワンクリックで行うことができます。
クエリエディターで、次のコードを入力して実行します:
SELECT * FROM dbo.DimScenario ds
結果グリッドから、Excelファイルにエクスポートしたいデータを選択し、結果グリッドで右クリックして、コンテキストメニューから「Excelにエクスポート」オプションを選択します。
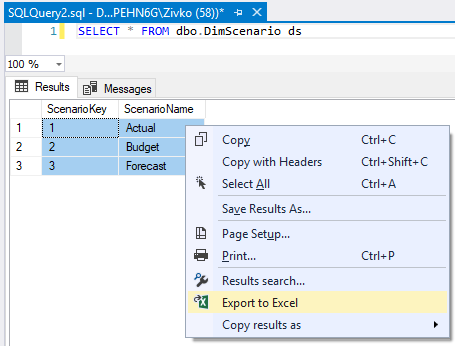
これにより、新しいExcelワークブックが開き、結果グリッドから選択されたデータが最初のワークシートにコピーされます。
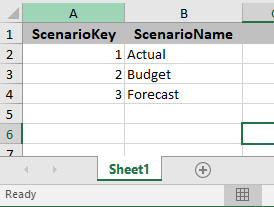
ApexSQL Complete による Excel へのエクスポートの詳細については、Excel へのエクスポートのページを参照してください。
See also:
- チュートリアル。
- Excel へのデータのインポートおよびデータ モデルの作成
- インポートおよびエクスポート ウィザードの簡単な例で始めましょう
- SQL Server リンク サーバーを使用して Excel データを照会する方法
- Excel へのエクスポート