Summary
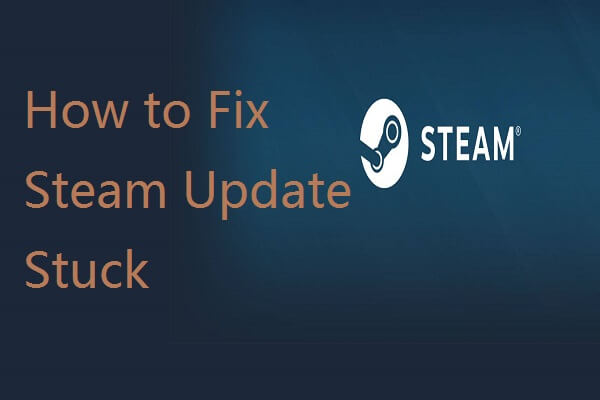
Steamのゲームやアプリケーションをアップデートすると、Steamのアップデートがハングアップしたり、動かなくなったりする問題が発生することがあります。
Steam はほとんどのユーザーにとって様々なゲームやアプリケーションを管理するための好ましいプラットフォームです。 しかし、一部のSteamユーザーは、Steamやゲームのアップデート中に特定の問題を経験しています。
この問題の具体的な原因を特定することは困難です。
この問題の具体的な原因を特定するのは困難ですが、幸いなことに、この問題に対するいくつかの可能な解決策がありますので、気軽に1つずつ試してみてください。 あなたは、できるだけ早くエラーを修正したいと思いますか?
回避策 1: 管理者としてSteamを実行する
まず、Steamを管理者として実行していることを確認してください、Steamは管理者権限がないと正常に動作しないことがあるからです。
Step 2: ポップアップウィンドウで、「管理者としてこのプログラムを実行する」にチェックを入れます。
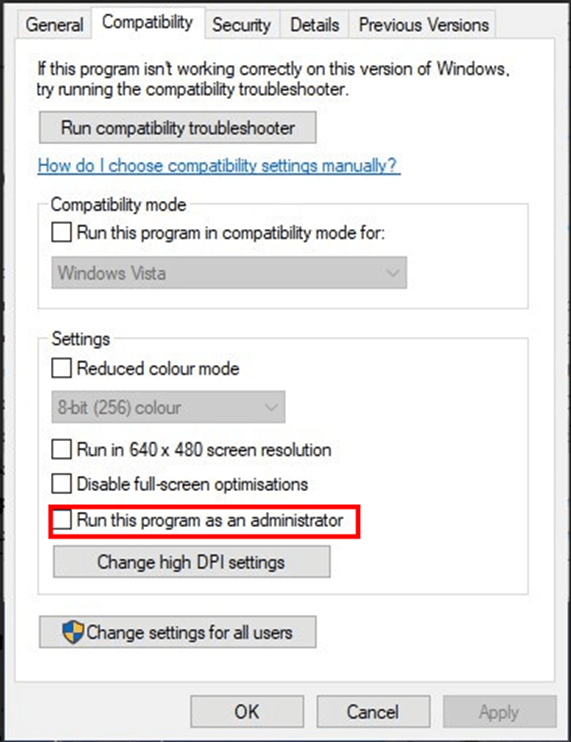
Step 3: 「適用」と「OK」ボタンをクリックして変更を保存します。
その後、Steamを起動して正しくアップデートできるかどうかを確認できます。
回避策2:Steamのダウンロードキャッシュをクリアする
別の方法として、Steamのダウンロードキャッシュをクリアしてみることもできます。 ほとんどの場合、Steam のアップデートやダウンロードの問題は、ダウンロード キャッシュをクリアすることで簡単に解決できます。
Step 1: Steamを起動し、「Steamの設定」に移動します。
Step 2: 左ペインで「ダウンロード」を選択します。
Step 3: 右側のペインで「Clear Download Cache」ボタンをクリックします。
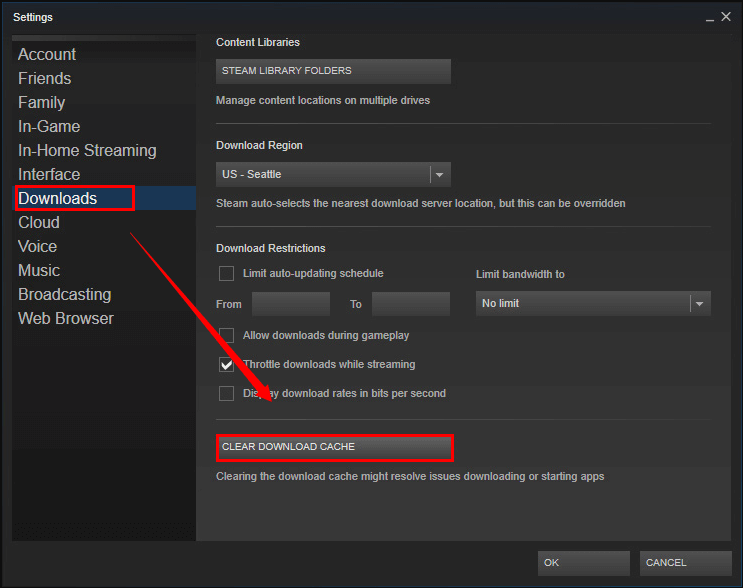
Step 4: 確認ウィンドウが表示されたら、「OK」ボタンをクリックして続行します。
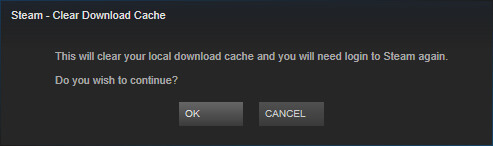
ダウンロードキャッシュをクリアした後、Steamに再度ログインして、Steamのゲームアップデートが動かない問題が修正されたかどうかを確認します。
回避策 3: Hosts.txtファイルを編集する
おそらく、Steamサーバーの問題が原因でSteamのアップデートが動かなくなるのでしょう。 hosts.txtファイルを編集することで、Steamのコンテンツサーバーを変更して問題を解決することができます。
Step 1: 管理者としてメモ帳を実行します。
Step 2: Notepadが開いたら、ウィンドウの左上にある「ファイル」をクリックし、「開く」をクリックします。
Step 3: ここで、C: > Windows > System32 > drivers > などに移動します。 hosts.txtファイルを選択し、「開く」ボタンをクリックします。
ステップ4:ファイルを開いた後、ファイルの下部に以下の情報を入力します:
- 142.122.70 cdn.steampowered.com
- 111.128.6 cdn.store.steampowered.com
- 111.128.7 media.steampowered.com
Step 5: ファイルを保存してメモ帳を閉じます。
Step 6: Windows + Rを押して「ファイル名を指定して実行」ウィンドウを開き、ipconfig /flushdnsと入力してOKボタンをクリックすると、DNSがフラッシュされます。
こうすることで、Steamのアップデートができない問題が解消され、Steamが問題なく実行され、アップデートできるようになります。 これはよくあるSteamダウンロードの問題です。
回避策 4: パッケージフォルダを削除する
Steamのアップデート時に、必要なアップデートパッケージが破損し、Steamのアップデートが動かなくなり、「アップデートのインストール」または「Steamのアップデート」ウィンドウでハングアップすることがあります。
Steamアプリケーションを終了し、ファイルエクスプローラーでSteamディレクトリ内のパッケージフォルダを探します。 このフォルダを別のパスにバックアップしてから削除してください。
回避策 5: Windows Defender Firewall をオフにする
Windows Defender Firewall を使用して PC を保護している場合、このツールが Steam のアップデートをブロックする可能性があります。 この場合、Windows Defender Firewallをオフにすることで、Steamのゲームアップデートができない問題を解決できる可能性があります。
Step 1: Windows + Sを押して、検索バーにfirewallと入力します。
Step 2: 左側のペインにある「Windows Defender Firewallをオンまたはオフにする」をクリックします。
Step 3: 「プライベートネットワークの設定」と「パブリックネットワークの設定」の両方で「Windows Defender Firewallをオフにする」にチェックを入れます。 OK」ボタンをクリックして変更を保存します。
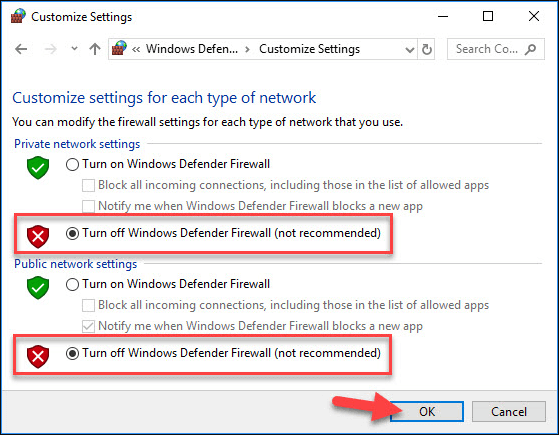
これらの操作を行って問題が解決した場合、SteamはWindows Defender Firewallによってブロックされているはずです。
回避策 6: Windows をクリーン ブートする
上記の回避策で Steam のアップデートができない場合は、Windows をクリーン ブートして、Steam のアップデート中に競合するサードパーティ プログラムやサービスが起動しないようにすることができます。
ステップ1: [ファイル名を指定して実行]ウィンドウに msconfig と入力し、[OK]をクリックしてシステム構成を開きます。
ステップ2: [全般]タブで[スタートアップの選択]を選択し、[システムサービスを読み込む]にチェックを入れ、[スタートアップアイテムを読み込む]のチェックを外します。
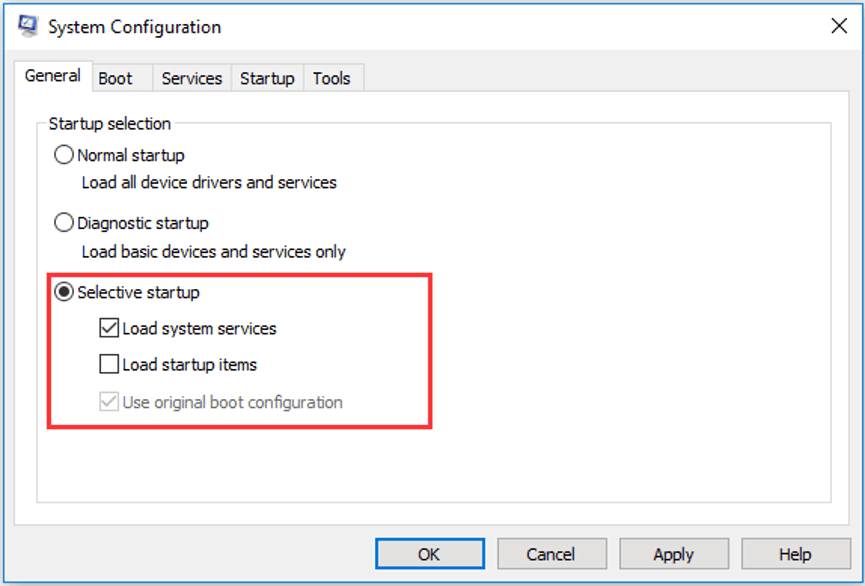
Step 3: [サービス]タブで、[すべてのMicrosoftサービスを隠す]にチェックを入れ、[すべて無効にする]ボタンをクリックします。
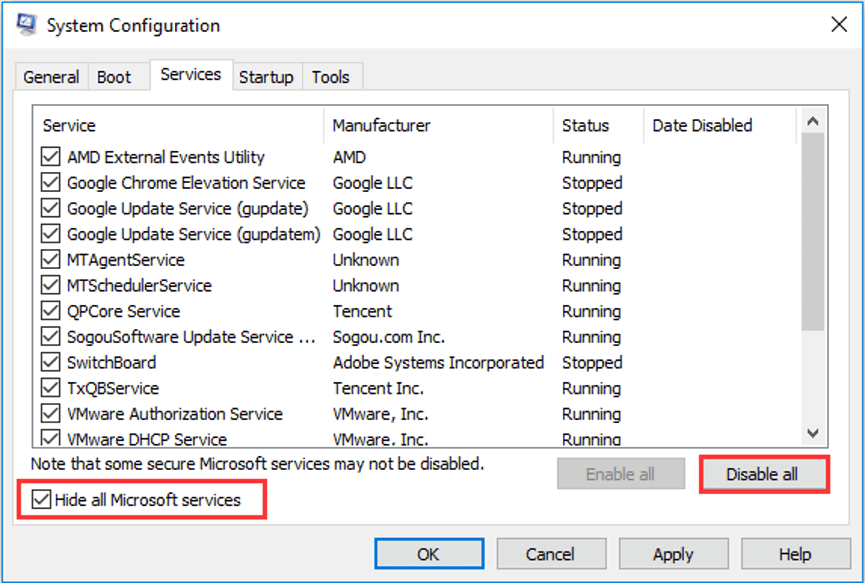
Step 4: 「適用」と「OK」をクリックして、行った変更を保存します。
完了したら、ツールを終了してコンピューターを再起動し、変更を反映させます。