Lesson 3: Working with Zip Files
/en/techsavvy/finding-your-downloads/content/
Zipファイルとは何ですか?
ZIPファイルとは、複数のファイルをまとめて、1つのファイルのようにしてアーカイブする方法です。 たとえば、Word文書のフォルダを誰かにメールで送りたいとしましょう。 それぞれのファイルを個別に添付することもできますが、ドキュメントの数が多い場合は特に時間がかかります。
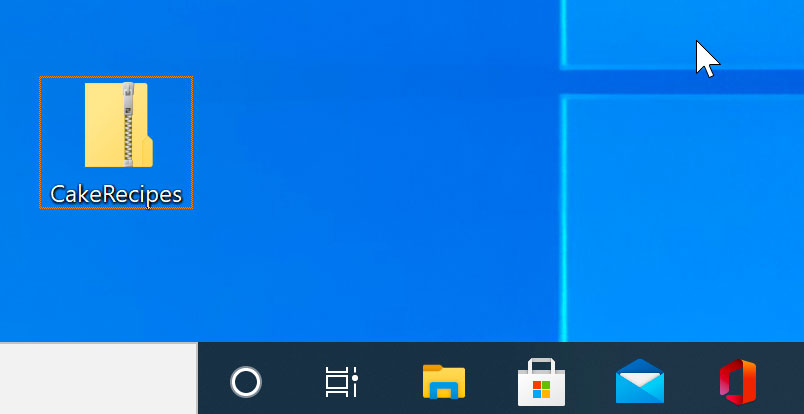
ZIPファイルのもう一つの利点は、圧縮されているので、ファイルの合計サイズが小さくなることです。
MP3やJPEG画像のように、すでに圧縮されているファイル形式もあります。
MP3やJPEG画像のように、すでに圧縮されているファイル形式もありますが、これらのファイルをZIP形式で圧縮しても、ファイルサイズはそれほど小さくならないかもしれません。
WindowsでZIPファイルを作成するには
- ZIPファイルに追加したいファイルを選択します。
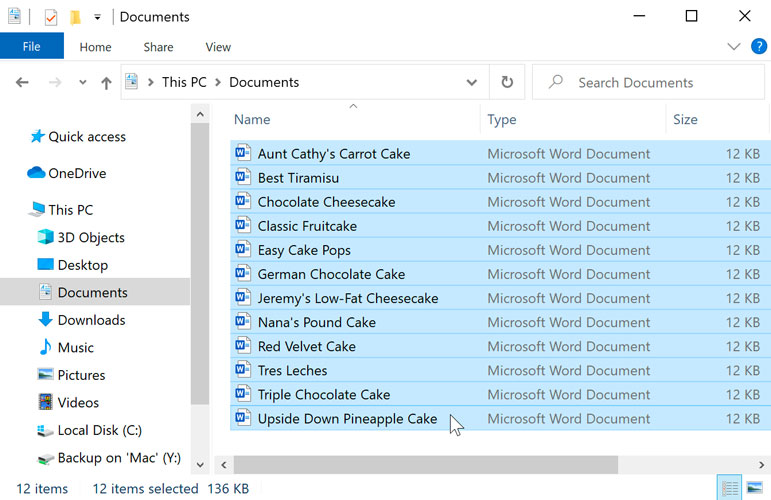
ファイルの選択
- ファイルを右クリックします。 メニューが表示されます。
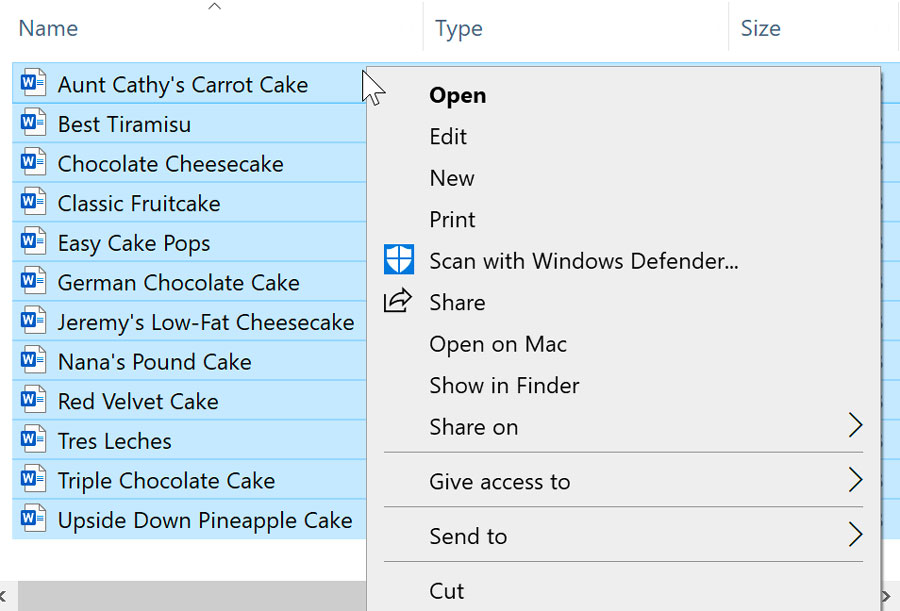
ファイルの右クリック
- メニューの[送信先]をクリックし、[圧縮(zip)フォルダ]を選択します。
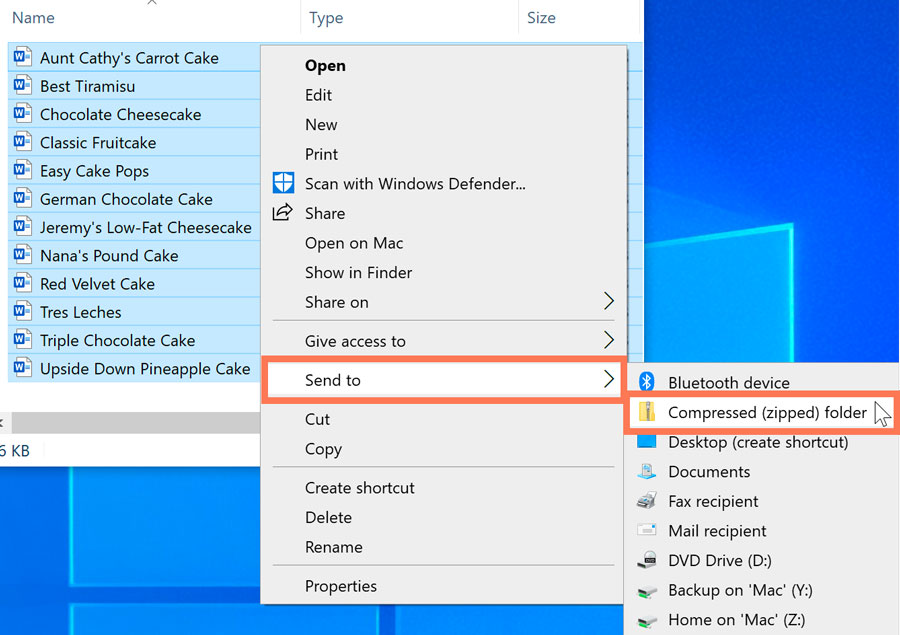
zipファイルの作成
- zipファイルが表示されます。
Windowsでは、ZIPファイルを作成した後、ZIPファイルのアイコンにファイルをドラッグして追加することができます。
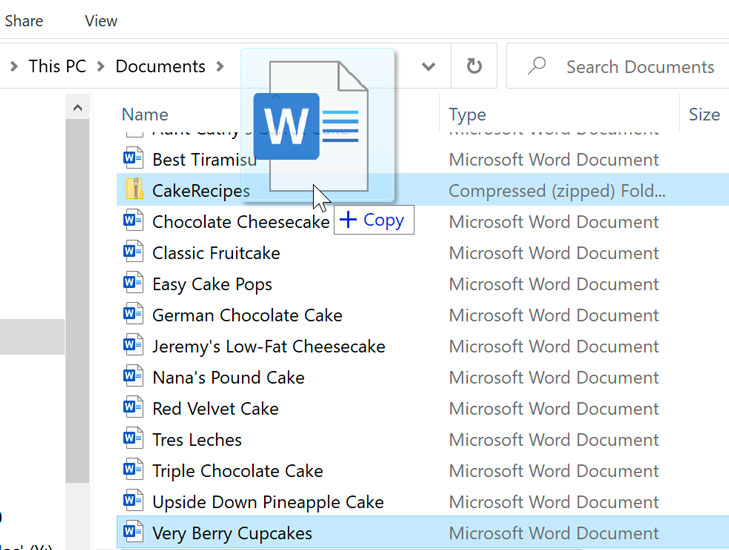
macOSでzipファイルを作成するには:
- zipファイルに追加したいファイルを選択します。
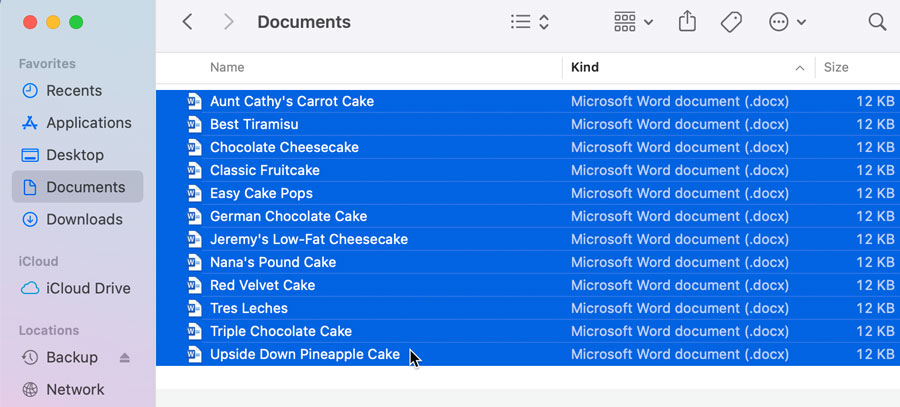
- ファイルの一つを右クリックします。 右クリックができない場合は、Controlキーを押しながらクリックしてください。 メニューが表示されます。
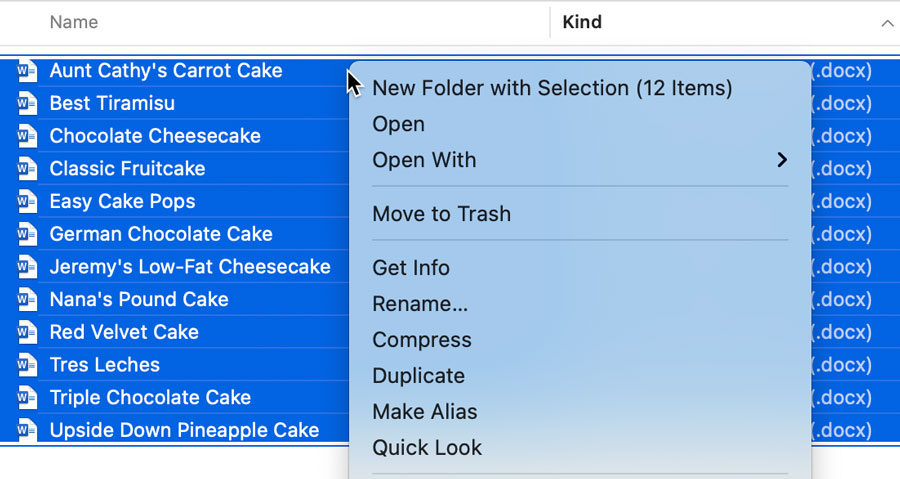
- メニューの中の「圧縮」をクリックします(選択したファイルの数によって数字が変わります)。
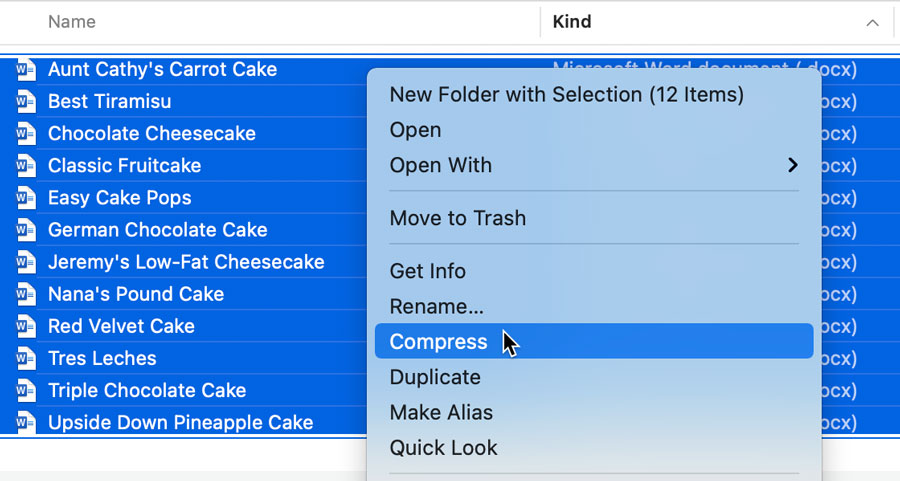
- ZIPファイルが表示されます。
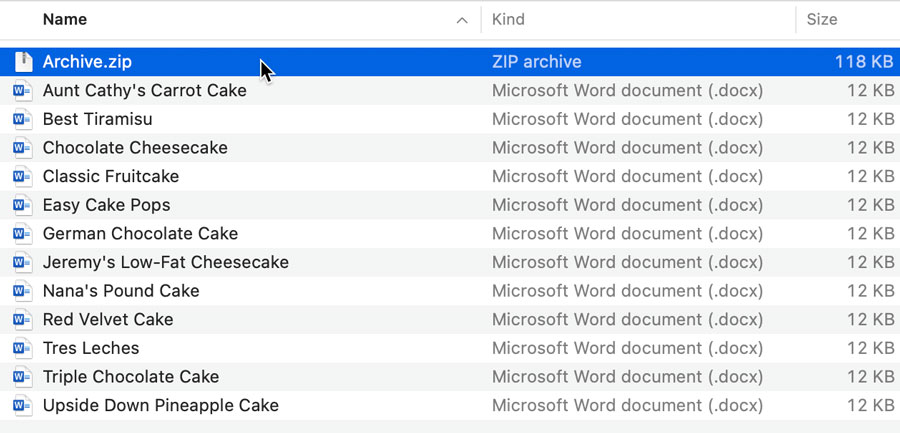
- 必要に応じて、zipファイルの新しい名前を入力することができます。
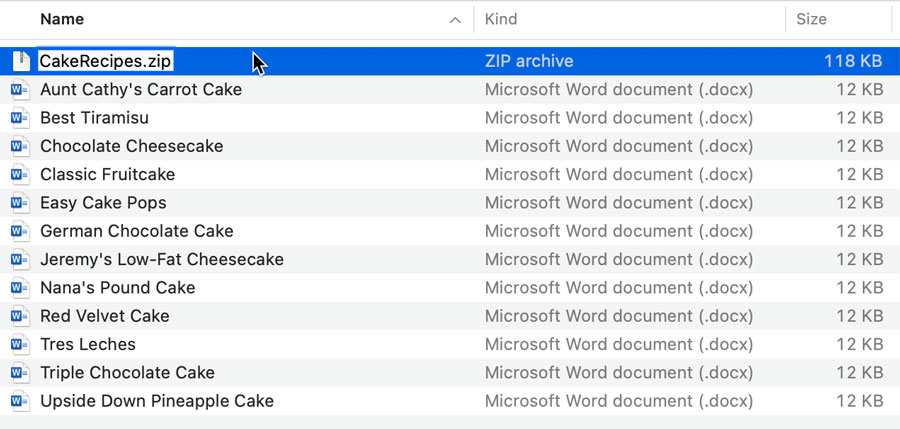
macOSでは、一度作成したzipファイルにさらにファイルを追加することはできません。
zipファイルにパスワードを追加する
7-Zip、PeaZip、StuffItなどのzipファイルプログラムの使用を好む人もいます。 これらのプログラムには、パスワード保護などの追加機能があります。
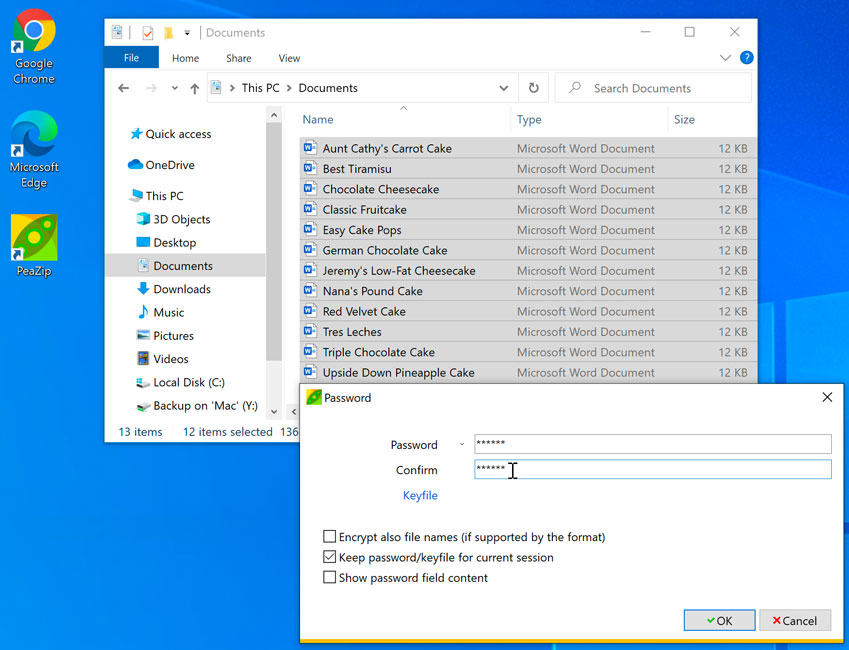
ZIPファイルを開く
WindowsでZIPファイルを開くには
WindowsはZIPファイルをフォルダのように扱います。
- zip ファイルをダブルクリックします。
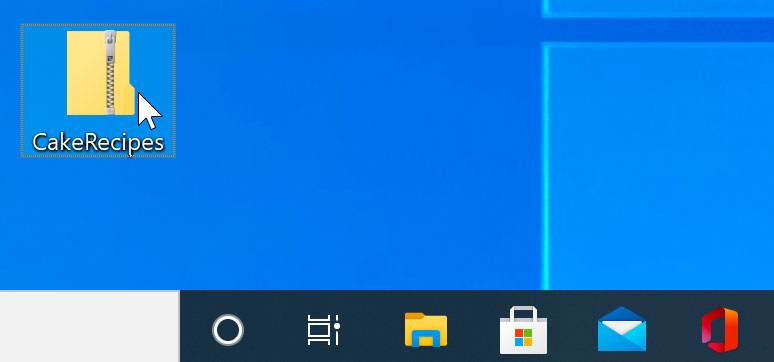
- zip ファイルが開きます。 これで、どのファイルでもダブルクリックして開くことができます。
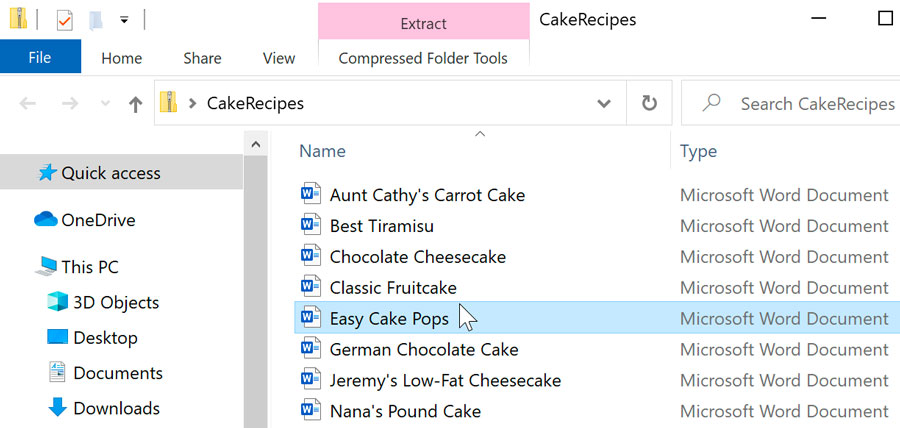
WindowsではZIPファイルを簡単に扱うことができるので、通常は解凍する必要はありません。
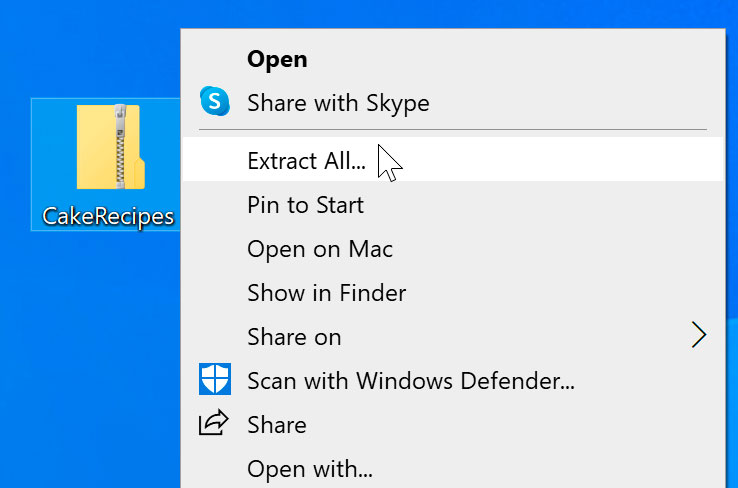
macOSでZIPファイルを開くには:
macOSでZIPファイルを開くには、Windowsとは若干異なります。 zipファイルを直接開くのではなく、ファイルを解凍して新しいフォルダに配置します。
- zipファイルをダブルクリックします。
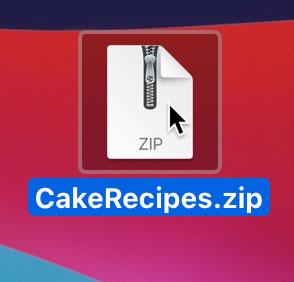
- zipファイルと同じ名前のフォルダが作成されます。 そのフォルダをダブルクリックして開くことができます。
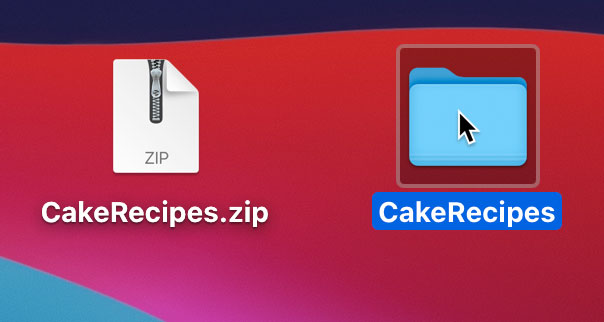
- これで、任意のファイルをダブルクリックして開くことができます。
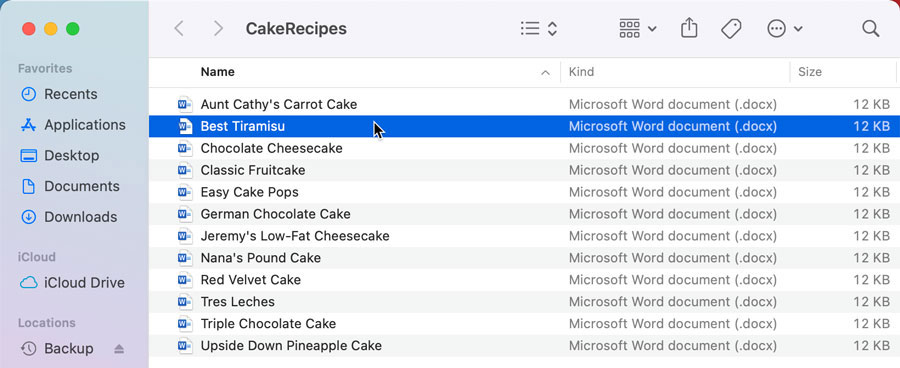
/ja/techsavvy/tech-lifehack-vines/content/