iCloudフォトライブラリを使用すると、すべてのデバイスですべての画像、ビデオ、GIF、スクリーンショットにアクセスできます。 しかし、iCloudを使って写真を共有できる方法はそれだけではありませんし、さらに、ライブラリ全体を共有する必要もありません。 さらに良いことに、写真を誰かと共有したい場合、その人がiOSやmacOSのデバイスを使っている必要はありません。iCloud写真共有を使えば、これらのことが可能になります。
iCloud写真共有とは
iPhoneのiCloud設定には、写真共有のための3つのオプションがあります。iCloud写真共有はそのうちの1つで、招待した他の人とアルバムを非公開で共有する機能です。 アクセス権の付与や解除、最大5,000枚の写真やビデオのアップロードと共有が可能で、iCloudのストレージ上限に影響を与えることはありません。
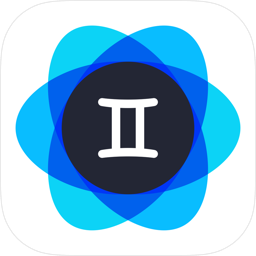
iPhoneの写真をすべてiCloudに同期している場合、似たような写真やその他の無駄なものを何ギガバイトもため込んでいるのではないでしょうか。
App Storeでダウンロード
iCloud Photo SharingとiCloud Photo Libraryは同じものですか
いいえ、これらはiCloudの2つの独立した機能です。
iCloud Photo Sharingは、ソーシャルネットワークと同じような写真共有体験を提供します。 アルバムを友人、家族、同僚と個人的に共有することができ、アルバムごとに最大100人まで招待できます。 この共有アルバムに参加している人は、コメントや「いいね!」をしたり、自分の写真やビデオをアップロードすることができます。 しかも、共有アルバムはiCloudのストレージ上限にカウントされないので、あなたとアルバムに参加した人は、最大5,000枚の写真やビデオを保存することができます。
一方、iCloud Photo Libraryは、iCloud写真共有の招待機能を使わずに、所有するすべてのiOSまたはmacOSデバイス間でフォトライブラリを共有する方法です。 また、マイフォトストリームは、自分のデバイス間で最新の写真のみを共有することができます。
この一般的な混乱を意識してか、AppleはiCloud Photo LibraryをiCloud Photosに、iCloud Photo SharingをShared Albumsにリブランドしました。 しかし、多くの Mac や iPhone ユーザーがこの機能を iCloud 写真共有と呼んでいるため、ここではそのように呼ぶことにします。
iCloud写真共有の使い方
人と人との間で写真を共有するのは簡単です。 必要なのは、全員が使用しているデバイスで iCloud 写真共有を有効にしておくことだけです。
iCloud写真共有を設定する
iCloud写真共有を設定するには、iOSデバイスで以下の手順に従います。
- 「設定」に移動
- このメニューオプションのリストの一番上にある自分の名前をクリック
- 「iCloud」に移動
- iCloudストレージのインジケータの下に、「Apps」のリストが表示されます。
- 「写真」をクリックします(一番上のオプションになるはずです)
- iCloud写真共有(iOS 12では共有アルバム)をオンにします

Macでもプロセスは同様で、「写真」アプリを使ってアルバムを作成し、共有することができます。
macOSでiCloud写真共有を有効にするには、以下の手順に従います。
- 「写真」アプリを起動する
- メニューバーから「写真」>「環境設定」に移動する
- 「iCloud」タブを選択する
- 「iCloud写真共有」ボックス(「共有アルバム」)にチェックを入れる。 iCloud写真共有」にチェックを入れます(macOS Mojaveでは「共有アルバム」)
iCloud写真共有でフォトアルバムを共有する方法
写真を他の人と共有するには、「共有アルバム」を作成する必要があります。 共有アルバムを作成する必要があります。 ここでは、iPhoneやiPadでその方法をご紹介します。
- 「写真」を開き、一番下の「アルバム」をタップ
- 左上の「+」をタップ
- 「新しい共有アルバム」を選択
- 共有アルバムの名前を決めたら、「次へ」をタップ。
- 購読者を電子メールで招待するか(iCloudで使用している電子メールアドレスである必要があります)、「追加」ボタンを使ってiPhoneの連絡先から追加します
- 「作成」をタップします
招待者には、電子メールまたはiPhoneの通知で通知が届きます。
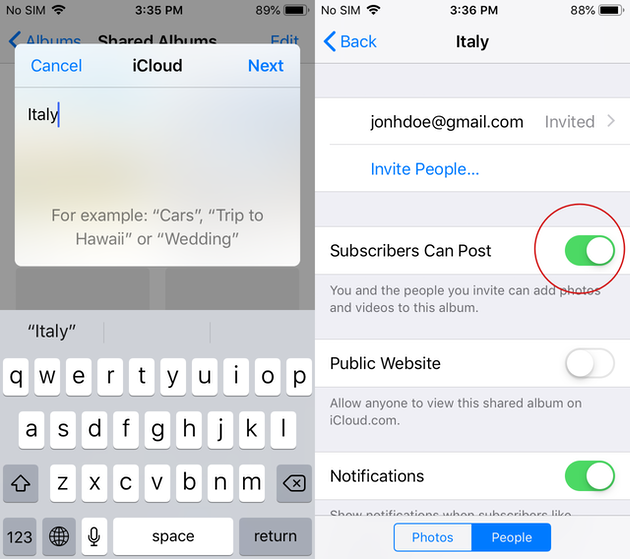
Macの場合も、手順はとても簡単です。
- 共有したい写真を選択
- ツールバーの共有ボタン(四角に矢印)をタップ
- 「共有アルバム」を選択
- 「新規共有アルバム」をクリックし、名前を入力
- 名前欄のすぐ下に「人々を招待」ボックスがあります。 フィールドのすぐ下には、「人々を招待する」ボックスと「+」ボタンがあります
- iCloudの電子メールアドレスを使って、必要な数の人々を招待します(最大100人まで)
- 「作成」をタップします
既存のアルバムをiCloudで共有する方法
アルバムの作成者として、いつでも人々を追加したり削除したりすることができます。 アルバム作成者として、いつでも人を追加・削除することができます。 iOSデバイス(iOS 8以降)で人々を追加するには、次のようにします:
- 写真で共有アルバムをタップ
- 「人々」をタップ
- 「人々を招待」をタップ
- メールアドレスを入力するか、「追加」ボタンを使って連絡先から人々を招待する
- 「追加」をタップ
macOSデバイスで人々を招待するには。
- 「写真」で共有アルバムを開く(左側のメニューにすべての共有アルバムがあります)
- 「写真」で「共有アルバム」を開く。
- ツールバーの「人々」アイコンをクリック
- 「人々を招待」をクリック
- 相手のメールアドレスを追加
- キーボードのEnter/Returnを押す
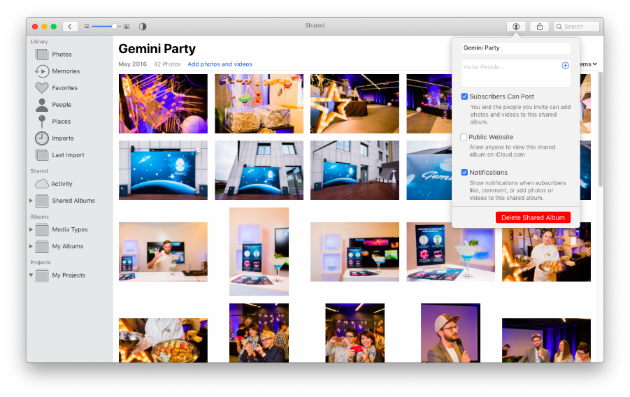
現時点では、すでに作成した通常のアルバムを共有する方法はないようです。
iCloudで共有アルバムを表示する方法
iPhoneやiPadでは、「写真」アプリで共有アルバムを表示し、投稿することができます。
- 「写真」を起動する
- 「共有」タブに移動する
- 表示したいアルバムを選択する
Macの場合、アルバムは「写真」のサイドバーにある「共有アルバム」に表示されます。
画像の表示、コメント、アップロードには、iCloud.comを利用する方法もあり、WindowsやAndroid端末からアルバムに参加する人には便利です。
写真の共有をやめて、登録者を削除する方法
アルバムの作成者は、いつでも画像、ビデオ、コメントを削除したり、共有アルバムからメンバーを削除したりすることができます。 削除したものは、共有アルバムにアクセスできるすべてのデバイスで自動的に削除されます。
アクセス権を無効にする必要がある場合は、購読者を簡単に削除できます。
iOSデバイスでサブスクライバーを削除する方法は次のとおりです。
- 共有アルバムに移動する
- 画面下の「People」ボタンをタップする
- 共有されている相手を示すメニューが表示される
- 以下をクリックする。
- 連絡先の一番下までスクロールして「購読者を削除」をタップ
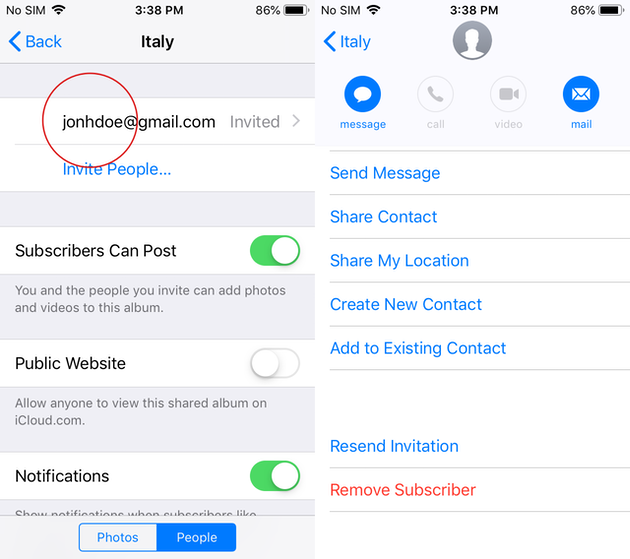
Macで共有アルバムを作成した場合、「写真」アプリで購読者を削除することができます。
- 「写真」を開く
- 「共有」タブをクリックする
- 変更したいアルバムに移動する
- 上部ツールバーの「人々」アイコンをクリックすると、誰と共有されているかが表示されます
- メニューが表示されます。 アルバムから削除したい人を選択します。
- 名前の右側にある矢印をクリックします
- 次に「購読者を削除」をクリックします
iCloud写真共有が機能しません。 共有された写真が表示されないのはなぜですか?
いくつかの理由が考えられます。 アルバムの作成者として、画像やビデオの上限(5000枚まで)や購読者の上限(100人まで)を超えてしまったために、共有が機能しなくなったのかもしれません。
購読者の一人として、アルバムがまだ存在するかどうか、または自分が削除されたかどうかを確認したいと思うかもしれませんが、これは常にアルバム作成者の判断に委ねられています。
このクイックガイドが、友人や家族と写真を共有したい人にとって役立つことを願っています。
このクイックガイドが、友人や家族と写真を共有したい方のお役に立てれば幸いです。