- DriverFix をダウンロードします
- プログラムを起動します。
- DriverFix はお使いの PC をスキャンして、不足しているドライバや壊れているドライバ、古いドライバを探します
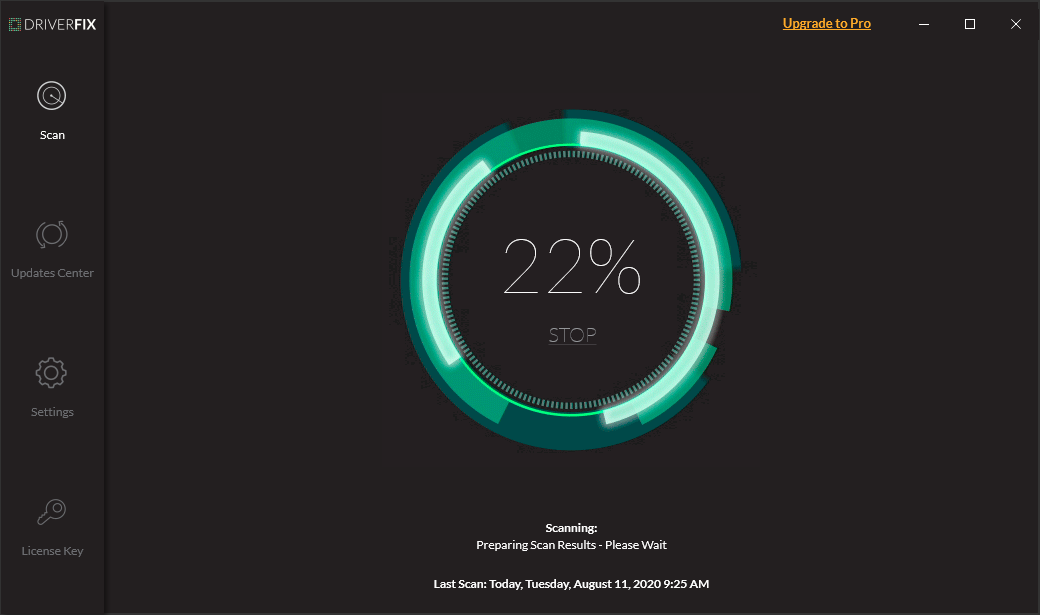
- 更新または修復するドライバを選択します

- DriverFix がドライバを処理している間、待ちます。
- PCを再起動します。

Driverfix
ドライバのインストール、アップデート、修復をすぐに行うことができ、この素晴らしいPCユーティリティの助けを借りてネットワークの問題を解決することができます。
1.3. ネットワークアダプタのチャンネル幅を変更する
- Windowsキー+Sを押して、「ネットワーク」と入力します。
- 結果のリストから「ネットワークと共有センター」を選択します。
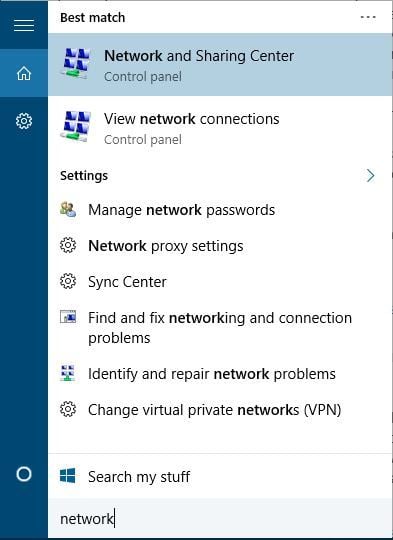
- 「アダプターの設定の変更」をクリックします。
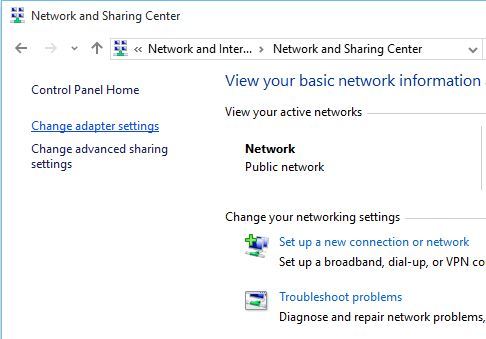
- ワイヤレスアダプターの位置を確認し、右クリックします。
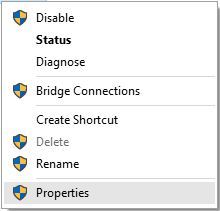
- 「詳細設定」タブを開きます。
- 802.11チャンネル幅を選択し、値を変更します。 (一部のユーザーは、値を20MHzに変更することで問題が解決したと報告していますが、異なる値を使用しなければならないかもしれません)。
- OKをクリックして変更を保存します。
1.4.
- 「ネットワークと共有センター」を開きます。
- 「接続」セクションを見つけ、現在の接続をクリックします。
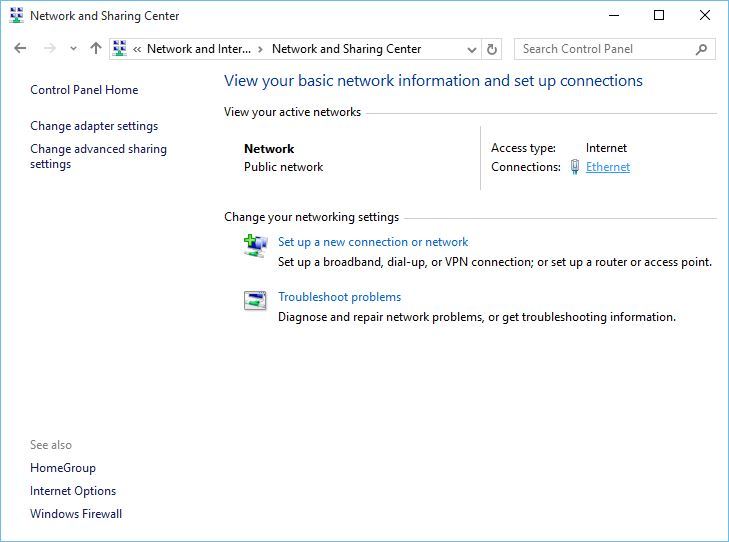
- 「接続状態」ウィンドウで、「プロパティ」ボタンをクリックします。

- Internet Protocol Version 6 (TCP /IPv6)を探してチェックを外します。

- OKボタンをクリックして変更内容を保存します。
- 変更を適用するためにコンピューターを再起動します。
それでも問題が解決しない場合は、ルーターでIPv6を無効にする必要があるかもしれません。
ルーターでIPv6を無効にするのは複雑なプロセスで、ルーターの種類によっても異なるため、その前にルーターの取扱説明書を確認してください。
何か問題が発生したり、ネットワークプロトコルが欠落している場合は、元に戻すのに役立つこのガイドを必ずチェックしてください。
1.5. アダプターとルーターが同じセキュリティタイプを使用していることを確認する
データを保護するために、ワイヤレス接続にはWPA2-PSK (AES)やWPA-PSK (AES)などの特定のセキュリティタイプがあります。
ネットワーク接続が正常に動作するためには、ルーターとコンピューターが同じセキュリティタイプを使用する必要があります。
ルーターの取扱説明書に従って、ルーターのセキュリティタイプを設定することができます。
ルーターに特定のセキュリティタイプを設定した後、同じセキュリティタイプがパソコンでも使用されているかどうかを確認する必要があります。
- 「ネットワークと共有センター」を開きます。

- [セキュリティ] タブに、接続のセキュリティ タイプが表示されます。
- [セキュリティ タイプ] セクションに、ルーターが使用しているのと同じセキュリティ タイプが表示されます。
- 「セキュリティの種類」セクションには、ルーターが使用しているのと同じセキュリティの種類が表示されます。
- 「OK」をクリックして変更を保存します。
1.6. 接続を手動で追加する
- 「ネットワークと共有センター」を開きます。
- 「新しい接続またはネットワークを設定」をクリックします。

- 「ワイヤレスネットワークに手動で接続する」を選択し、「次へ」をクリックします。
- ネットワーク名、セキュリティキー、セキュリティタイプなど、要求された情報を入力します。
- 「次へ」をクリックしてプロセスを終了します。
新しいネットワーク接続を作成した後は、すべてが問題なく動作するはずです。 問題が解決しない場合は、新しいネットワークのセキュリティタイプを変更してみてください。
- 「ネットワークと共有センター」を開きます。
- 「アダプター設定の変更」をクリックし、ワイヤレスネットワークアダプターを見つけて右クリックし、メニューから「プロパティ」を選択します。
- 「プロパティ」ウィンドウが開いたら、「設定」ボタンをクリックします。

- 「詳細」タブに移動し、リストから「ワイヤレスモード」を選択します。
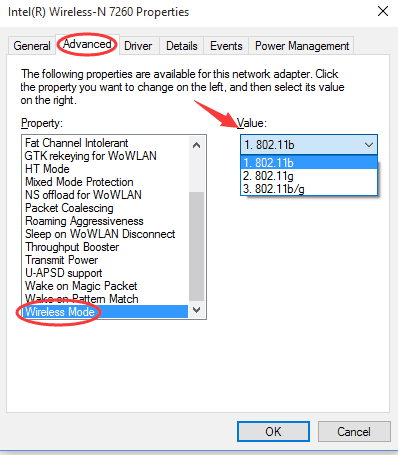
- ここで、「ワイヤレスモード」の値を変更し、ルーターの「ワイヤレスモード」の値と一致させます。 ほとんどの場合、802.11b(または802.11g)が動作するはずですが、動作しない場合は、さまざまなオプションを試してみてください)
ルーターとワイヤレスアダプターのワイヤレスネットワークモードを変更することができます。
ルーターのネットワークモードを変更したい場合は、取扱説明書を確認する必要がありますが、ほとんどの場合、ルーターのワイヤレスネットワークモードを変更する必要はありません。
1.8. 無線接続を忘れる
- 「設定」アプリを開き、「ネットワーク」&「インターネット」
- 「Wi-Fi」セクションに移動し、「既知のネットワークを管理」を選択します。
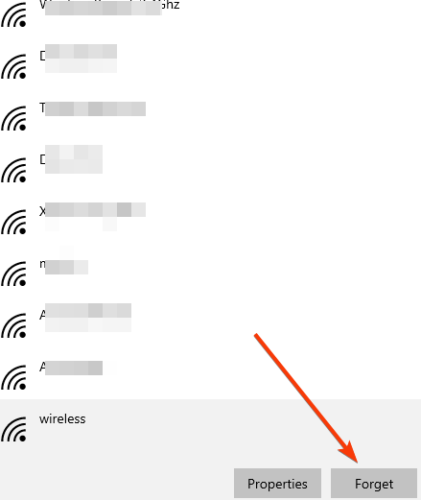
- それが終わったら、もう一度同じワイヤレスネットワークに接続してください。
ネットワークの問題の多くは、マルウェア、さまざまなスクリプト、およびボットによって引き起こされます。 VPN市場のリーダーであるPIA(Private Internet Access)をインストールすることで、安全性を確保することができます。 これは、ブラウジング中の攻撃からあなたのPCを保護し、IPアドレスをマスクし、すべての不要なアクセスをブロックします。
1.9. ワイヤレス接続を無効にして有効にする
- 「ネットワークと共有センター」を開きます。
- 「アダプター設定の変更」をクリックします。
- ワイヤレス接続の位置を確認し、右クリックして「無効」を選択します。

- もう一度同じ接続を右クリックして「有効」を選択します。
ワイヤレスアダプターやアクセスポイントについてもっと知りたいですか?
1.10. ドライバを手動でインストールする
- デバイスマネージャを開き、ネットワークアダプタを見つける
- 右クリックして「ドライバソフトウェアの更新」を選択する。

- Browse my computer for driver softwareをクリックします。

- 今度はLet me pick from a list of device drivers on my computerをクリックします。

- 「互換性のあるハードウェアを表示」にチェックが入っていないことを確認します。

- ネットワークアダプターのメーカーを確認し、インストールするドライバーを選択します。
- ドライバーをインストールしたら、コンピューターを再起動します。
1.11. ipconfig /releaseコマンドを使用する
- Windowsキー+Xを押し、リストから「コマンドプロンプト(管理者)」を選択します。

- コマンドプロンプトが起動したら、以下の行を入力し、各行の後にEnterキーを押して実行します。
ipconfig /releaseipconfig /renew
- コマンドプロンプトを終了し、再度ネットワークに接続してみます。
コマンドプロンプトが管理者権限で動作しないためにコマンドを実行できない場合は、こちらを参考にして問題を解決してください。
1.12 ネットワークアダプターを変更する

他に何も効果がない場合は、ネットワークアダプターを変更した方がいいかもしれません。
特定のUSB WiFiアダプターはWindows 10と互換性がないため、その場合は現在使用しているアダプターを新しいモデルに交換する必要があるかもしれません。
Windows 10 はアップグレード後、このネットワークに接続できません
2.1. コマンド プロンプトを使用する
- 管理者としてコマンド プロンプトを開きます。
- コマンドプロンプトが起動したら、次のように入力してEnterキーを押して実行します:
-
reg delete HKCRCLSID{988248f3-a1ad-49bf-9170-676cbbc36ba3} /va /f
-
- 次に次の行を入力してEnterキーを押して実行します。
-
netcfg -v -u dni_dne
-
- コマンドプロンプトを閉じて、コンピューターを再起動します。
2.2. ESET Smart Security/アンチウイルスソフトをアンインストールする
- 「設定」を開き、「システム」を選択する
- 「アプリ」&の「機能」セクションに移動する。
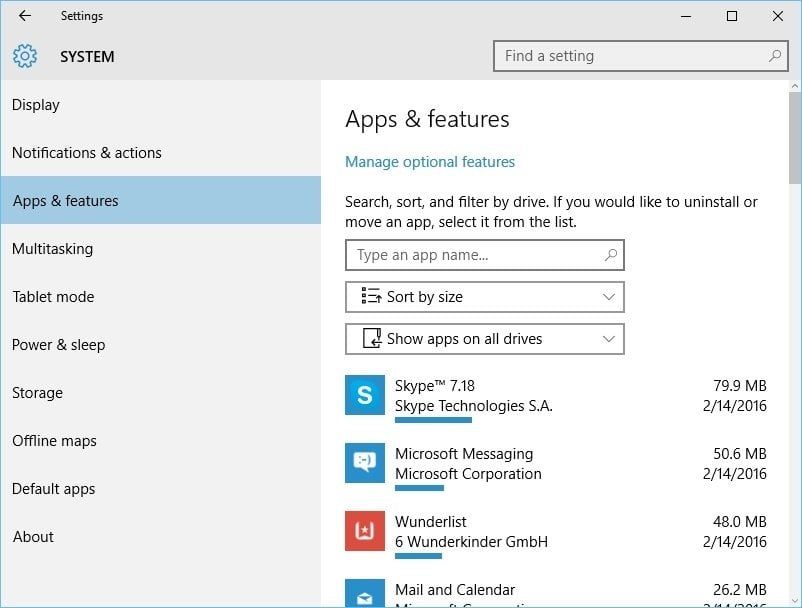
- ESET Smart Securityソフトを探し出し、「アンインストール」をクリックする。
- コンピュータを再起動します。
ESET Smart Securityを使用していない場合は、現在使用しているウイルス対策ソフトをアンインストールするとよいでしょう。
Nortonユーザーには、ウイルス対策ソフトをアンインストールするための完全なガイドがあります。
ネットワーク接続が機能するようになったら、ウイルス対策ソフトを再度インストールできます。
この問題を解決するために、イーサネット ドライバーをアンインストールする必要があると指摘するユーザーがいることをお伝えしておきます。
ウイルス対策ソフトが Wi-Fi をブロックしている場合、このガイドを参考にして問題を迅速に解決してください。

- 「ネットワークと共有センター」を開きます
- 「アダプターオプションの変更」をクリックします
- アダプターを見つけ、右クリックして「プロパティ」を選択します。
- IPv4 および IPv6 プロトコルが有効になっていることを確認します。
- [OK]をクリックし、問題が解決したかどうかを確認します。
- それでも問題が解決しない場合は、すべての手順を繰り返しますが、今回は [プロパティ] ウィンドウのすべての項目を有効にしてください。
Windows 10 はこのネットワークに接続できません。APN を入力して再試行してください
新しいインターネット APN を入力してください
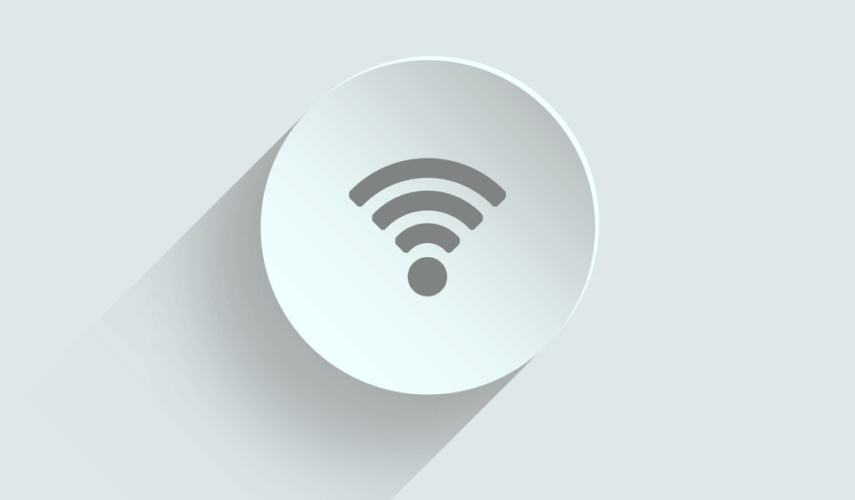
- 「モバイル ネットワーク + SIM 設定」をタップします。
- 「SIMの設定」を選択 > インターネットAPNを追加します。
- ここでAPN情報を入力する必要があります。
- 入力が終わったら「保存」をタップします。
先ほど述べたように、APN情報を得るためには携帯電話会社に問い合わせる必要があるかもしれませんし、別のデバイスからオンラインで検索することもできます。
Windows 10 がこのネットワークに接続できない、WEP の問題

ワイヤレス接続を手動で作成する方法はすでにこの記事で説明しましたが、WEP セキュリティを使用しているネットワークに接続するためには、新しい接続でセキュリティの種類を WEP に設定する必要があります。
また、WEP セキュリティ タイプは最も安全ではないので、WPA2 セキュリティ タイプに切り替えることをお勧めします。 IPv6 を無効にする / 電源管理の設定を変更する
IPv6 を無効にする方法はすでにこの記事で説明しましたが、コンピューターがスリープ モードから復帰した後に Windows 10 がこのネットワークに接続できませんというメッセージが表示される場合、アダプターの電源管理の設定を確認する必要があります。
そのためには、以下の手順に従ってください。
- デバイス マネージャーを開き、「ネットワーク アダプター」セクションに移動します。
- ワイヤレス アダプターを見つけて右クリックし、メニューから「プロパティ」を選択します。

- 「電源管理」タブに移動します。
- 「電力を節約するためにコンピュータがこのデバイスの電源を切ることを許可する」のチェックを外し、変更を保存します。

USBネットワークアダプターを使用している場合は、デバイスマネージャーですべてのUSBデバイスに対してこの手順を繰り返す必要があります。
これを行った後、PCがUSBデバイスを認識しない場合は、いくつかの素晴らしい解決策がありますので、こちらをご覧ください。 電源オプションの変更
- Windowsキー+Sを押しながら「電源オプション」と入力します。

- 選択した電源プランを見つけて、「プランの設定を変更」をクリックします。

- 次に「詳細な電源設定を変更」をクリックします。

- リストを移動し、「ワイヤレスアダプターの設定」>「省電力モード」に進みます。
- その設定を「最大パフォーマンス」に変更し、変更を保存します。

この解決策がうまくいかない場合は、電源プランを「ハイパフォーマンス」に変更してみることもできます。
- 「電源オプション」を開きます。
- 「ハイパフォーマンス」電源プランを選択します。
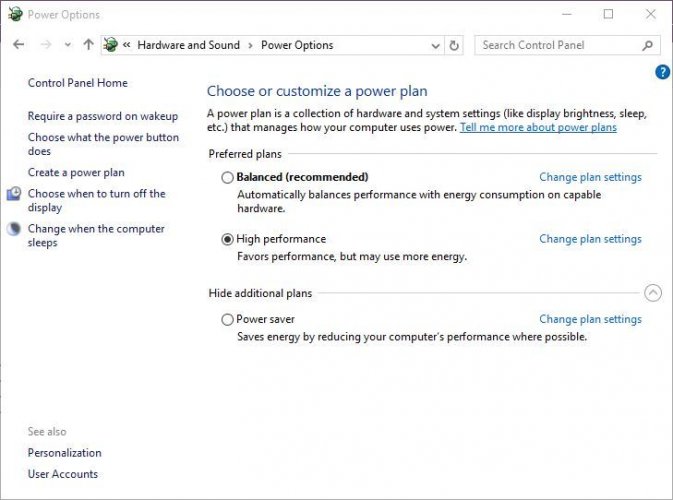
電源プランが見つからない?
5.3. WiFiホットスポットへの接続をオフにする
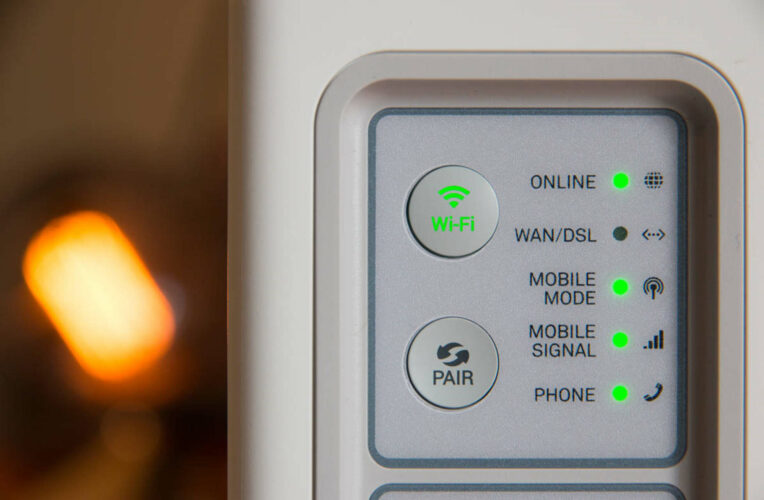
- 「設定」を開き、「ネットワーク」&「インターネット」
- 「Wi-Fi」を開き、「Wi-Fi設定の管理」をクリックします。
- 「Connect to Wi-Fi hotspots」と「Send information about Wi-Fi connections to help discover near Wi-Fi」がオフになっていることを確認します。
この方法でうまくいったと報告しているユーザーは少ないので、試してみるとよいでしょう。
WindowsがWi-Fiアダプターを見つけられない場合は、この記事を参考にして問題を解決してください。 5.4. ネットワーク接続の無効化と有効化/機内モードのオン/オフ
Windows 10 の「このネットワークに接続できません」エラーを解決するには、ネットワーク接続を無効にしたり有効にしたりして、この問題を解決することができます。
さらに、機内モードをオン/オフにして、この問題を解決することもできます。
Windows 10 でパスワード変更後にネットワークに接続できない
最近、ワイヤレス ネットワークのパスワードを変更した後、ネットワークに接続できなくなった場合、以前の解決策で示したように、接続を忘れたほうがいいかもしれません。
さらに、コンピュータのセキュリティタイプとルーターのセキュリティタイプが一致しているかどうかを確認する必要があります(これも前述)。
さらに、ネットワークに自動的に接続するオプションをオフに切り替えます。

このように、お使いのデバイスがインターネットに接続できない原因はたくさんあります。 私たちの解決策がお役に立ち、この問題が解決されることを願っています
。