Windows 10にSnipping Toolをインストールする必要はありません。 Snipping Tool は、ユーザーがスクリーンショットを撮るための Windows デスクトップに組み込まれたアプリケーションです。 Windows システムを起動すると、自動的に有効になります。 どうすればWindows 10でスニッピングツールを開いて、スクリーンショットを撮ることができますか? Windows 10のスニッピングツールはどこにあるの? この記事では、Windows 10のスニッピングツールを起動するための5つの方法をまとめていますので、ご安心ください。
Windows 10でスニッピングツールを開く方法のビデオガイド:
Windows 10でスニッピングツールを開く5つの方法:
まず、「Windows 10のスニッピングツールはどこにあるのか」という質問に対して、スニッピングツールプログラムはCドライブにあるので、このPCにアクセスして > ローカルディスク(C:)> Windows> System32 にアクセスして、スニッピングツールのexeアプリケーションを探します。 しかし、この方法でスニッピングツールを実行するのは時間の無駄です。 スニッピングツールのショートカットを作成するのではなく、他の5つの簡単な開き方をここで紹介します。
方法1: スタートメニューで起動する。
スタートメニューに入り、「すべてのアプリ」を選択し、「Windowsアクセサリ」を選び、「スニッピングツール」をタップする。
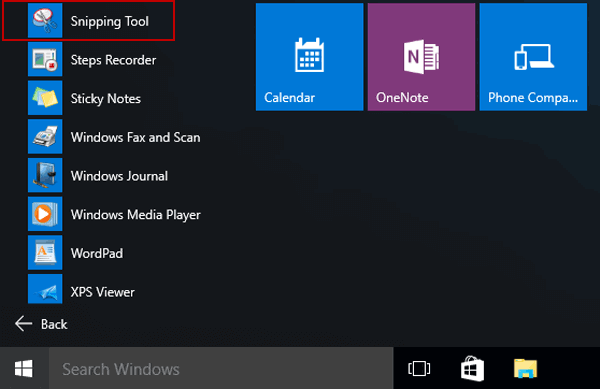
方法2: 検索して開く。
タスクバーの検索ボックスにsnipと入力し、表示されたSnipping Toolをクリックします。
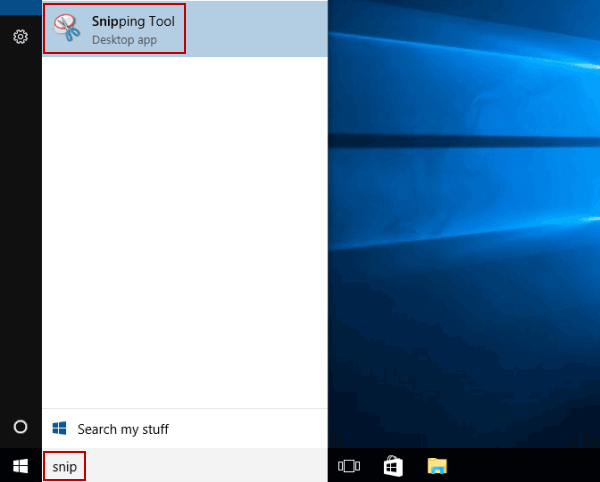
方法3:「ファイル名を指定して実行」で起動します。
Windows+Rで「ファイル名を指定して実行」を表示し、snippingtoolと入力してOKを押します。
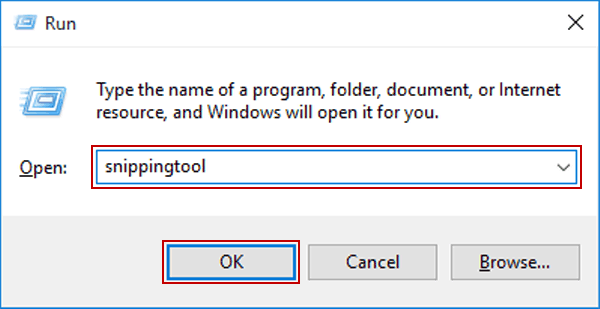
方法4:CMDで開く
コマンド プロンプトを起動し、snippingtool.exeと入力してEnterキーを押します。
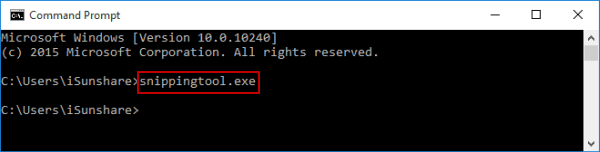
Way 5: Windows PowerShell でオンにします。
Windows PowerShellにアクセスし、snippingtoolと入力してEnterをタップします。
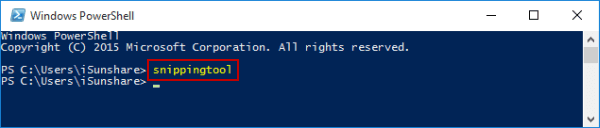
Tips: Windows 10でスニップする方法
スニップツールを開いたら、「新規」オプションの後ろにあるアイコンをクリックすると、ドロップメニューが出てきます。 自由な切り取り」、「長方形の切り取り」、「Windowsの切り取り」、「全画面の切り取り」の5つのメニューがあります。 その中から好きなものを選んで、「新規作成」ボタンをクリックします。 その後、マウスを使ってスクリーンショットを撮りたい領域を選択します。
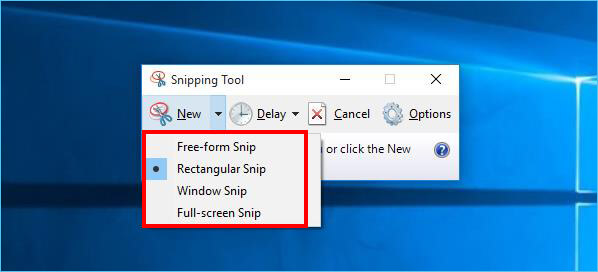
次に、スニッピングツールのツールを使ってスクリーンショットを編集することができます。 また、スクリーンショットを PNG、GIF、JPEG、Single file HTML として保存することもできます。
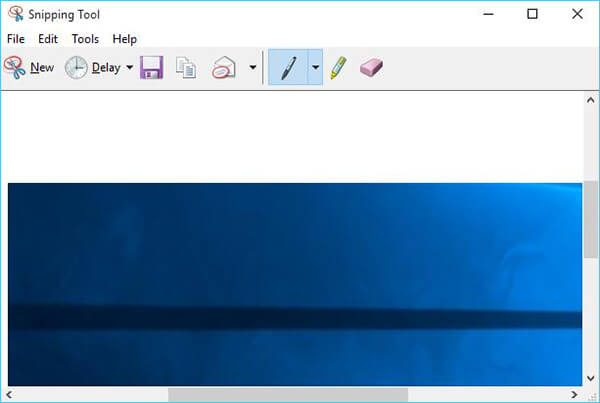
- Windows 10でスニッピングツールのショートカットを作成する
- Windowsですべてのアプリを開く2つの方法 10
- Windows 10でSteps Recorderを開く6つの方法
- Windows 10でPaintを開く5つの方法
- Windows 10でPrivate Character Editorを開く6つの方法