- Chris Hoffman
@chrisbhoffman
- Updated July 3, 2017, 12:

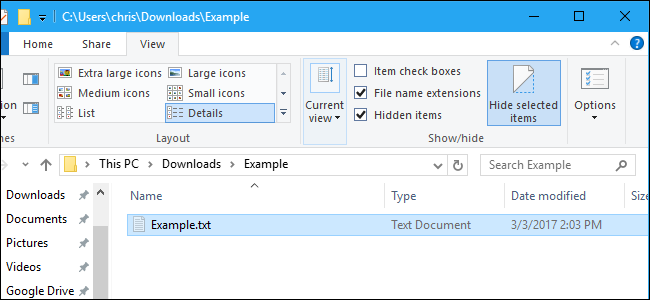
Windowsはデフォルトで多くのファイルやフォルダーを隠し、ユーザーが触ってはいけないファイルを削除したり変更したりできないようにしています。 しかし、たった 1 つの設定を変更するだけで、Windows にこれらの隠しファイルを表示させることができます。
関連記事。 すべてのオペレーティング システムでファイルとフォルダーを非表示にする方法
任意のファイルを非表示にするのも簡単です。 ファイルを右クリックして「プロパティ」を選択し、「隠し」属性をオンまたはオフにするだけです。 Windows 8 および 10 のリボン上で、「選択した項目を隠す」ボタンをクリックすると、ファイルやフォルダーの表示/非表示をすばやく切り替えることができます。
Windows 8 および 10 で隠しファイルを表示する
このオプションは、Windows 8 および 10 のファイル エクスプローラーで簡単にアクセスできます。
ファイル エクスプローラーのリボン上で「表示」タブをクリックし、表示/非表示セクションで「隠し項目」チェックボックスをクリックします。 ファイル エクスプローラーはすぐに隠しファイルを表示し、変更するまでこの設定を記憶します。

Windows 7 で隠しファイルを表示する
このオプションは Windows 7 ではもう少し隠れていて、[フォルダー オプション] ウィンドウの中に埋もれています。
Windows エクスプローラーのツールバーにある [整理] ボタンをクリックし、[フォルダーと検索のオプション] を選択して開きます。
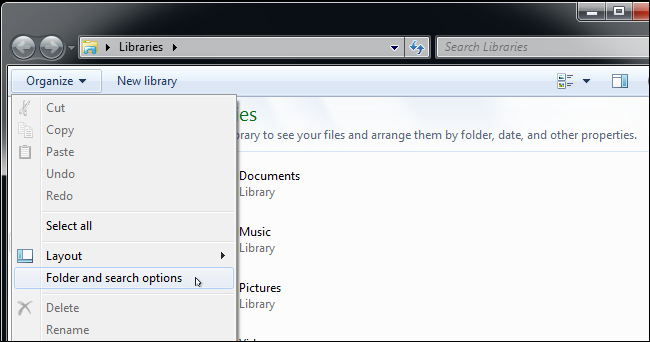
フォルダー オプション ウィンドウの上部にある [表示] タブをクリックします。 隠しファイルと隠しフォルダ」の「隠しファイル、隠しフォルダ、およびドライブを表示する」を選択します。 OK」をクリックして新しい設定を保存します。

このオプション ウィンドウは、Windows 8 および 10 でも、ファイル エクスプローラーの [表示] ツールバーにある [オプション] ボタンをクリックするだけでアクセスできます。
このウィンドウは、どのバージョンの Windows でもコントロール パネルからアクセスできます。 コントロール パネル >> フォルダー オプションを開きます。 Windows 8と10では、代わりに「ファイルエクスプローラーのオプション」という名前になっています。
Windows 7、8、10で保護されたオペレーティングシステムファイルを表示する
RELATED: 余計なソフトを使わずに、Windowsでスーパー隠しフォルダを作る
Windowsには、2種類の隠しファイルがあります。 通常の隠しアイテムと、保護されたオペレーティングシステムファイルです。 隠しファイルや隠しフォルダを表示しても、Windowsは保護されたオペレーティングシステムファイルを隠し続けます。
これらのファイルが「保護」されているのには理由があります。 これらのファイルは重要なシステム ファイルであり、削除したり変更したりすると、オペレーティング システムが損傷し、Windows が起動できなくなる可能性もあります。 しかし、これらの保護されたOSファイルを表示する必要があることを理解している場合は、設定を変更することができます。
まず、[フォルダオプション]ウィンドウを開きます。 Windows 8および10では、「表示」ツールバーの「オプション」ボタンをクリックします。 Windows 7 では、[整理] > [フォルダーと検索のオプション]をクリックします。

「表示」タブをクリックします。 保護されたオペレーティング システム ファイルを隠す (推奨)」のチェックを外します。
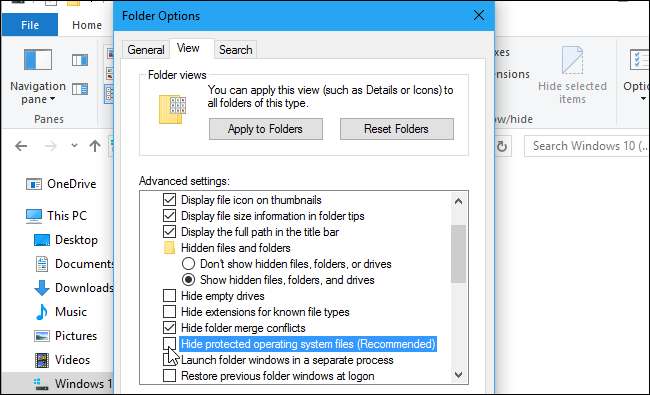
Windows は、保護されたオペレーティング システム ファイルを削除または編集すると、オペレーティング システムが壊れる可能性があることを警告します。
「OK」をクリックして設定を保存します。 Windowsは、保護されたオペレーティングシステムファイルを通常の隠しファイルと同様に表示します。

フォルダ オプション ウィンドウに戻り、「保護されたオペレーティング システム ファイルを隠す (推奨)」のチェックボックスを再度有効にしてください。 彼は10年以上にわたってテクノロジーに関する記事を書いており、PCWorldのコラムニストを2年間務めました。 また、ニューヨーク・タイムズ紙への寄稿や、マイアミのNBC 6などのテレビ局でテクノロジーの専門家としてインタビューを受けたり、BBCなどのニュースで取り上げられたりしています。 2011年以降、クリスは2,000以上の記事を執筆し、その記事は10億回近く読まれていますが、これはこのHow-To Geekだけの話です。