まとめ
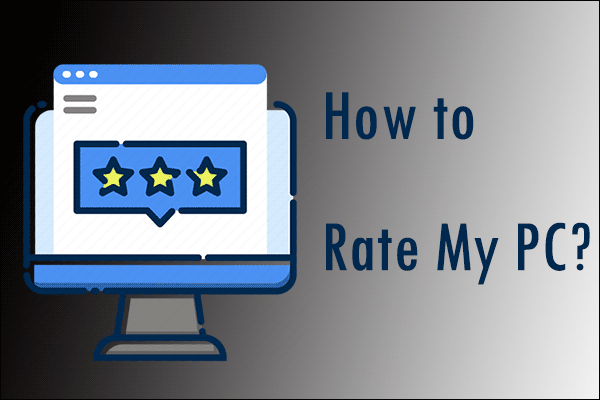
PCの性能を評価するには? 自分のPCのWindows 10を評価することはできますか? このような疑問をお持ちの方、ご安心ください。 MiniToolのこの投稿では、PCを評価する方法を、いくつかのトップソリューションとともにご紹介します。
最近では、多くの人が自分で PC を組み立てたり、アップグレードしたりしています。 すべてのハードウェアコンポーネントをインストールした後、彼らは自分のコンピュータを評価し、その性能を確認したいと考えます。 そのため、さまざまなフォーラムで、多くの人が「自分のPCを評価する方法はありますか?
PCのWindows 10を評価する方法に関するいくつかの投稿を分析した後、参考までにいくつかのトップソリューションをまとめてみました。 最新のデスクトップ PC の構築を終えたばかりで、それが優れたビジネス ワークステーションやゲーム システムであるかどうかを確認するために評価したい場合は、次のソリューションを試してみてください。 Windows 10 システム パフォーマンス評価を実行する
Windows 10 システム パフォーマンス評価を実行することで、PC を評価することができます。 Windows 10 の初期のバージョンでは、システム パフォーマンス評価は美しいグラフィカルなユーザー インターフェイスを介して表示されます。
Windows 10でPCのパフォーマンスを評価するには?
Run PowerShell
Windows PowerShellはWindowsのコマンドラインシェルで、管理者としてOSのさまざまなサービスにアクセスすることができます。 Windows PowerShellを使用してWindows 10のシステムパフォーマンス評価を実行するには、以下の手順に従います。 Windows 10のCortana検索ボックスにpowershellと入力し、最も一致するWindows PowerShellを右クリックして「管理者として実行」を選択します。
Step 2. 次のコマンドをコピーして、PowerShellウィンドウに貼り付け、Enterキーを押します。 すると、結果が表示されます。 結果の中には、5つのセクションがあります。 Processor Score」、「Gaming Graphics Score」、「Primary Hard Disk Score」、「Graphics Score」、「Memory Score」の5つです。 10点満点のスコアが表示されます。
get-wmi object -class win32_ winsat
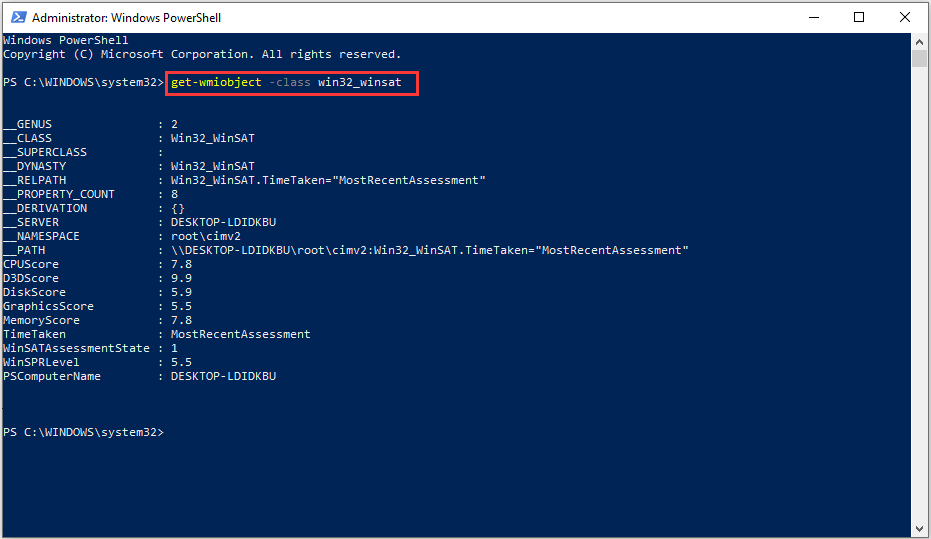
ステップ3. すると、Windows 10のシステムパフォーマンスの評価を見て、PCのハードウェアのスコアを見ることができます。 そして、システムの弱いコンポーネントをアップグレードして、コンピュータのパフォーマンスを起動することができます。
コンピュータのパフォーマンスを向上させ、PCをアップグレードしたい場合は、以下の投稿を参考にしてください:
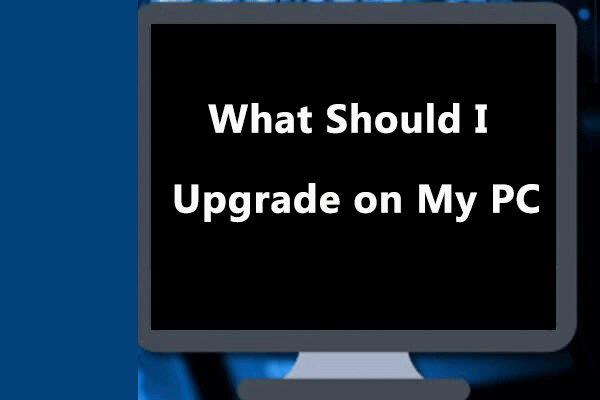
一部のユーザーのコンピュータの動作は非常に遅く、彼らは次のように尋ねました:私のPCで何をアップグレードすればいいですか? この記事では、最高のパフォーマンスを発揮するためにコンピュータをアップグレードする方法をご紹介します。
Run CMD
あなたの PC を評価するために、CMD を通じてシステム メモリ パフォーマンス評価ツールを実行することもできます。 では、以下の手順でコンピューターの速度とパフォーマンスの情報をすぐに得ることができます。
Step 1. Windows 10のCortana検索ボックスに「cmd」と入力し、最も一致した「コマンドプロンプト」を右クリックして「管理者として実行」を選択します。
Step 2.
winsat formal
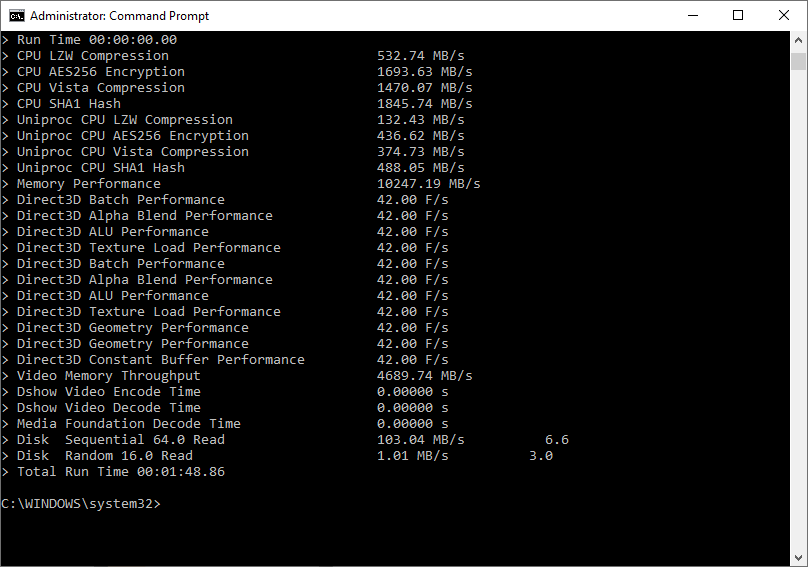
Step 3. 処理が終了するのを待ちます。 次に、このC:Windows\Performance\WinSAT\DataStoreに移動して、Formal.Assessment (Recent).WinSAT.
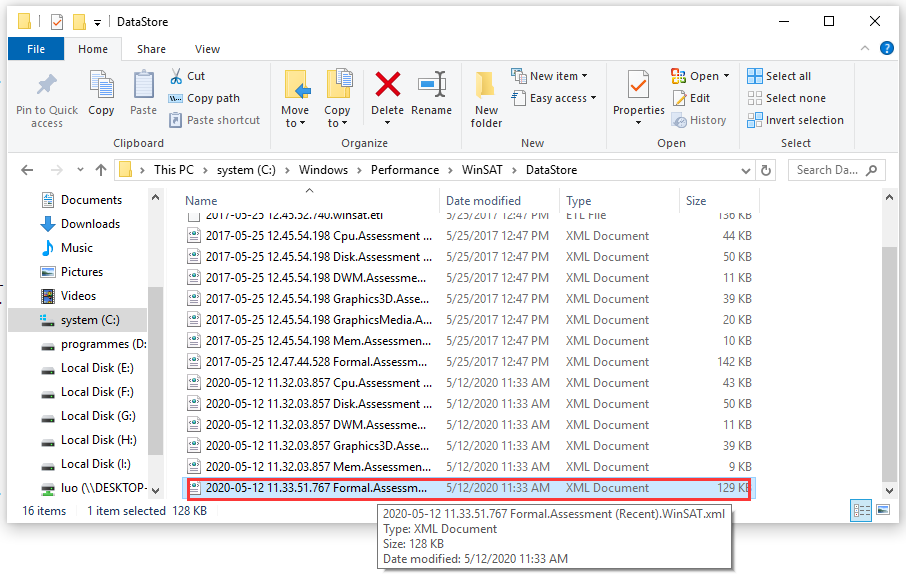
ステップ4. そのファイルをダブルクリックして、Webブラウザで開きます。 すると、あなたのコンピューターのハードウェアスコアが表示されます。
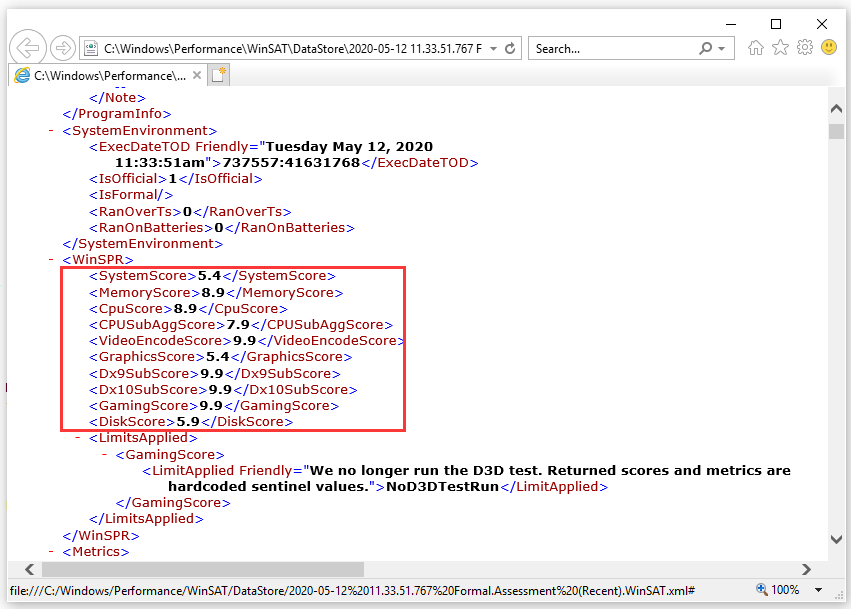
Windows 10でPCのパフォーマンスを評価するにはどうすればいいですか? 上記からお分かりのように、とても簡単です。 これまでに PC を評価したことがない場合は、上記の手順に従うだけで、今すぐ PC の Windows 10 を評価することができます。
解決策 2. Windows パフォーマンス モニターを実行する
PC のスペックを評価する別の方法はありますか? Windows パフォーマンス モニターを使用して、PC を評価し、結果を得ることもできます。 以下では、PCを評価する方法をご紹介します。 Windows 10 PCで行うことができます。
ステップ1. Windows 10のCortana検索ボックスに「パフォーマンス」と入力し、最も一致する「パフォーマンスモニター」をクリックして開きます。
Step 2. データコレクターセット >> システム診断」に移動します。 その後、「システム診断」を右クリックし、「開始」を選択すると、すぐに「システム診断」が実行されます。
ステップ3. 診断が終了したら、レポート >>> に移動して、システム診断レポートを確認します。
ステップ 4. 結果ページを下にスクロールして、「ハードウェア構成」を見つけて展開します。
Step 5. Desktop Rating」セクションをクリックし、2つの追加ドロップダウン メニューを展開します。
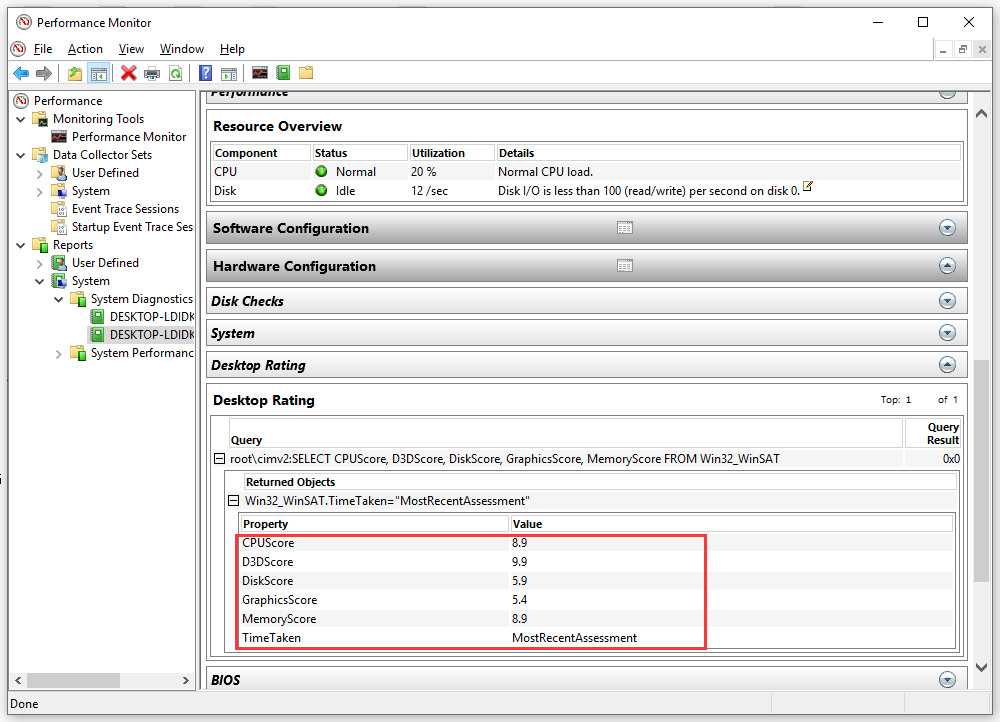
結果を得た後は、最も低いスコアのハードウェアに注目してください。 そして、必要に応じて最適化またはアップグレードしてください。
解決策 3. Windows エクスペリエンス インデックスを実行する Windows 7
Windows 7 を使用している場合、Windows エクスペリエンス インデックスを実行してシステムを評価することができます。
Windows 7 で Windows エクスペリエンス インデックス (WEI) スコアを取得するには?
Windows 7 で Windows エクスペリエンス インデックス (WEI) のスコアを取得するには、以下の手順に従ってください。 Windows 7の「スタート」メニューをクリックし、「コンピューター」を右クリックします。
Step2. 右クリックメニューから「プロパティ」を選択します。
Step3. Windows Experience Indexを見つけてクリックし、今すぐ実行します。
Step 4. 数秒待ちます。
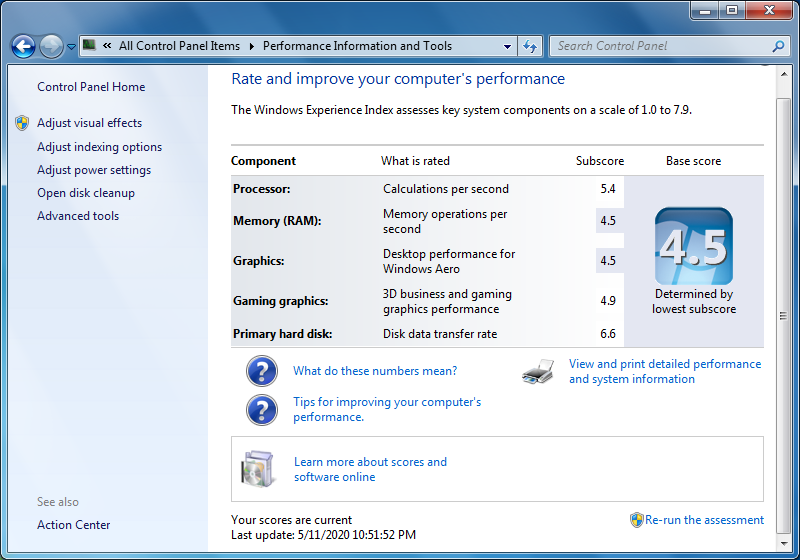
これは、私が自分の PC Windows 7 を評価する方法です。 Windows 7をお使いの方は、今すぐPCの評価を始めることができます。
解決策4. PC ベンチマークを実行する
ディスク ベンチマークの結果は、あなたのコンピューターがどのように動作するかを示す良い指標となります。 デスクトップ評価のスコアが役に立たない場合は、ハードウェア ベンチマーク ツールを実行して、PC のパフォーマンスの結果を即座に得ることができます。
一般的に言って、コンピューターのパフォーマンスは、それが全体としてどれだけうまく機能するかに依存します。 しかし、コンピュータの性能を測る上で最も重要な要素の一つは、コンピュータの速度をテストすることです。 この場合、MiniTool Partition Wizard Free Editionを使ってコンピュータの速度をテストすることをお勧めします。
MiniTool Partition Wizard Free Editionは、オールインワンのパーティションマネージャとディスクベンチマークプログラムです。
Disk Benchmark機能は、シーケンシャルとランダムの両方のリード/ライト速度について、様々な転送サイズとテスト長さを使用してディスクパフォーマンスを測定することができます。 MiniTool Partition Wizard Free Editionを使ってコンピュータのパフォーマンステストを行いたい場合は、以下の手順に従ってください:
Step 1. 次のボタンをクリックして、MiniTool Partition Wizard Free Editionをダウンロードします。 インストールして起動すると、メインインタフェースが表示されます。
Free Download
Step 2. ツールバーから「Disk Benchmark」を選択します。
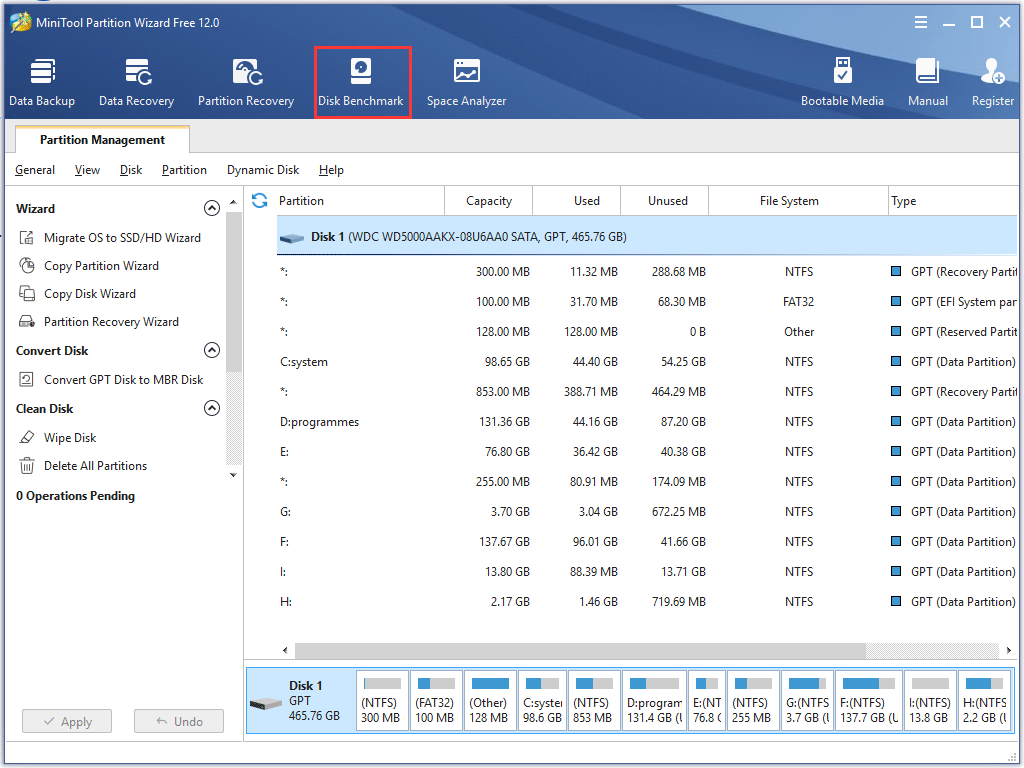
Step 2. ポップアップ ウィンドウで、以下のパラメーターを設定し、[開始] ボタンをクリックします。
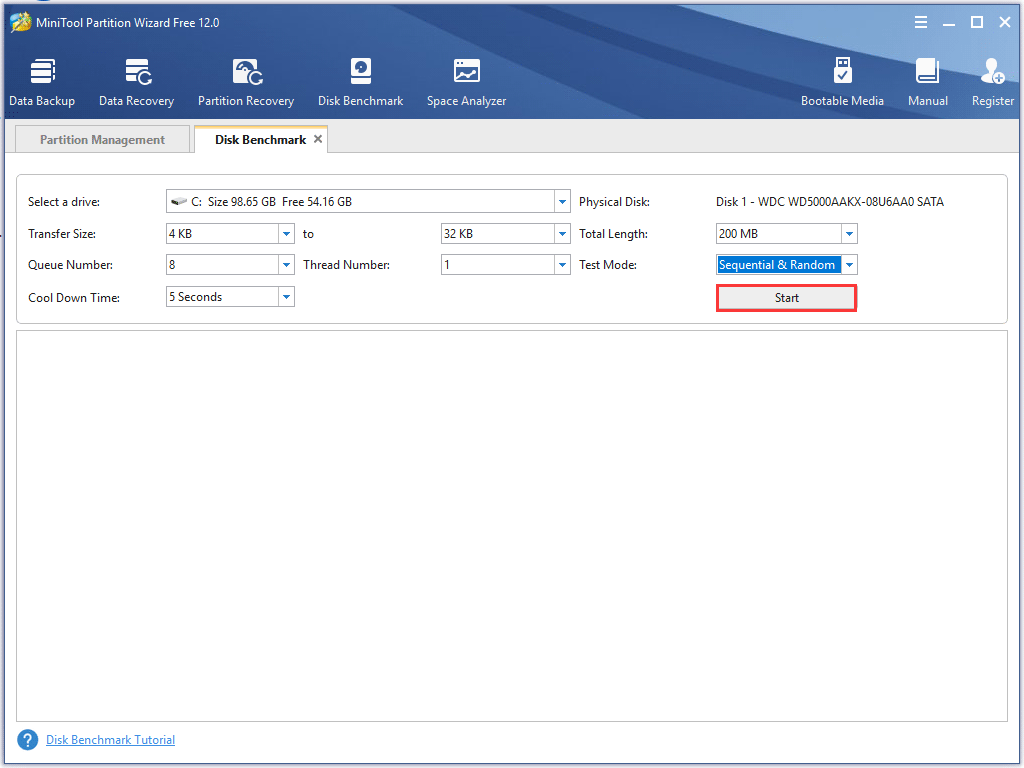
これらのパラメーターの設定方法がわからない場合は、まず以下の内容をチェックして、その意味を学んでください:
- ドライブの選択:ベンチマークを開始するためのターゲット パーティションを選択します。 そのパーティションにドライブレターがあることを確認してください。
- 物理ディスク:選択したドライブのディスクモジュールが表示されます。
- 転送サイズ:一度に転送されるデータのサイズは、1KBから2048KBの範囲で設定できます。 自分で特定の転送サイズの範囲を選択することができます。
- 全長:転送されるデータの総量は100MBから4096MBまでの範囲です。 自分で適切な範囲を設定することができます。
- Queue Number: ドライブに非同期の読み取り/書き込みの束をキューに入れ、ドライブはできるだけ早くそれらを実行します。
- Tread Number: これは、ディスク ベンチマークを終了するために使用されるスレッドの数を設定することです。
- テスト モード:ここでは、テストするモードを選択することができ、シーケンシャル、ランダム、およびシーケンシャル &ランダム
- クールダウン時間:クールダウン時間を設定することで、次のテストを続行する前にハード ドライブの温度を下げることができます。 これにより、テスト結果が比較的正確になります。
Step 3. ディスクをテストしている間、辛抱強く待ちます。
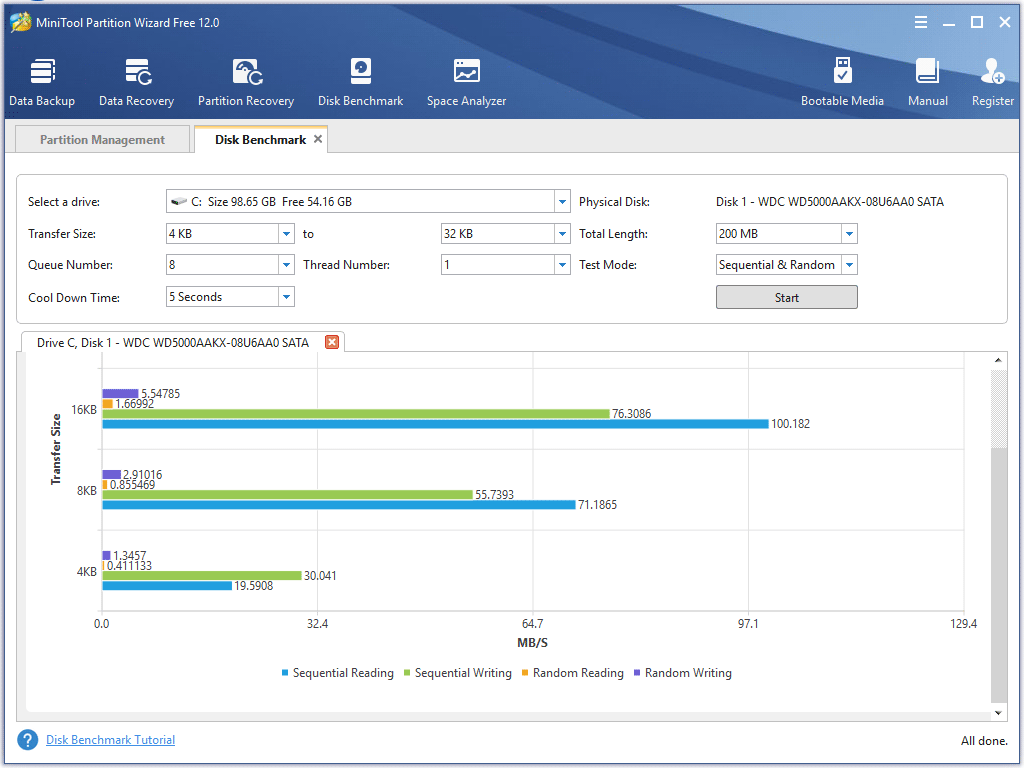
このように、MiniTool Partition Wizard Free Editionでコンピュータのパフォーマンスをテストするのはとても簡単です。
このように、MiniTool Partition Wizard Free Editionでは、コンピュータのパフォーマンスを簡単にテストすることができます。
無料ダウンロード
さらに、GPU や CPU などの他のコンピュータ ハードウェア コンポーネントを評価するために、他のベンチマーク プログラムが必要な場合は、この投稿を参照してください:

この投稿では、3 つの CPU および 3 つの GPU ベンチマーク プログラムを紹介します。 そのほとんどがフリーウェアです。
私はこの投稿で紹介されている方法で、自分のPCの評価に成功しました。 Click to tweet
Bottom Line
この記事を読んだ後、あなたは自分のコンピュータを評価する方法を知っているはずです。 どの方法があなたに合っていますか? 他にも良い方法があれば教えてください。
もし MiniTool Partition Wizard を使って Window 10 の PC を評価する方法について質問があれば、以下のコメント欄にメッセージを残していただければ、できるだけ早く回答します。
FAQ
div