無料でOCRソフトウェアが欲しいですか? この記事では、費用のかからない最高のプログラムを 7 つ集めました。
OCR とは
光学式文字認識 (OCR) ソフトウェアは、画像や、手書きの文字をテキストに変換します。 OCR ソフトウェアは、文書を分析し、データベースに保存されているフォントと比較したり、文字に特有の特徴に注目したりします。 OCRソフトの中には、認識できなかった単語を推測するために、スペルチェッカーにかけるものもあります。 100% の精度を達成するのは難しいですが、ほとんどのソフトウェアはそれに近い精度を目指しています。
OCRソフトウェアは、学生、研究者、オフィスワーカーにとって、生産性を向上させるショートカットになります。 それでは、いくつか遊んでみて、自分のニーズに合った最適な OCR ソフトウェアを見つけてみましょう。
1. Microsoft OneNote を使用した OCR
Microsoft OneNote には、写真と手書きのノートの両方に対応する高度な OCR 機能があります。
- スキャンした画像や保存した画像をOneNoteにドラッグします。 また、画面の一部や画像をOneNoteにクリップすることもできます。
- 挿入された画像を右クリックし、「画像からテキストをコピー」を選択します。 コピーされた光学的に認識されたテキストはクリップボードに入りますので、OneNoteに戻したり、Wordやメモ帳などのプログラムに貼り付けることができます。
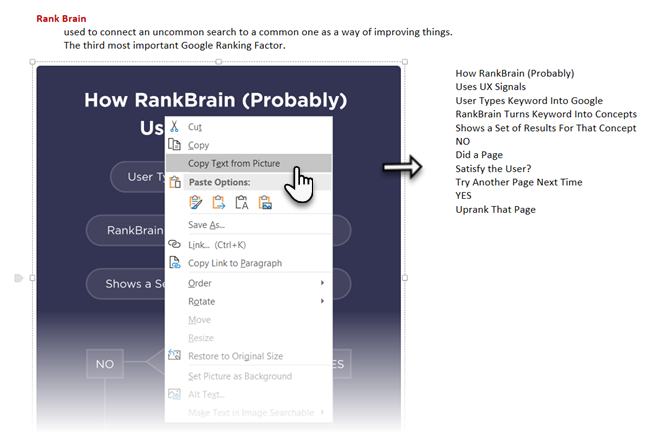
OneNoteでは、複数ページの印刷物からワンクリックでテキストを抽出することもできます。 OneNoteに複数ページのプリントアウトを挿入し、現在選択されているページを右クリックします。
- [プリントアウトのこのページからテキストをコピー]をクリックすると、この選択したページからのみテキストを取り出すことができます。
- [プリントアウトのすべてのページからテキストをコピー] をクリックすると、下図のようにすべてのページから一度にテキストをコピーすることができます。
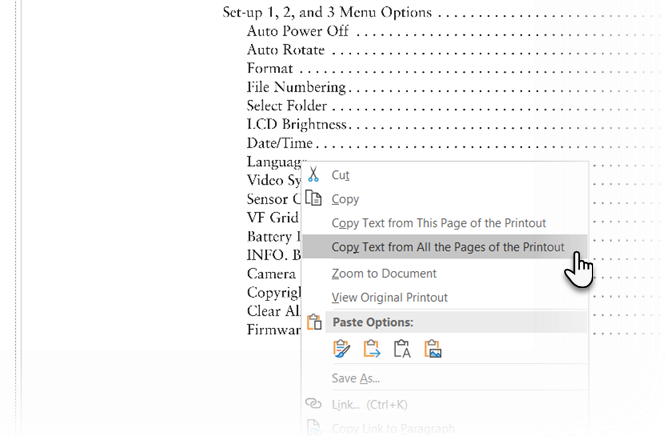
OCRの精度は写真の品質にも依存することに注意してください。 そのため、光学的に手書き文字を認識することは、OneNoteや市場にある他のOCRソフトウェアにとってはまだあやしいものです。 とはいえ、機会があれば使ってみたいOneNoteの重要な機能のひとつです。
OneNoteと有料のOCRソフトとの比較を知りたいですか? OneNoteとOmniPageの比較をお読みください。
2. SimpleOCR
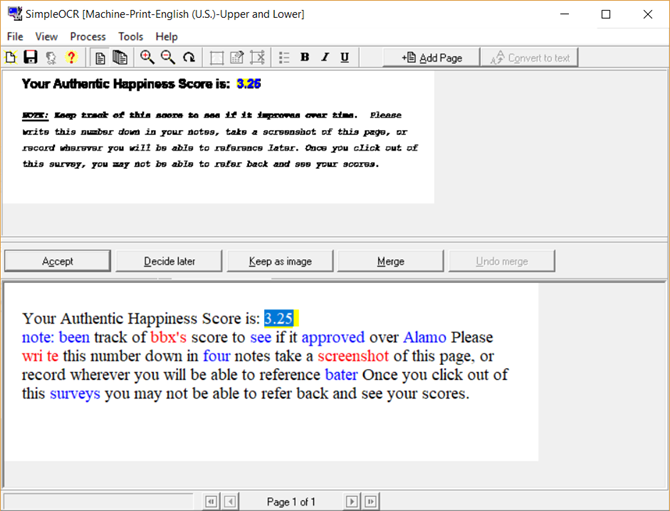
MSツールを使用した手書き認識で苦労していたことは、SimpleOCRで解決できたかもしれません。 しかし、このソフトウェアは手書き認識を14日間の無料トライアルとして提供しているだけです。 機械印刷の認識には制限がありません。
このソフトウェアはバージョン 3.1 から更新されていないので古く見えますが、そのシンプルさを試してみることはできます。
- スキャナから直接読み込むか、ページを追加して読み込むように設定します(JPG、TIFF、BMP形式)。
- SimpleOCR では、テキスト選択、画像選択、テキスト無視の機能により、変換をある程度コントロールできます。
- テキストへの変換は、プロセスを検証段階へと導きます。ユーザーは内蔵されたスペルチェッカーを使用して、変換されたテキストの不一致を修正できます。
- 変換されたファイルは、DOC または TXT 形式で保存できます。
SimpleOCR は、通常のテキストでは問題ありませんでしたが、マルチコラム レイアウトの処理は残念でした。 私の意見では、Microsoftのツールの変換精度はSimpleOCRよりもかなり優れていました。
ダウンロード。 SimpleOCR for Windows (無料、有料)
3. Photo Scan
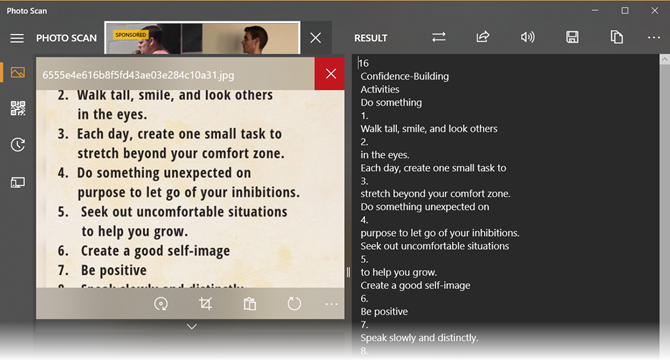
Photo Scanは、Microsoft Storeからダウンロードできる無料のWindows 10 OCRアプリです。 Define Studiosが制作したこのアプリは広告付きですが、それが体験を損なうことはありません。 このアプリは、OCR スキャナーと QR コード リーダーがひとつになったものです。
画像やファイルのプリントアウトにアプリを向けます。 PCのウェブカメラを使って画像を渡すこともできます。 認識されたテキストは、隣のウィンドウに表示されます。
テキスト・トゥ・スピーチ機能は圧巻です。 スピーカーのアイコンをクリックすると、アプリがスキャンした内容を読み上げてくれます。
手書きのテキストは苦手ですが、印刷されたテキストの認識は十分でした。 すべてが完了すると、OCR テキストをテキスト、HTML、リッチ テキスト、XML、ログ形式などの複数の形式で保存できます。
ダウンロードしてください。 Photo Scan (無料、アプリ内課金)
4. (a9t9) 無料OCR Windowsアプリ
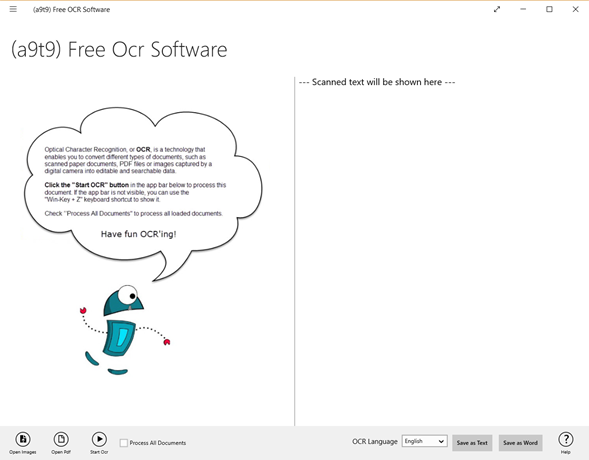
(a9t9) 無料OCRソフトウェアは、Universal Windows Platformアプリです。 そのため、あなたが持っているどのWindowsデバイスでも使用できます。 また、同じAPIを利用したオンラインOCRに相当するものもあります。
(a9t9)は、画像やPDFをテキストに解析するために21の言語をサポートしています。 また、このアプリは無料で使用でき、広告サポートはアプリ内課金で削除できます。 ほとんどの無料OCRプログラムと同様に、印刷された文書のためのアイデアであり、手書きのテキストではありません。
ダウンロード: a9t9 Free OCR (無料、アプリ内課金)
5. Capture2Text
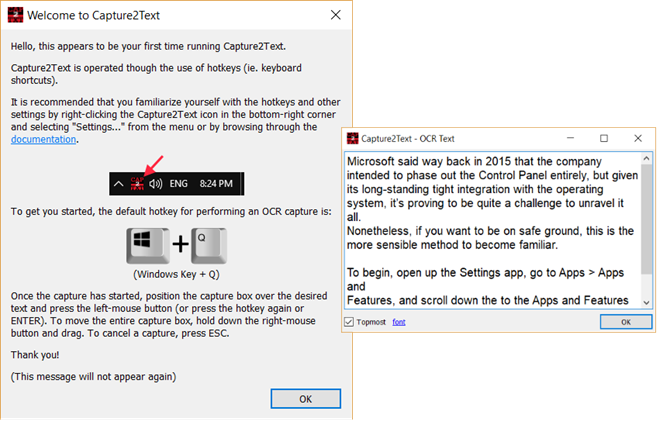
Capture2TextはWindows 10用の無料OCRソフトで、キーボードショートカットで画面上のあらゆるものを素早くOCRすることができます。 また、インストールの必要もありません。
デフォルトのキーボードショートカット「WinKey + Q」でOCRプロセスを起動します。 次に、マウスを使ってキャプチャしたい部分を選択します。 Enterキーを押すと、選択部分が光学的に認識されます。 キャプチャして変換されたテキストは、ポップアップで表示され、クリップボードにもコピーされます。
Capture2Text は、Google の OCR エンジンを使用し、100 以上の言語をサポートしています。 Capture2Text は Google の OCR エンジンを使用し、100 以上の言語に対応しています。 設定」では、ソフトウェアが提供するさまざまなオプションを微調整することができます。
ダウンロードしてください。 Capture2Text (無料)
6. Easy Screen OCR
Easy Screen OCR は無料ではありません。 しかし、速くて便利なのでここで紹介します。 また、サブスクリプションなしで20回まで自由に使用することができます。 このソフトウェアは、システムトレイまたはタスクバーから動作します。 Easy Screen OCRアイコンを右クリックして、メニューから「キャプチャ」を選択します。 マウスカーソルをドラッグして、画面上の任意の画像、ウェブサイト、ビデオ、ドキュメントなどのスクリーンショットを撮ります。
するとEasy Screen OCRは、3つのタブを持つダイアログを表示します。 スクリーンショットのタブでは、キャプチャしたテキストのプレビューが表示されます。 OCRボタンをクリックすると、画像からテキストを読み取ることができます。 光学的に変換されたテキストは、ダイアログの「テキスト」タブからコピーすることができます。
OCRの認識言語は、ソフトウェアの環境設定で設定できます。 Google の OCR エンジンを使用しているため、100 以上の言語に対応しています。
ダウンロードはこちら。 Easy Screen OCR (月額9ドル)
また。 Google DocsでOCR
自分のコンピュータから離れている場合は、Google DriveのOCR機能をお試しください。 Google Docs には OCR プログラムが内蔵されており、JPEG、PNG、GIF、および PDF ファイル内のテキストを認識できます。 ただし、すべてのファイルは2MB以下で、テキストは10ピクセル以上でなければならない。 Google Driveは、スキャンしたファイルの言語を自動検出することもできますが、非ラテン文字の精度は高くないかもしれません。
- Google Driveのアカウントにログインします。
- [新規] >>ファイルのアップロードをクリックすることもできます。
- PDFや画像からテキストに変換したいPC上のファイルを参照します。 開く」ボタンをクリックして、ファイルをアップロードします。
- Googleドライブに文書が入りました。 ドキュメントを右クリックして、> Google Docsで開くをクリックします。
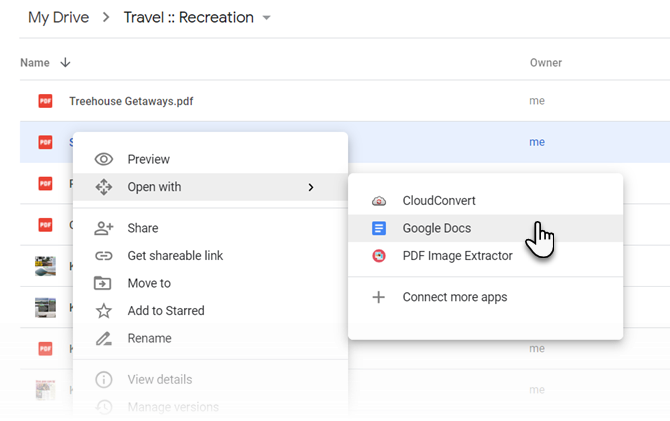
- Google は、PDF または画像ファイルを OCR でテキストに変換し、新しい Google ドキュメントで開きます。 テキストは編集可能で、OCRが正しく読み取れなかった部分を修正することができます。
- 微調整されたドキュメントは、Googleドライブがサポートする複数のフォーマットでダウンロードできます。 File > Download as メニューから選択します。
The Free OCR Software You Can Pick
無料のツールは、印刷されたテキストでは十分でしたが、通常の草書体の手書きテキストでは失敗しました。 私の個人的な好みとしては、メモを取るワークフローの一部として利用できる Microsoft OneNote で OCR を使用したいと思っています。 フォトスキャンはWindowsストアのユニバーサルアプリで、保存できるドキュメントフォーマットの範囲で改行にも対応しています。
しかし、無料のOCRコンバーターの検索をここで終わらせてはいけません。 画像やテキストを OCR する方法は他にもたくさんあります。 私たちは、いくつかのオンライン OCR ツールを試してみました。 それらも参考にしてみてください。
Image Credit: nikolay100/
Saikat BasuはInternet, Windows, and Productivityの副編集長です。 MBAを取得し、10年間のマーケティングのキャリアを積んだ後、現在は他の人のストーリーテリングのスキルを向上させることに情熱を注いでいます。 オックスフォード・コンマの欠落に気を配り、悪いスクリーンショットを嫌っています。
More From Saikat Basu