Leerdoelen
- Bepaal welk besturingssysteem u hebt.
Een besturingssysteem (OS) is systeemsoftware die computerhardware en -software beheert en gemeenschappelijke diensten voor computerprogramma’s levert. Bijna elk computerprogramma heeft een besturingssysteem nodig om te kunnen functioneren. De twee meest gebruikte besturingssystemen zijn Microsoft Windows en Apple’s macOS. In deze cursus ligt de nadruk op Windows 10 en 7.
Hoewel deze les zich richt op Windows 10 en 7, kunnen de dingen die u in deze module leert met elke versie van Windows of macOS worden gedaan. Als u geen Windows 10 of 7 gebruikt, kunt u online aanwijzingen vinden door te zoeken naar de taak die u probeert uit te voeren en de naam van uw besturingssysteem. (U kunt bijvoorbeeld zoeken op “map maken windows vista.”)
Windows vs. Mac
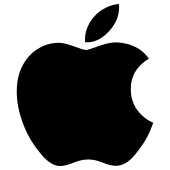
Apple-logo
Om uw besturingssysteem te identificeren, begint u met het bepalen van het merk besturingssysteem dat u hebt. Vaak kunt u vaststellen of u Windows of macOS gebruikt zonder uw computer aan te zetten:
- Staat er ergens een Apple-logo op uw computer?
- Heeft uw computer een Command-toets (⌘) op het toetsenbord?
- Wordt uw computer in een Apple-winkel gekocht?
Als het antwoord op een van deze vragen ja is, dan hebt u hoogstwaarschijnlijk een computer waarop macOS draait.
Een andere goede manier om te zien of u Windows of Mac draait, is door de computer aan te zetten. Als het besturingssysteem opstart, zal het een logo weergeven. Een Windows-logo betekent dat u Windows gebruikt, terwijl een Apple-logo betekent dat u macOS gebruikt.
Als u hebt vastgesteld dat u Windows gebruikt, zijn er vele methoden om uw specifieke besturingssysteem te bepalen, die hier niet allemaal worden genoemd. Het maakt niet uit welke methode u gebruikt; wat belangrijk is, is erachter te komen welk besturingssysteem u hebt. Als de ene methode niet werkt, probeer dan een andere.
Methode 1
ruk tegelijkertijd op de Windows-toets (onderaan het toetsenbord, ziet eruit als vier vierkantjes) en op de R-toets om het dialoogvenster Uitvoeren te openen. Typ “winver.”
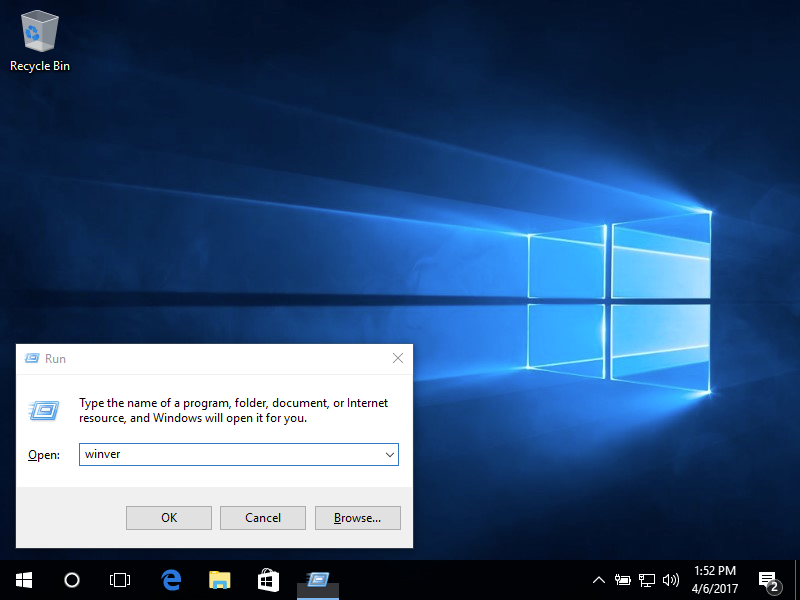
Klik op OK. Er wordt een venster geopend met de naam Over Windows, waarin staat welk besturingssysteem u gebruikt.
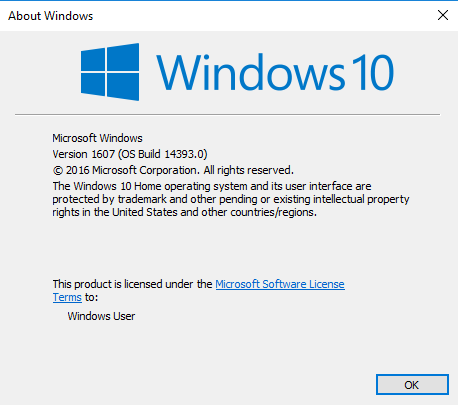
Deze computer gebruikt Windows 10.
Methode 2
Open het menu Start door in de linkerbenedenhoek van uw scherm te klikken. Als u een zoektekstvak ziet, selecteert u dit en typt u “over” of “over uw pc”. Als u geen zoekvak ziet, begin dan gewoon “about” of “about your pc” te typen. Selecteer Over uw pc. Als Over uw pc niet wordt weergegeven, probeer dan een andere methode.
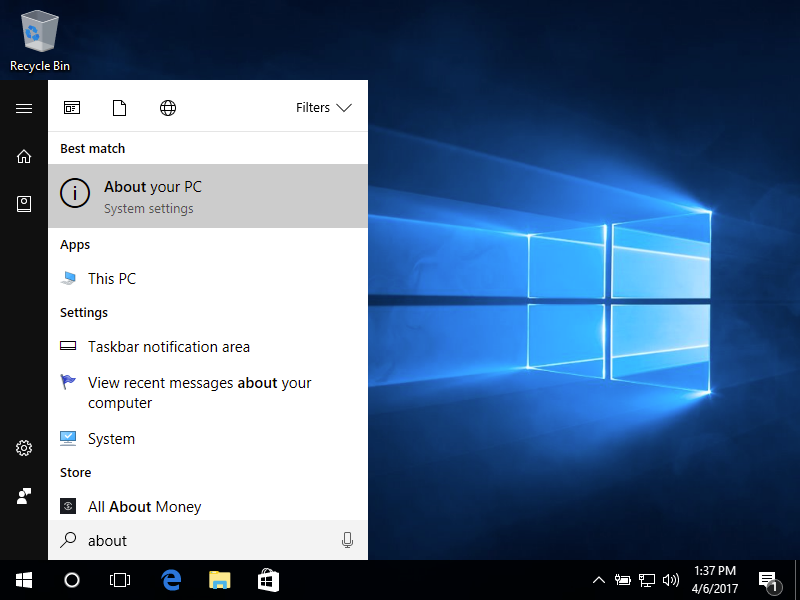
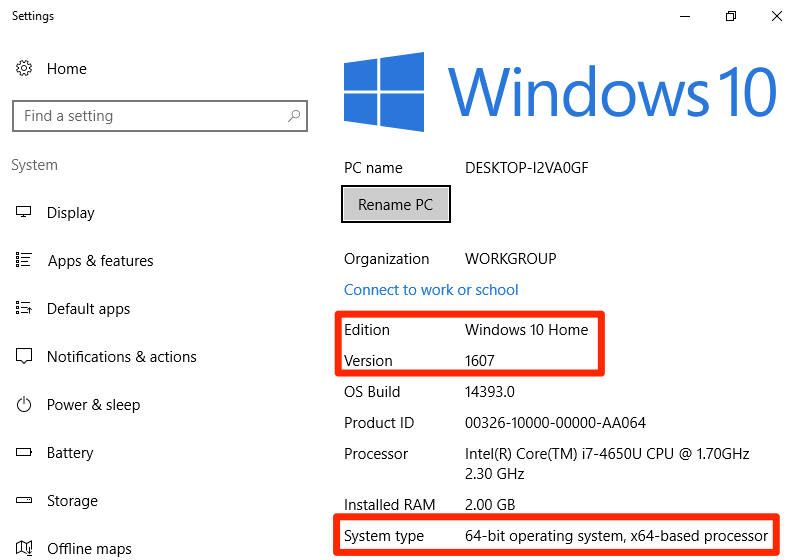
Op deze computer draait Windows 10 Home Version 1607 met een 64-bits besturingssysteem.
Methode 3
Open het menu Start door linksonder in uw scherm te klikken. Klik met de rechtermuisknop op Computer en selecteer vervolgens Eigenschappen.
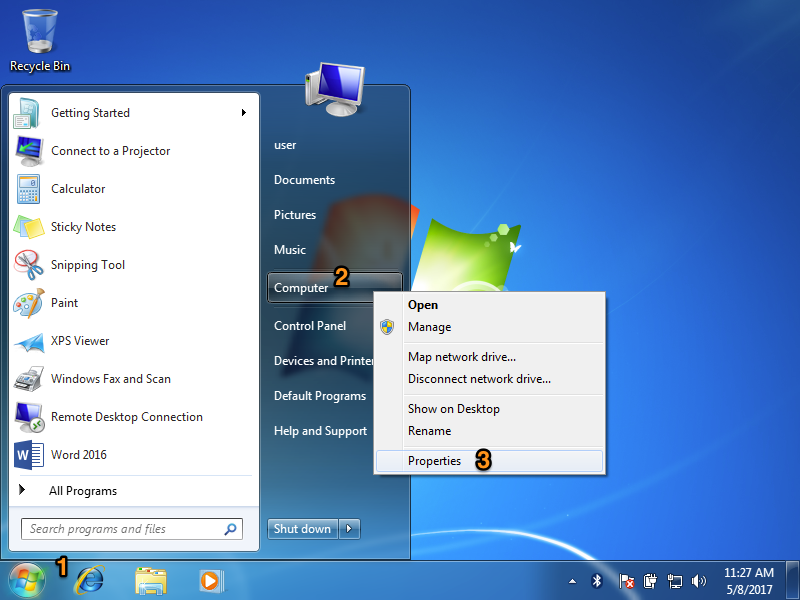
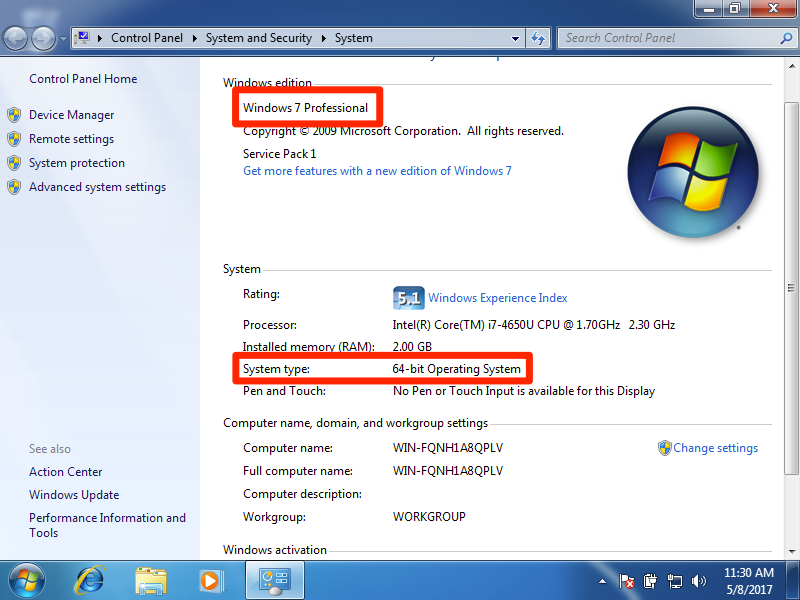
Op deze computer draait Windows 7 Professional met een 64-bits besturingssysteem.
Methode 4
Open het menu Start door linksonder op uw scherm te klikken.Als u een zoektekstvak ziet, selecteert u dit en typt u vervolgens “Systeeminformatie” in het zoekvak. Als u geen zoekvak ziet, typ dan gewoon “systeem” of “systeeminformatie”. Selecteer Systeeminformatie onder Programma’s. Als u Systeeminformatie niet ziet, probeer dan een andere methode.
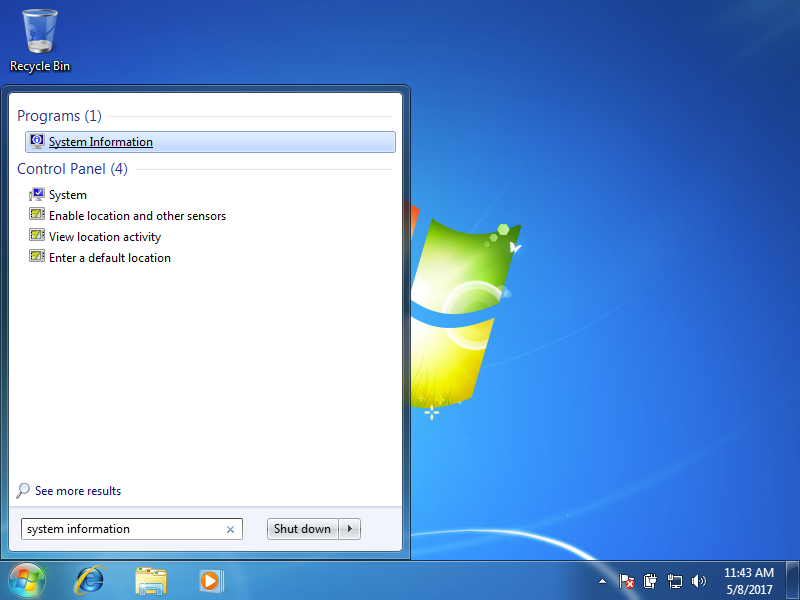
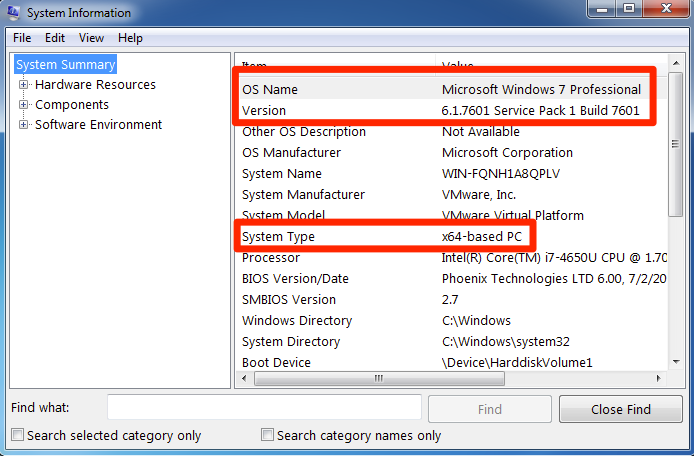
Op deze computer draait Windows 7 Professional met een 64-bits besturingssysteem.
Methoden 2-4 geven ook aanvullende informatie over uw computer die nuttig is voor het oplossen van problemen en om te bepalen welke programma’s u zult kunnen uitvoeren. Veel softwareprogramma’s hebben bijvoorbeeld een versie voor een x32-gebaseerde processor en een andere voor een x64-gebaseerde processor. Voor deze cursus hoeft u alleen te weten welke editie van Windows u hebt.