Todos sabemos que montar uma partilha NFS (Network File System) num SO tipo Unix é uma tarefa fácil de realizar. Num PC Windows 10, as coisas não são tão simples, mas a operação ainda pode ser bem sucedida com a orientação correcta.
No artigo de hoje vamos discutir como montar uma partilha NFS gratuita a partir de um sistema UNIX, mas num computador com Windows 10 a correr. Por favor, siga cuidadosamente os passos aqui apresentados para evitar quaisquer problemas. Continue a ler para saber mais.
Passos para configurar um servidor NFS gratuito no Windows 10
Instalar o Cliente NFS
- Clique na caixa de pesquisa Cortana -> digite no Painel de Controlo -> escolha a primeira opção a partir do topo.
- clique na opção Programas e Características.
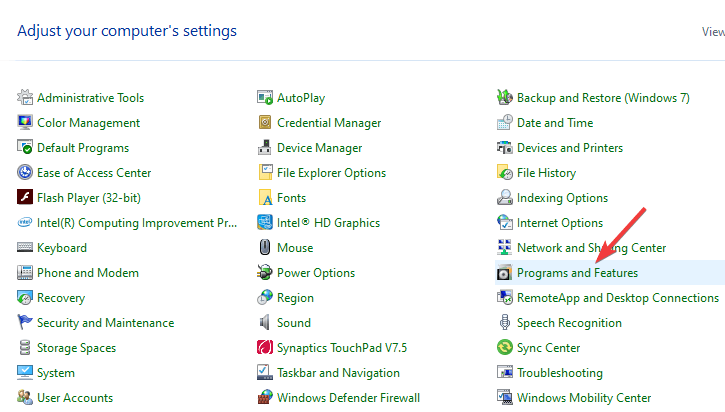
- Clique na opção Ligar ou desligar características do Windows a partir do menu do lado esquerdo.
- Inside the Windows Features window -> scroll down and check the box next to Services for NFS -> press Ok.
- Isto irá iniciar o processo de instalação.
- Após o processo estar concluído, pode Fechar a janela de Características do Windows e seguir o próximo método.
Is Bluestacks is not connecting to the server on Windows 10? Experimente isto
Enable Write permissions for the Anonymous User (default)
- Pressione as teclas Win+R no seu teclado -> type Regedit -> pressione Enter.
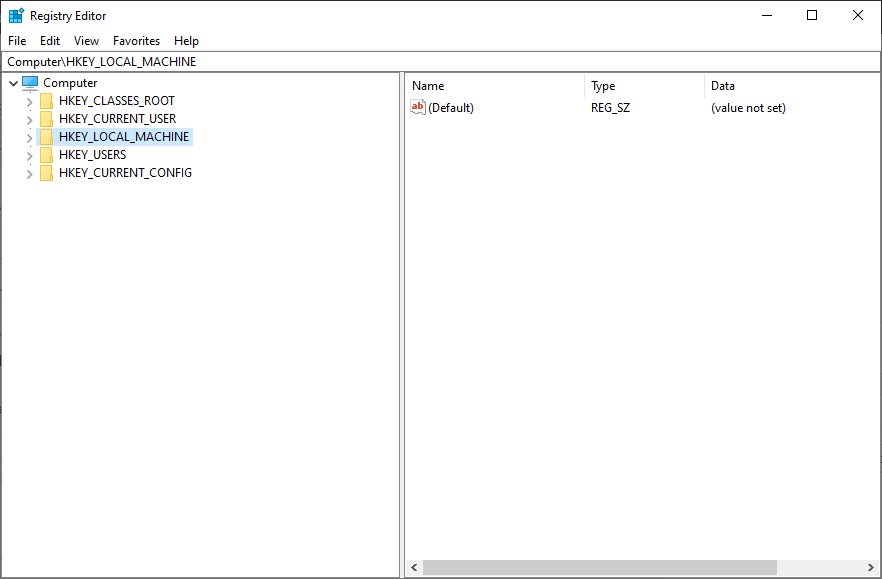
- Navigate to:
- >li>
HKEY_LOCAL_MACHINE\SOFTWARE\Microsoft\ClientForNFS\CurrentVersion\Default - Abrir a pasta Default fazendo duplo clique sobre ela.
- clique com o botão direito do rato no painel do lado direito -> criar um Novo Valor DWORD (32-bit) -> nomeá-lo AnonymousUid -> atribuir o UID encontrado no directório UNIX (partilhado pelo sistema NFS).
- criar um novo Valor NOVO DWORD (32-bit) -> nomeá-lo AnonymousGid -> atribuir o UID encontrado no directório UNIX.
- Reinicie o seu PC.
Montagem de um servidor de partilha NFS gratuito no Windows 10
Por causa deste exemplo, assumiremos que o seu dispositivo NAS está localizado na mesma rede que o seu PC Windows 10 e o endereço IP é xx.x.x.xxx.
Seguir estes passos para montar a partilha NFS:
- Pressionar Win+X e lançar o PowerShell (Admin).
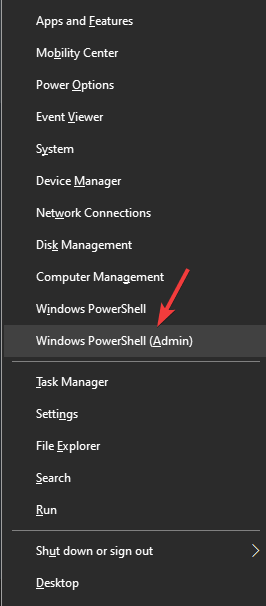
- Pressione Enter
- Após a entrada do comando, o seu servidor de partilha NFS está pronto para ser acedido visitando a drive Z:.
li>Digite o seguinte comando C:\Users\windows>mount -o anon xx.x.x.xxx\mnt\vms Z:
Nota: Vale a pena saber que a primeira vez que tentar escrever para o dispositivo NAS, a partilha demora muito tempo. Por favor seja paciente.
No artigo de hoje, respondemos à pergunta ‘como configurar um servidor NFS gratuito no Windows 10 ‘.
Por favor, certifique-se de seguir cuidadosamente os passos apresentados nesta lista, uma vez que a modificação incorrecta de quaisquer dados de registo pode afectar a saúde geral e o desempenho do seu PC.