Si vous avez occupé un emploi de bureau avant la nouvelle pandémie de coronavirus, il y a de fortes chances que vous travailliez maintenant à domicile. Cela peut sembler contraignant, surtout si vous n’avez qu’un MacBook.
Heureusement, vous pouvez améliorer considérablement votre productivité en branchant un écran externe à votre poste de travail, généralement en utilisant un écran comme référence et en effectuant votre travail réel sur l’autre. (Moins sainement, vous pourriez travailler sur l’un et regarder un film sur l’autre – mais je n’ai pas dit ça). Un téléviseur compatible HDMI devrait faire l’affaire si vous n’avez pas un moniteur supplémentaire qui traîne, mais la densité de pixels et les taux de rafraîchissement ne seront probablement pas aussi satisfaisants.
Premièrement, voici la mauvaise nouvelle. Il est généralement beaucoup plus facile de brancher un moniteur externe à un PC plutôt qu’à un Mac, car vous pouvez généralement utiliser n’importe quel bon vieux câble HDMI. Il est presque certain que vous aurez besoin d’une sorte de dongle avec un Mac contemporain. D’un autre côté, l’écosystème Apple vous permet maintenant d’utiliser facilement les iPads les plus récents comme moniteurs secondaires en quelques secondes, ce qui présente des avantages évidents. Ci-dessous, nous allons vous présenter les options les plus courantes.
Utiliser le dongle ou le câble approprié
Comme je l’ai dit, la façon la plus simple de brancher un moniteur externe ou une télévision à votre MacBook serait de faire passer un câble HDMI d’un moniteur ou d’une télévision directement à votre Mac, mais ce n’est généralement une option que sur les Mac Pros 2011 et 2019, le Mac mini, ou les MacBook Pros de 2012 à 2015. Si vous avez l’un de ces modèles, félicitations !
Pour tout le reste, vous allez avoir besoin d’un dongle ou d’un câble spécialisé. Et si vous voulez simplement un câble spécialisé pour un MacBook compatible USB-C, nous recommandons le propre câble USB-C/Thunderbolt 3 d’Apple à 39 $ si vous avez un moniteur compatible Thunderbolt 3. Si vous avez un moniteur standard compatible HDMI, nous recommandons ce câble USB-C/Thunderbolt 3 vers HDMI de six pieds à 17 $ très bien noté de Uni.
En ce qui concerne les dongles – bien que non exhaustives, les options ci-dessous devraient aider avec la plupart des MacBooks USB-C/Thunderbolt 3 contemporains. Commençons par les options propres à HDMI et VGA, qui sont outrageusement chères pour ce que vous obtenez, comme vous pouvez vous y attendre.
- Adaptateur multiport Apple USB-C vers HDMI (69 $)
- Adaptateur multiport Apple USB-C vers VGARemove non-product link (69 $)
Voici quelques-unes de nos recommandations pour les adaptateurs tiers, dont la plupart ont des ports supplémentaires pour des produits tels que les cartes SD, ce qui vous permet d’obtenir le meilleur rendement pour votre argent. Ils sont beaucoup plus abordables, aussi.
- QGeeM USB-C to HDMI Adapter (13 $)
- Creation USB-C to HDMI/VGA Adapter/Splitter (16 $)
- FlePow 7-in-1 USB-C Hub (49 $)
- Ikling 9-in-1 USB-C Hub (35 $)
Et si vous avez un ancien moniteur Apple avec un Mini DisplayPort, je vous recommande d’utiliser ce dongle pour les MacBooks modernes USB-C/Thunderbolt 3. C’est ce que j’utilise personnellement pour le Cinema Display 2010 que je garde branché à mon MacBook Pro 15 pouces de 2017, et il m’a bien servi pendant deux ans.
- Adaptateur ITD Itanda USB-C vers Mini DisplayPort (15 $)
Changer vos écrans dans les paramètres
Maintenant, ça commence à devenir plus facile. Une fois que vous avez réussi à brancher votre deuxième écran, vous devrez arranger les deux écrans pour pouvoir faire glisser intuitivement les fenêtres et les fichiers d’un écran à l’autre. Apple vous facilite la tâche.
Allez dans les Paramètres de votre Mac, puis cliquez sur Affichages et ensuite sur Disposition. Si tout est configuré correctement, vous devriez voir deux rectangles bleus représentant les écrans, le Mac hôte affichant une barre blanche en haut.
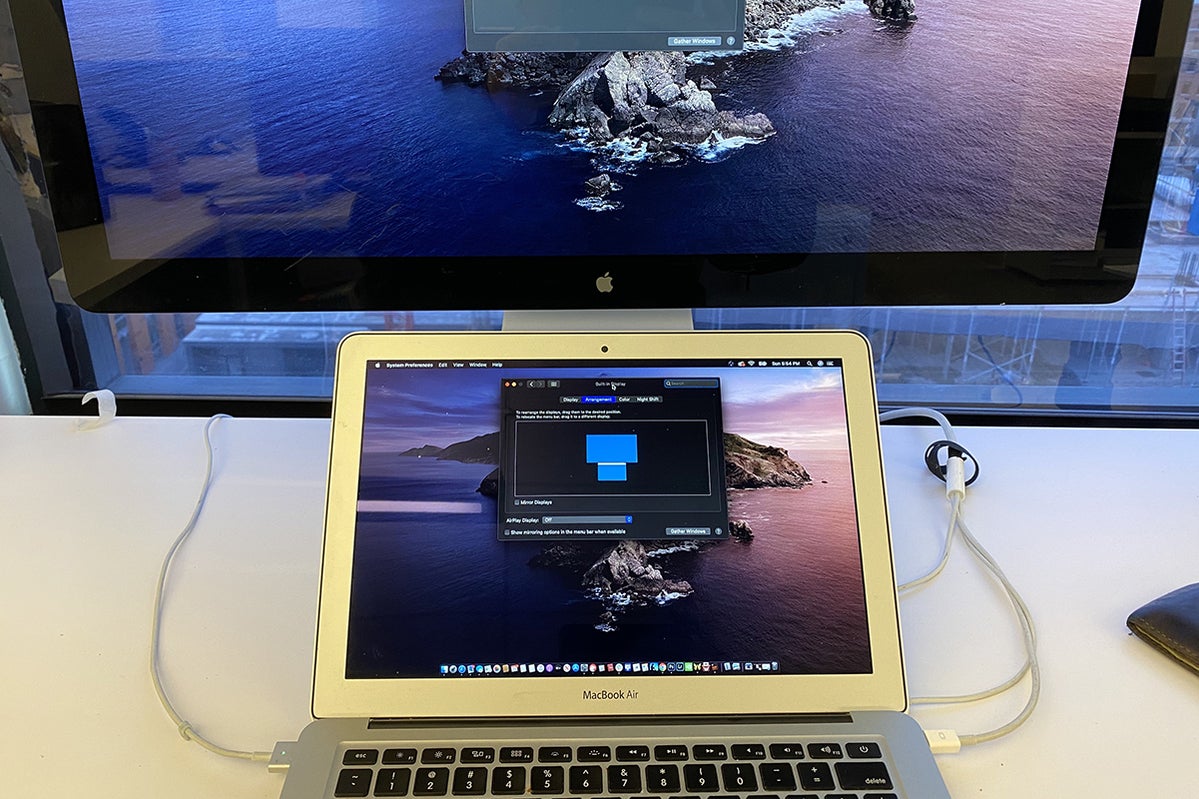 Leif Johnson/IDG
Leif Johnson/IDGMaintenant que j’ai disposé les écrans de cette façon, je peux déplacer le pointeur de ma souris sur le deuxième écran simplement en le déplaçant vers le haut. La transition est instantanée.
À partir de là, il suffit d’aligner les moniteurs comme ils le sont dans la vie réelle. Ainsi, si vous placez votre moniteur secondaire au-dessus de votre MacBook (comme je l’ai fait sur la photo ci-dessus), assurez-vous d’orienter le rectangle bleu du second moniteur pour qu’il soit au-dessus du rectangle bleu représentant le MacBook.
Après cela, vous voudrez peut-être déplacer votre dock macOS vers l’écran secondaire si vous le regardez plus souvent. Pour ce faire, déplacez le pointeur de votre souris jusqu’au bureau de l’écran secondaire et cliquez n’importe où. Effectuez ensuite deux mouvements rapides vers le bas le long du bas de l’écran, à l’endroit où vous souhaitez que le dock apparaisse. La station d’accueil devrait alors basculer, mais n’oubliez pas que cela peut demander un peu de pratique. (Si vos moniteurs sont configurés comme je le fais, assurez-vous de faire ces mouvements vers le bas dans un coin de l’écran qui ne chevauche pas l’écran principal du MacBook. Sinon, le pointeur de votre souris descendra simplement jusqu’à l’écran inférieur.)
Utiliser votre iPad comme écran secondaire
Si vous n’avez pas par hasard un deuxième moniteur ou un téléviseur supplémentaire, un iPad fonctionne maintenant aussi comme écran secondaire pour votre Mac. Gardez simplement à l’esprit, bien sûr, que vous travaillerez avec un écran plus petit. Il y a tout de même un bonus : si vous avez déjà mis en place un moniteur secondaire correct, cette configuration vous permet d’utiliser votre iPad comme troisième écran.
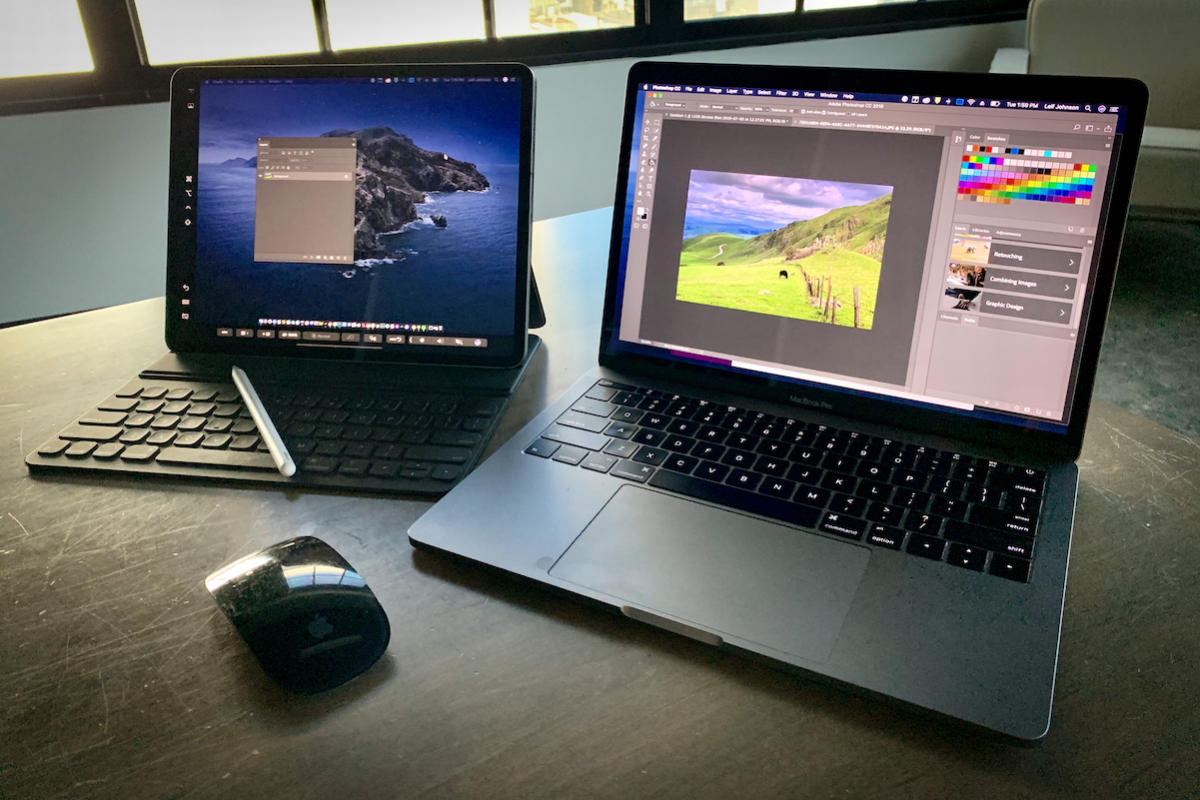 Leif Johnson/IDG
Leif Johnson/IDGVous pouvez brancher plusieurs iPad de cette façon.
D’abord, assurez-vous que le Mac exécute au moins macOS Catalina et que votre iPad exécute au moins iOS 13. Plus précisément, vous aurez besoin d’au moins un iPad de 5e génération, d’un iPad Air 2, d’un iPad mini 4 ou d’un iPad Pro. Vous aurez également besoin d’un MacBook ou d’un MacBook Pro fabriqué en 2016 ou après, d’un iMac 5K de 27 pouces de 2015, ou de tout iMac de 2016 ou après (y compris le Pro), d’un Mac mini de 2018, ou des Mac Pros de 2011 ou 2019.
Maintenant que cela est réglé, assurez-vous que votre iPad est allumé et près de votre Mac. Sur votre Mac, cliquez sur le bouton AirPlay dans la barre de menus de votre Mac, qui ressemble à un rectangle avec un triangle solide pointant vers le haut depuis le bas. Trouvez l’iPad que vous souhaitez utiliser comme moniteur secondaire dans le menu déroulant qui en résulte et sélectionnez-le. Cela devrait commencer à fonctionner immédiatement, et vous n’avez même pas besoin de déverrouiller l’iPad. Pour plus d’informations sur la configuration de Sidecar, consultez notre mode d’emploi dédié.
Utiliser un vieil iMac comme écran secondaire
Vous avez un vieil iMac ? Vous pouvez l’utiliser comme écran secondaire pour votre Mac avec le mode d’affichage cible d’Apple – mais l’hôte doit être assez vieux aussi.
À vrai dire, nous en sommes au point où cette option n’est plus aussi viable qu’avant, car elle exige des conditions vraiment précises. La fonctionnalité n’est pas prise en charge sur les iMac dotés de l’écran Retina, et elle ne fonctionne spécifiquement qu’avec les modèles suivants : iMac 27 pouces (fin 2009 ou mi-2010) ou iMac de mi-2011 à mi-2014.
Si vous voulez l’essayer, Apple tient à jour une page d’assistance dédiée au mode d’affichage cible qui devrait répondre à toutes les questions que vous pourriez avoir. En dehors des iMacs eux-mêmes, vous n’aurez vraiment besoin que d’un câble Thunderbolt.
Nous aimerions croire qu’il serait possible pour Apple de mettre en œuvre une fonctionnalité de ce type pour les Mac modernes, similaire à ce qu’elle utilise pour Sidecar avec les iPads, mais pour l’instant, nous n’avons pas eu cette chance.
.