Wenn Sie vor der neuartigen Coronavirus-Pandemie an einem Büroarbeitsplatz gearbeitet haben, besteht eine gute Chance, dass Sie jetzt von zu Hause aus arbeiten. Das kann sich einschränkend anfühlen, vor allem, wenn Sie nur ein MacBook haben.
Glücklicherweise können Sie Ihre Produktivität drastisch verbessern, indem Sie einen externen Monitor an Ihren Arbeitsplatz anschließen, normalerweise indem Sie einen Bildschirm als Referenz verwenden und Ihre eigentliche Arbeit auf dem anderen erledigen. (Weniger gesundheitsfördernd ist es, wenn Sie an einem Bildschirm arbeiten und an einem anderen einen Film ansehen – aber das habe ich nicht gesagt.) Ein HDMI-kompatibles TV-Gerät sollte den Zweck erfüllen, wenn Sie keinen zusätzlichen Monitor herumstehen haben, aber die Pixeldichte und die Bildwiederholraten werden wahrscheinlich nicht so zufriedenstellend sein.
Zunächst einmal die schlechte Nachricht. Es ist in der Regel viel einfacher, einen externen Monitor an einen PC anzuschließen als an einen Mac, da Sie in der Regel einfach ein beliebiges HDMI-Kabel verwenden können. Bei einem modernen Mac werden Sie mit ziemlicher Sicherheit eine Art Dongle benötigen. Auf der anderen Seite können Sie mit dem Apple-Ökosystem neuere iPads innerhalb von Sekunden als Zweitmonitor verwenden, was klare Vorteile mit sich bringt. Im Folgenden gehen wir die gängigsten Optionen durch.
Verwenden Sie den richtigen Dongle oder das richtige Kabel
Wie gesagt, wäre der einfachste Weg, einen externen Monitor oder ein TV-Gerät an Ihr MacBook anzuschließen, ein HDMI-Kabel von einem Monitor oder TV-Gerät direkt zu Ihrem Mac zu verlegen, aber das ist in der Regel nur eine Option für die Mac Pros 2011 und 2019, den Mac mini oder die MacBook Pros von 2012 bis 2015. Wenn Sie eines dieser Modelle haben, herzlichen Glückwunsch!
Für alles andere benötigen Sie einen Dongle oder ein spezielles Kabel. Wenn Sie nur ein spezielles Kabel für ein USB-C-kompatibles MacBook wollen, empfehlen wir das Apple-eigene USB-C/Thunderbolt-3-Kabel für 39 US-Dollar, wenn Sie einen Thunderbolt-3-kompatiblen Monitor haben. Wenn Sie einen Standard-HDMI-kompatiblen Monitor haben, empfehlen wir dieses hoch bewertete 17-$-USB-C/Thunderbolt-3-auf-HDMI-Kabel von Uni.
Was die Dongles angeht – obwohl sie nicht vollständig sind, sollten die untenstehenden Optionen bei den meisten aktuellen USB-C/Thunderbolt-3-Macs helfen. Beginnen wir mit Apples eigenen Optionen für HDMI und VGA, die unverschämt teuer für das sind, was Sie bekommen, wie Sie vielleicht erwarten.
- Apple USB-C to HDMI Multiport Adapter ($69)
- Apple USB-C to VGA Multiport AdapterEntferne Nicht-Produkt-Link ($69)
Hier sind einige unserer Empfehlungen für Adapter von Drittanbietern, von denen die meisten zusätzliche Anschlüsse für Produkte wie SD-Karten haben, so dass Sie den besten Knall für Ihr Geld bekommen. Sie sind auch viel erschwinglicher.
- QGeeM USB-C zu HDMI Adapter ($13)
- CableCreation USB-C zu HDMI/VGA Adapter/Splitter ($16)
- FlePow 7-in-1 USB-C Hub ($49)
- Ikling 9-in-1 USB-C Hub ($35)
Und wenn Sie einen älteren Apple-Monitor mit einem Mini DisplayPort haben, empfehle ich diesen Dongle für moderne USB-C/Thunderbolt 3 MacBooks zu verwenden. Ich persönlich verwende ihn für das 2010er Cinema Display, das ich an mein 2017er 15-Zoll-MacBook Pro angeschlossen habe, und er hat mir zwei Jahre lang gute Dienste geleistet.
- ITD Itanda USB-C to Mini DisplayPort Adapter ($15)
Anzeigen in den Einstellungen einrichten
Jetzt wird es einfacher. Sobald Sie es geschafft haben, Ihr zweites Display anzuschließen, müssen Sie die beiden Displays so anordnen, dass Sie intuitiv Fenster und Dateien von einem Display auf das andere ziehen können. Apple macht das ganz einfach.
Gehen Sie in Ihrem Mac zu den Einstellungen, klicken Sie dann auf Anzeigen und dann auf Anordnung. Wenn alles richtig eingestellt ist, sollten Sie zwei blaue Rechtecke sehen, die die Bildschirme repräsentieren, wobei der Host-Mac einen weißen Balken oben anzeigt.
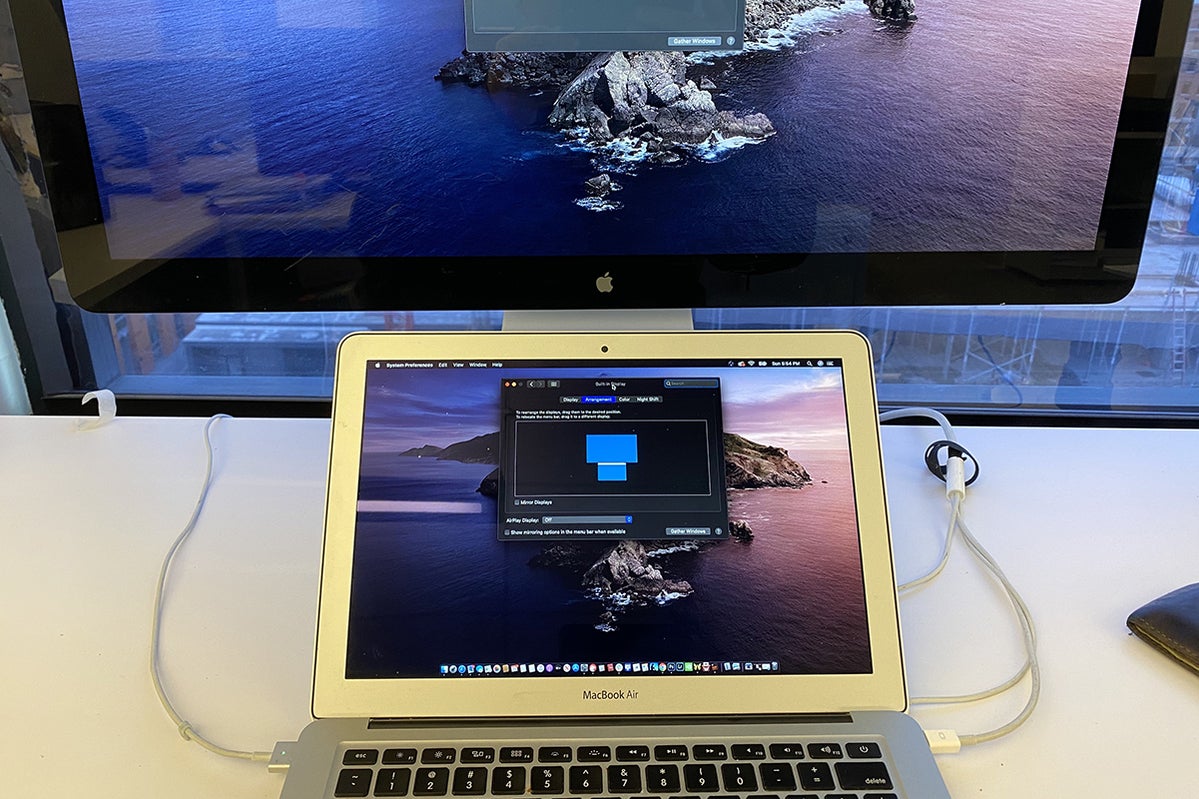 Leif Johnson/IDG
Leif Johnson/IDGNachdem ich die Bildschirme so angeordnet habe, kann ich meinen Mauszeiger auf den zweiten Monitor bewegen, indem ich ihn einfach nach oben bewege. Der Übergang erfolgt sofort.
Von hier aus richten Sie die Monitore einfach so aus, wie sie im wirklichen Leben sind. Wenn Sie also Ihren zweiten Monitor über Ihrem MacBook platzieren (wie ich es auf dem Foto oben getan habe), stellen Sie sicher, dass Sie das blaue Rechteck des zweiten Monitors so ausrichten, dass es über dem blauen Rechteck liegt, das das MacBook darstellt.
Danach möchten Sie vielleicht Ihr macOS-Dock auf den zweiten Bildschirm verschieben, wenn Sie es häufiger betrachten werden. Bewegen Sie dazu den Mauszeiger nach oben auf den Desktop des sekundären Bildschirms und klicken Sie irgendwo. Führen Sie dann zwei schnelle Abwärtsbewegungen entlang der Unterseite des Bildschirms aus, wo Sie das Dock haben möchten. Das Dock sollte dann umschalten – bedenken Sie aber, dass es etwas Übung braucht. (Wenn Sie Ihre Monitore so eingestellt haben, wie ich es tue, stellen Sie sicher, dass Sie diese Abwärtsbewegungen in einer Ecke des Bildschirms ausführen, die sich nicht mit dem Hauptbildschirm des MacBook überschneidet. Andernfalls wird Ihr Mauszeiger einfach nach unten auf den unteren Bildschirm gehen.)
Verwenden Sie Ihr iPad als Zweitmonitor
Wenn Sie nicht zufällig einen zweiten Monitor oder einen zusätzlichen Fernseher herumstehen haben, funktioniert ein iPad jetzt auch als Zweitmonitor für Ihren Mac. Bedenken Sie dabei natürlich, dass Sie mit einem kleineren Bildschirm arbeiten werden. Es gibt jedoch einen Bonus: Wenn Sie bereits einen richtigen Zweitmonitor eingerichtet haben, können Sie mit diesem Setup Ihr iPad als drittes Display verwenden.
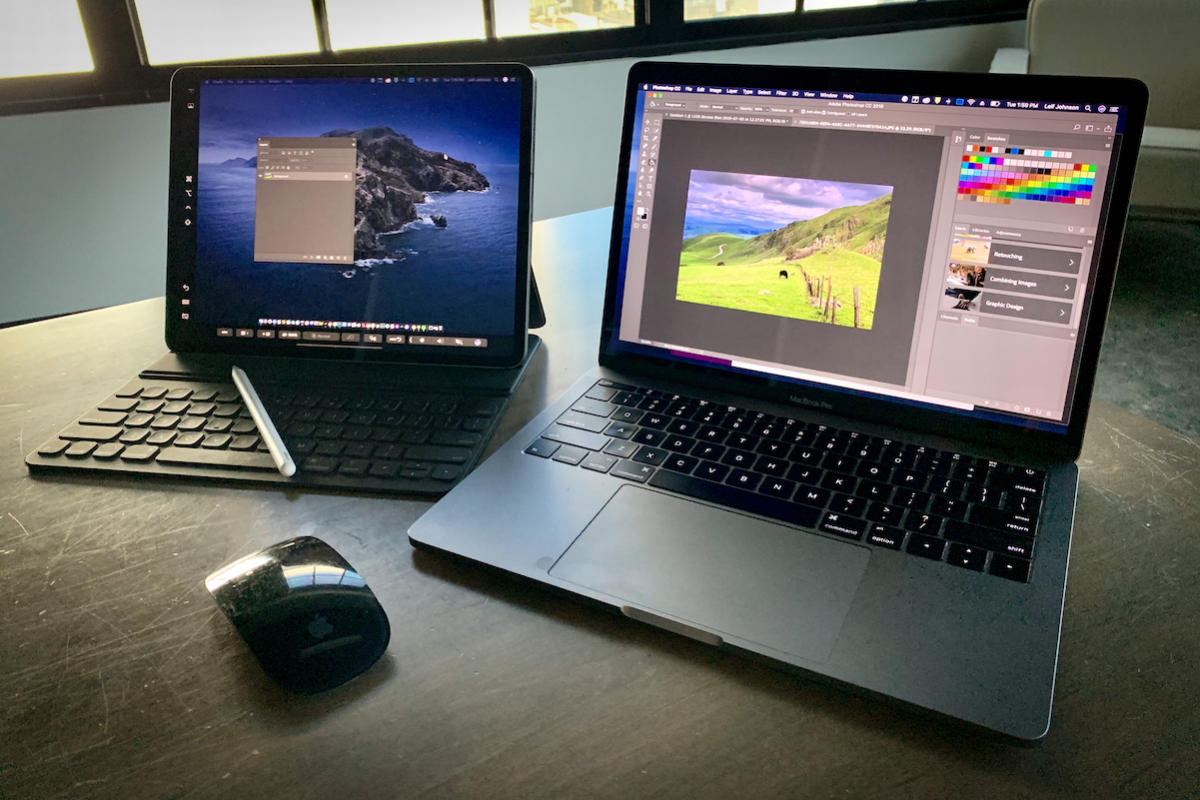 Leif Johnson/IDG
Leif Johnson/IDGSie können auf diese Weise mehrere iPads anschließen.
Zunächst müssen Sie sicherstellen, dass auf dem Mac mindestens macOS Catalina läuft und auf dem iPad mindestens iOS 13. Genauer gesagt, benötigen Sie mindestens ein iPad der 5. Generation, ein iPad Air 2, ein iPad mini 4 oder ein iPad Pro. Außerdem benötigen Sie ein MacBook oder MacBook Pro, das 2016 oder später hergestellt wurde, einen 27-Zoll-iMac 5K von 2015 oder einen iMac von 2016 oder später (einschließlich des Pro), einen Mac mini von 2018 oder einen Mac Pro von 2011 oder 2019.
Nachdem das geklärt ist, stellen Sie sicher, dass Ihr iPad eingeschaltet ist und sich in der Nähe Ihres Macs befindet. Klicken Sie auf Ihrem Mac auf die Schaltfläche „AirPlay“ in der Menüleiste Ihres Macs, die wie ein Rechteck mit einem durchgehenden Dreieck aussieht, das von unten nach oben zeigt. Suchen Sie das iPad, das Sie als sekundären Monitor verwenden möchten, im resultierenden Dropdown-Menü und wählen Sie es aus. Es sollte sofort funktionieren, und Sie müssen das iPad nicht einmal entsperren. Weitere Informationen zum Einrichten von Sidecar finden Sie in unserer speziellen Anleitung.
Verwenden Sie einen alten iMac als sekundären Monitor
Sie haben einen alten iMac? Mit Apples Target Display Mode können Sie ihn als Zweitmonitor für Ihren Mac verwenden – allerdings muss der Host-Mac auch schon ziemlich alt sein.
Wenn man ehrlich ist, ist das eine Option, die nicht mehr ganz so praktikabel ist, wie sie einmal war, denn sie erfordert einige sehr präzise Bedingungen. Die Funktion wird nicht von iMacs mit Retina-Display unterstützt und funktioniert ausdrücklich nur mit folgenden Modellen: 27-Zoll-iMac (Ende 2009 oder Mitte 2010) oder iMacs von Mitte 2011 bis Mitte 2014.
Wer es ausprobieren möchte, findet bei Apple eine eigene Support-Seite für den Target Display Mode, die alle Fragen beantworten sollte. Abgesehen von den iMacs selbst benötigen Sie eigentlich nur ein Thunderbolt-Kabel.
Wir würden gerne glauben, dass es für Apple möglich wäre, eine solche Funktion für moderne Macs zu implementieren, die dem ähnelt, was es für Sidecar mit iPads verwendet, aber im Moment haben wir kein solches Glück.