Sappiamo tutti che montare una condivisione NFS (Network File System) su un sistema operativo Unix-like è un compito facile da realizzare. Su un PC Windows 10, le cose non sono così semplici, ma l’operazione può ancora avere successo con la giusta guida.
Nell’articolo di oggi parleremo di come montare una condivisione NFS libera da un sistema UNIX, ma su un computer con Windows 10. Seguite attentamente i passi presentati qui per evitare qualsiasi problema. Continuate a leggere per saperne di più.
Passi per impostare un server NFS gratuito su Windows 10
Installare il client NFS
- Clicca sulla casella di ricerca Cortana -> digita Pannello di controllo -> scegli la prima opzione dall’alto.
- fare clic sull’opzione Programmi e funzionalità.
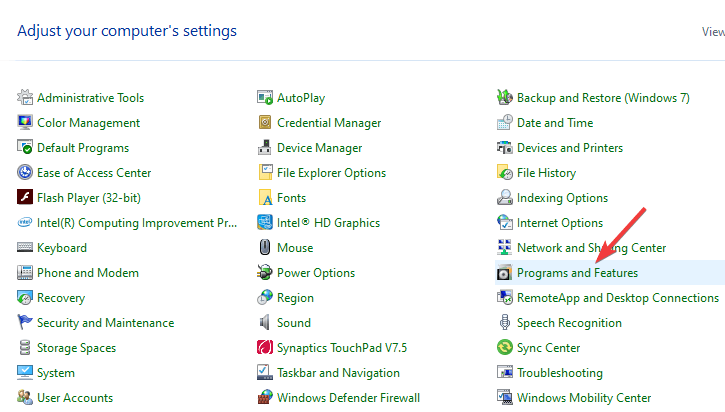
- Cliccare l’opzione Attiva o disattiva le funzionalità di Windows dal menu di sinistra.
- Nella finestra delle funzionalità di Windows -> scorrere in basso e selezionare la casella accanto a Servizi per NFS -> premere Ok.
- Questo avvierà il processo di installazione.
- Dopo che il processo è completato, è possibile chiudere la finestra delle caratteristiche di Windows e seguire il metodo successivo.
Bluestacks non si connette al server su Windows 10? Prova questo
Enable Write permissions for the Anonymous User (default)
- Premere i tasti Win+R sulla tastiera -> digitare Regedit -> premere Invio.
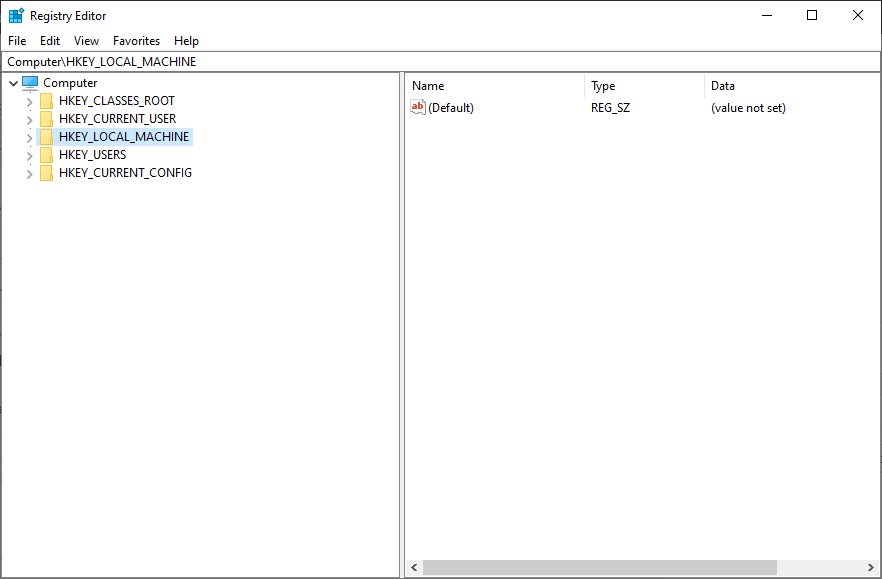
- Naviga verso:
HKEY_LOCAL_MACHINE\SOFTWARE\Microsoft\ClientForNFS\CurrentVersion\Default
- Apri la cartella Default facendo doppio clic su di essa.
- cliccate con il tasto destro del mouse sul pannello di destra -> create un Nuovo Valore DWORD (32-bit) -> nominatelo AnonymousUid -> assegnate l’UID trovato sulla directory UNIX (condivisa dal sistema NFS).
- Creare un nuovo valore NEW DWORD (32-bit) -> chiamarlo AnonymousGid -> assegnare GID trovato sulla directory UNIX.
- Riavviare il PC.
Montaggio di un server di condivisione NFS gratuito su Windows 10
Per il bene di questo esempio, assumeremo che il dispositivo NAS si trovi sulla stessa rete del PC Windows 10 e l’indirizzo IP è xx.x.x.xxx.
Seguire questi passi per montare la condivisione NFS:
- Premere Win+X e lanciare PowerShell (Admin).
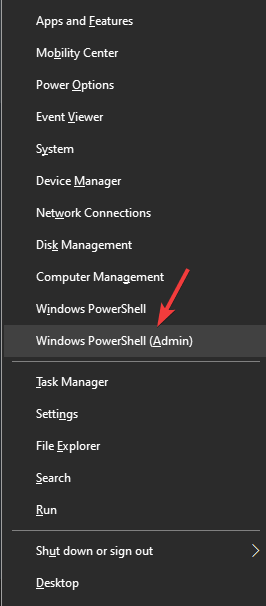
- Digitare il seguente comando
C:\Users\windows>mount -o anon xx.x.x.xxx\mnt\vms Z: - Premere Invio
- Dopo aver inserito il comando, il vostro server di condivisione NFS è pronto per essere raggiunto visitando il drive Z:.
Nota: Vale la pena sapere che la prima volta che proverete a scrivere sul dispositivo NAS, la condivisione richiede molto tempo. Sii paziente.
Nell’articolo di oggi, abbiamo risposto alla domanda ‘come impostare un server NFS gratuito su Windows 10’.
Assicurati di seguire attentamente i passi presentati in questo elenco, poiché la modifica di qualsiasi dato del registro di sistema in modo errato può influenzare la salute generale e le prestazioni del tuo PC.