Unix 系 OS で NFS (Network File System) 共有をマウントするのは簡単な作業であることは誰もが知っています。
本日の記事では、UNIX システムから、Windows 10 を実行しているコンピューターに、フリーの NFS 共有をマウントする方法について説明します。
本日の記事では、UNIXシステムからフリーのNFS共有をマウントする方法について説明します。
Steps to set up a free NFS server on Windows 10
Install the NFS Client
- Cortana の検索ボックスをクリック ->> 上から 1 番目のオプションを選択します。
- 「プログラムと機能」のオプションをクリックします。
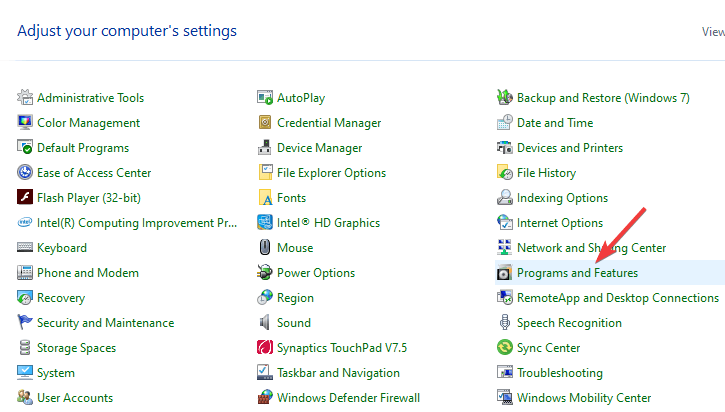
- 左側のメニューから [Windows の機能をオンまたはオフにする] オプションをクリックします。
- Windows の機能ウィンドウの中で -> スクロールダウンして [Services for NFS] の横のボックスにチェックを入れます -> Ok を押します。
- これでインストールプロセスが開始されます。
- プロセスが完了したら、「Windows Features」ウィンドウを閉じて、次の方法に従ってください。
Windows 10でBluestacksがサーバーに接続できませんか? これを試してみてください
Anonymous UserのWriteパーミッションを有効にする(デフォルト)
- キーボードのWin+Rキーを押す -> Regeditと入力 -> Enterを押す。
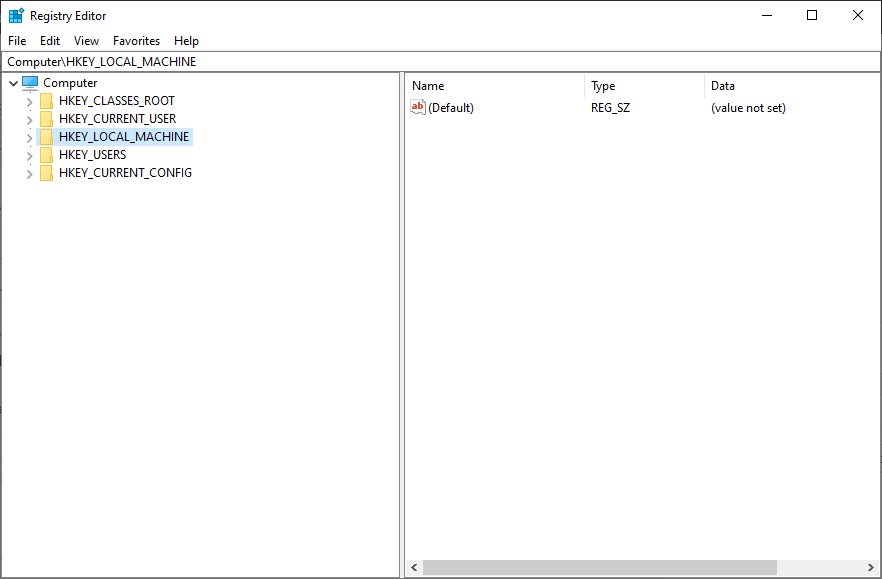
- Navigate to:
HKEY_LOCAL_MACHINE\SOFTWARE\Microsoft\ClientForNFS\CurrentVersion\Default
- Defaultフォルダをダブルクリックして開きます。
- 右側のペインを右クリックします -> 新しい DWORD (32 ビット) 値を作成します -> 名前を AnonymousUid とします -> UNIX ディレクトリ (NFS システムで共有されています) で見つかった UID を割り当てます。
- 新しい新しいDWORD(32ビット)値を作成します -> 名前をAnonymousGidとします -> UNIXディレクトリにあるGIDを割り当てます。
- PCを再起動します。
Windows 10でフリーのNFS共有サーバーをマウントする
この例では、NASデバイスがWindows 10 PCと同じネットワーク上にあり、IPアドレスがxx.x.x.xxx.
以下の手順でNFS共有をマウントします:
- Win+Xを押して、PowerShell(Admin)を起動します。
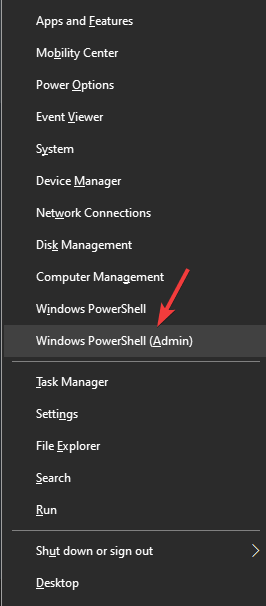
- 以下のコマンドを入力します
C:\Users\windows>mount -o anon xx.x.x.xxx\mnt\vms Z: - Enterキーを押します
- コマンドが入力されると、Z:ドライブにアクセスしてNFS共有サーバーが準備されます。
注意:初めてNASデバイスに書き込もうとすると、共有に時間がかかることを知っておいてください。
本日の記事では、「Windows 10で無料のNFSサーバーをセットアップする方法」という質問にお答えしました。
レジストリデータを誤って変更すると、PCの全体的な健全性やパフォーマンスに影響を与える可能性があるため、このリストで紹介されている手順には慎重に従ってください。