Als je vóór de nieuwe pandemie van het coronavirus op kantoor werkte, is de kans groot dat je nu vanuit huis werkt. Dat kan beperkend aanvoelen, vooral als je alleen een MacBook hebt.
Gelukkig genoeg kun je je productiviteit drastisch verbeteren door een extern beeldscherm op je werkstation aan te sluiten, meestal door het ene beeldscherm als referentie te gebruiken en je eigenlijke werk op het andere te doen. (Minder gezond is het om op het ene te werken en op het andere een film te kijken – maar dat heb ik niet gezegd). Een HDMI-compatibele TV is ook goed als je geen extra monitor hebt, maar de pixeldichtheid en verversingsfrequenties zullen waarschijnlijk niet zo bevredigend zijn.
Eerst het slechte nieuws. Het is meestal veel gemakkelijker om een extern beeldscherm op een pc aan te sluiten dan op een Mac, omdat je meestal gewoon een HDMI-kabel kunt gebruiken. Bij een hedendaagse Mac heb je vrijwel zeker een soort dongle nodig. Aan de andere kant kun je dankzij het Apple ecosysteem nu ook nieuwere iPads binnen enkele seconden gebruiken als secundaire monitor, dus het heeft wel duidelijke voordelen. Hieronder nemen we de meest gebruikelijke opties met je door.
Gebruik de juiste dongle of kabel
Zoals ik al zei, is de eenvoudigste manier om een extern beeldscherm of een tv op je MacBook aan te sluiten een HDMI-kabel van een beeldscherm of tv rechtstreeks naar je Mac, maar dat is meestal alleen een optie op de Mac Pro’s van 2011 en 2019, de Mac mini, of MacBook Pro’s van 2012 tot 2015. Als je een van die modellen hebt, gefeliciteerd!
Voor al het andere heb je een dongle of een gespecialiseerde kabel nodig. En als je gewoon een gespecialiseerde kabel wilt voor een USB-C-compatibele MacBook, raden we je Apple’s eigen $ 39 USB-C / Thunderbolt 3-kabel aan als je een Thunderbolt 3-compatibel beeldscherm hebt. Als je een standaard HDMI-compatibel beeldscherm hebt, raden we deze zeer gewaardeerde USB-C/Thunderbolt 3-naar-HDMI-kabel van $ 17 van Uni aan.
Wat betreft dongles – hoewel niet uitputtend, zouden de onderstaande opties moeten helpen met de meeste hedendaagse USB-C/Thunderbolt 3 Macs. Laten we beginnen met Apple’s eigen opties voor HDMI en VGA, die buitensporig duur zijn voor wat je krijgt, zoals je zou verwachten.
- Apple USB-C naar HDMI Multiport Adapter ($ 69)
- Apple USB-C naar VGA Multiport AdapterVerwijder niet-productlink ($ 69)
Hier zijn enkele van onze aanbevelingen voor adapters van derden, waarvan de meeste extra poorten hebben voor producten zoals SD-kaarten, zodat je de beste bang voor je geld krijgt. Ze zijn ook een stuk betaalbaarder.
- QGeeM USB-C naar HDMI Adapter ($ 13)
- CableCreation USB-C naar HDMI/VGA Adapter/Splitter ($ 16)
- FlePow 7-in-1 USB-C Hub ($ 49)
- Ikling 9-in-1 USB-C Hub ($ 35)
En als je een oudere Apple-monitor hebt met een Mini DisplayPort, raad ik je aan deze dongle te gebruiken voor moderne USB-C/Thunderbolt 3 MacBooks. Ik gebruik deze dongle zelf voor de Cinema Display uit 2010 die ik aangesloten houd op mijn 15-inch MacBook Pro uit 2017, en hij doet het al twee jaar prima.
- ITD Itanda USB-C-naar-Mini DisplayPort-adapter ($ 15)
Verander je beeldschermen in Instellingen
Nu begint het makkelijker te worden. Als je er eenmaal in geslaagd bent je tweede beeldscherm aan te sluiten, moet je de twee beeldschermen zo rangschikken dat je vensters en bestanden intuïtief van het ene naar het andere beeldscherm kunt slepen. Apple maakt dit gemakkelijk.
Ga naar Instellingen op je Mac, klik op Beeldschermen en vervolgens op Opstelling. Als alles goed is ingesteld, zie je twee blauwe rechthoeken die de beeldschermen voorstellen, met een witte balk bovenin op de host-Mac.
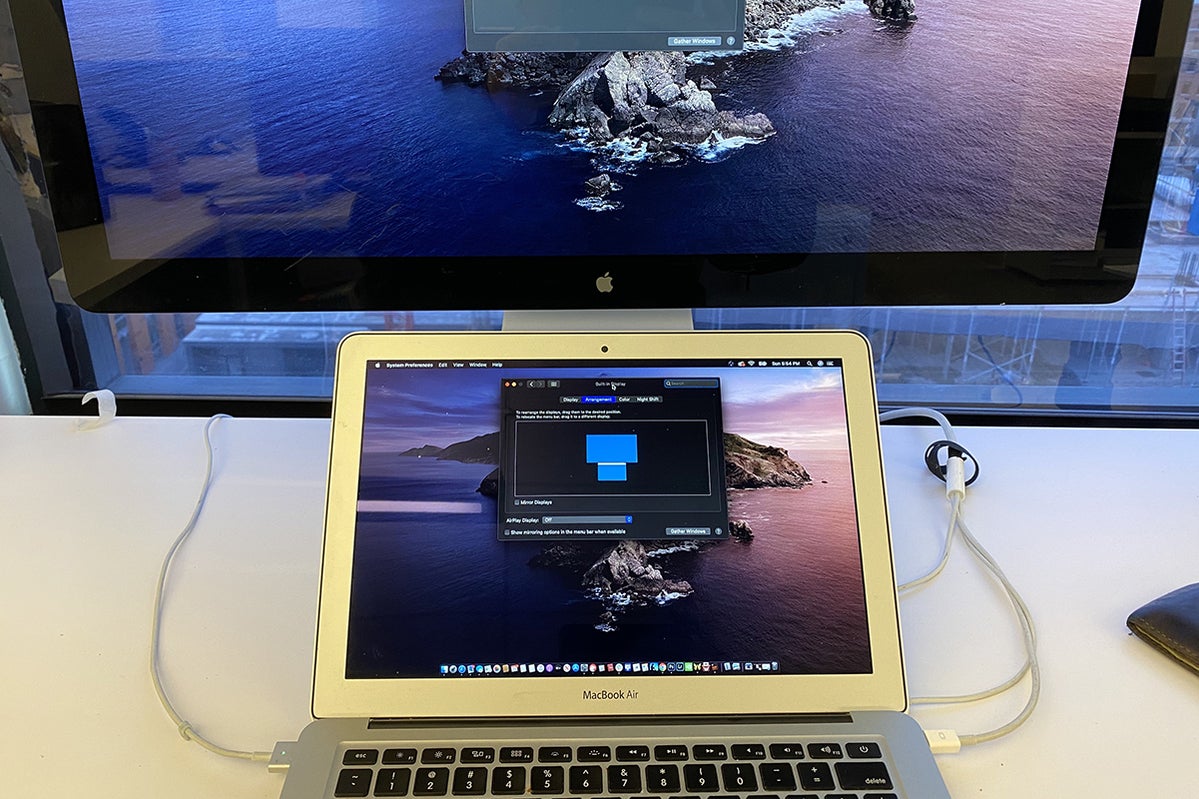 Leif Johnson/IDG
Leif Johnson/IDGNu ik de beeldschermen op deze manier heb gerangschikt, kan ik mijn muisaanwijzer naar het tweede beeldscherm verplaatsen door het gewoon omhoog te bewegen. De overgang is direct.
Van hieruit kunt u de beeldschermen gewoon uitlijnen zoals ze in het echt zijn. Dus als je je secundaire beeldscherm boven je MacBook plaatst (zoals ik op de foto hierboven heb gedaan), moet je ervoor zorgen dat de blauwe rechthoek van het tweede beeldscherm zich boven de blauwe rechthoek van de MacBook bevindt.
Daarna kun je het macOS-dock naar het secundaire scherm verplaatsen als je er vaker naar zult kijken. Om dit te doen, beweegt u uw muisaanwijzer naar het bureaublad van het secundaire beeldscherm en klikt u ergens. Maak vervolgens twee snelle neerwaartse bewegingen langs de onderkant van het beeldscherm waar u het dock wilt laten verschijnen. Het dock zou dan moeten overschakelen, hoewel dit enige oefening kan vergen. (Als je je monitoren op dezelfde manier hebt ingesteld als ik, moet je ervoor zorgen dat je deze neerwaartse bewegingen maakt in een hoek van het beeldscherm die niet overlapt met het hoofdscherm van je MacBook. Anders gaat de muisaanwijzer gewoon naar het onderste scherm.)
Gebruik je iPad als tweede beeldscherm
Als je toevallig geen tweede beeldscherm of extra tv hebt liggen, werkt een iPad nu ook als tweede beeldscherm voor je Mac. Je moet er natuurlijk wel rekening mee houden dat je dan met een kleiner scherm werkt. Er is echter een bonus: als je al een goed tweede beeldscherm hebt, kun je met deze opstelling je iPad als derde beeldscherm gebruiken.
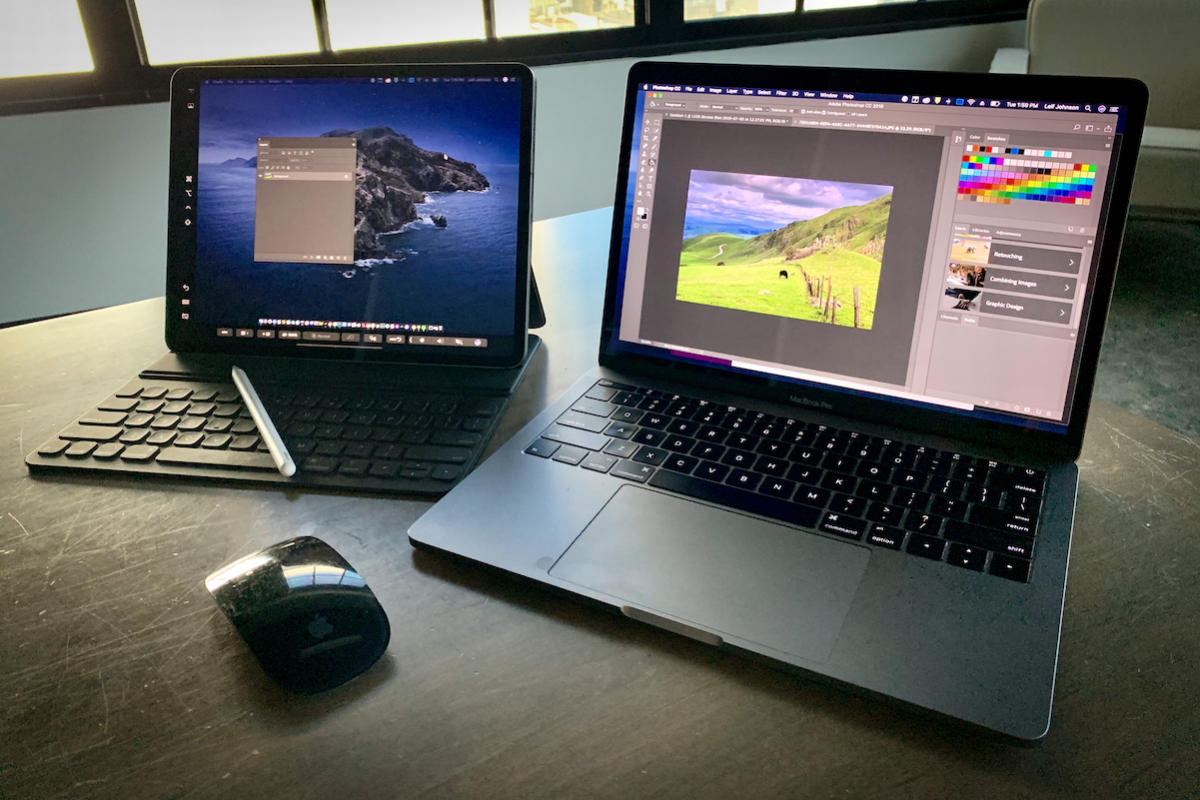 Leif Johnson/IDG
Leif Johnson/IDGJe kunt meerdere iPads op deze manier aansluiten.
Zorg er eerst voor dat op de Mac ten minste macOS Catalina wordt uitgevoerd en dat op je iPad ten minste iOS 13 wordt uitgevoerd. Je hebt met name een iPad van de vijfde generatie, een iPad Air 2, een iPad mini 4 of een iPad Pro nodig. Je hebt ook een MacBook of MacBook Pro nodig die in 2016 of later is gemaakt, een 27-inch iMac 5K uit 2015 of een iMac uit 2016 of later (inclusief de Pro), een Mac mini uit 2018 of de Mac Pro’s uit 2011 of 2019.
Nu dat uit de weg is, moet je ervoor zorgen dat je iPad is ingeschakeld en zich in de buurt van je Mac bevindt. Klik op je Mac op de AirPlay-knop op de menubalk van je Mac, die eruitziet als een rechthoek met een stevige driehoek die vanaf de onderkant naar boven wijst. Zoek de iPad die je wilt gebruiken als secundair beeldscherm in het resulterende vervolgkeuzemenu en selecteer het. Het zou onmiddellijk moeten beginnen werken, en u hoeft de iPad niet eens te ontgrendelen. Meer informatie over het instellen van Sidecar vindt u in onze speciale handleiding.
Gebruik een oude iMac als secundair beeldscherm
Heeft u een oude iMac? Dan kun je die als tweede beeldscherm voor je Mac gebruiken met Apples Target Display Mode, maar dan moet de host-Mac wel behoorlijk oud zijn.
Eerlijk gezegd zijn we op een punt beland dat dit niet meer zo’n haalbare optie is als het ooit was, omdat de omstandigheden erg precies zijn. De functie wordt niet ondersteund op iMacs met een Retina-display en werkt alleen op de volgende modellen: 27-inch iMacs (eind 2009 of medio 2010) of iMacs van medio 2011 tot medio 2014.
Als je de functie wilt uitproberen, heeft Apple een speciale ondersteuningspagina voor de Target Display Mode, waar je terecht kunt met al je vragen. Afgezien van de iMacs zelf heb je eigenlijk alleen een Thunderbolt-kabel nodig.
We zouden graag geloven dat het voor Apple mogelijk is om een functie als deze te implementeren voor moderne Macs die vergelijkbaar is met wat het gebruikt voor Sidecar bij iPads, maar op dit moment hebben we nog geen geluk.