Gone out and left your PC running? Musisz zdalnie zrestartować system, być może po to, aby wyjść z uruchomionego programu? Dostępnych jest kilka opcji zdalnego restartowania komputera z systemem Windows, przy użyciu wbudowanych narzędzi i aplikacji innych firm.
Spójrzmy na trzy sposoby zdalnego restartowania komputera z systemem Windows 10.
1. How to Remotely Restart a Computer With the IP Address
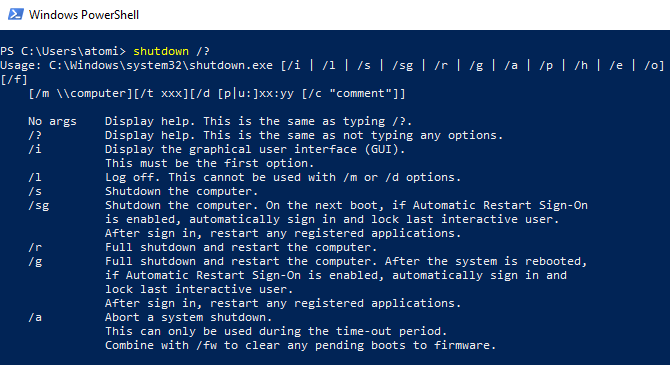
Pierwszy sposób zdalnego ponownego uruchomienia komputera jest przeznaczony specjalnie dla użytkowników w tej samej sieci. Na przykład, mogłeś zostawić uruchomiony laptop w jadalni, ale teraz używasz komputera stacjonarnego na górze.
Aby zdalnie wyłączyć komputer, należy użyć narzędzia Windows shutdown.exe. Podstawowa obsługa tego narzędzia jest prosta, ale dostępnych jest kilka funkcji, dzięki którym można dostosować polecenie zamykania.
Zacznij od otwarcia narzędzia PowerShell. Kliknij prawym przyciskiem myszy przycisk Start, a następnie wybierz polecenie Windows PowerShell.
Zasadniczo, z wiersza poleceń lub aplikacji, można wydać polecenie wyłączenia, używając składni: shutdown /r /f /m -t 00
- /m – celuj w określone urządzenie; zastąpić nazwą sieciową lub adresem IP komputera
- /r wymusza pełny restart
- /hybrid—wyłączenie, po którym następuje szybki start, używane w połączeniu z /s
- /f wymusza zamknięcie wszystkich uruchomionych aplikacji
- /t 00 nakazuje poleceniu restart bez opóźnienia czasowego (zero sekund)
- /c umożliwia dodanie komunikatu, takiego jak: „Dział IT zdalnie restartuje twój komputer”.
- /? wyświetla pełną listę poleceń
(Większość z tych poleceń będzie działać w przestarzałym Wierszu poleceń systemu Windows. Wystarczy zastąpić ukośnik „/” myślnikiem „-„).
Używaj tych poleceń ostrożnie. Na przykład, możesz chcieć dać każdemu, kto siedzi przed komputerem, możliwość anulowania restartu.
Jedną wadą tego podejścia jest to, że musisz być podłączony do zdalnego komputera z uprawnieniami administratora. Jeśli wolisz zachować ścisłe bezpieczeństwo na swoim komputerze lub serwerze, nie zawsze jest to łatwe do osiągnięcia.
2. Jak zrestartować komputer za pomocą pulpitu zdalnego
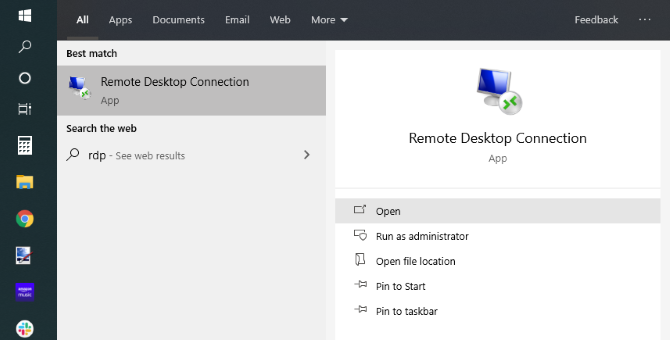
Potrzebujesz zrestartować komputer zdalnie, ale nie czujesz się komfortowo z podejściem wiersza poleceń? Najlepszą opcją jest zdalny pulpit.
RDP (Remote Desktop Protocol) jest zastrzeżonym protokołem firmy Microsoft do zdalnego dostępu do pulpitu.
Najczęściej jest on używany przez sieć. (W przypadku korzystania z Internetu będziesz musiał skonfigurować przekierowanie portów na routerze, co zostanie omówione bardziej szczegółowo poniżej).
RDP jest wbudowane w pulpity Windows, więc wystarczy uruchomić je z menu Start (użyj polecenia wyszukiwania „rdp”).
Po uruchomieniu RDP na komputerze, wprowadź adres IP lub nazwę hosta komputera, który chcesz zdalnie zrestartować. W razie potrzeby należy również podać nazwę użytkownika i hasło. Po nawiązaniu połączenia ze zdalnym komputerem użyj myszy, aby zrestartować komputer w zwykły sposób.
Dostępne są również inne narzędzia zdalnego pulpitu. Wszystkie z nich umożliwiają ponowne uruchomienie komputera zdalnie przez Internet. Wiele z tych opcji będzie miało również dedykowane polecenie w menu, aby zrestartować lub wyłączyć komputer za pomocą jednego kliknięcia.
3. Zdalne uruchomienie komputera przez przeglądarkę internetową za pomocą programu Shutter
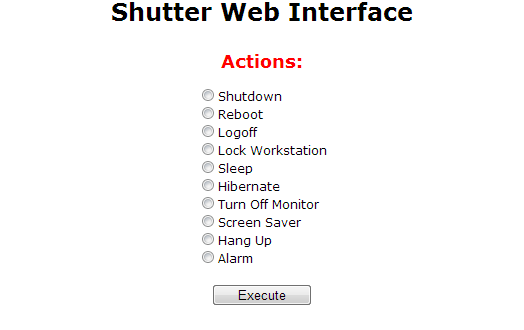
Innym sposobem na zdalne ponowne uruchomienie komputera jest zainstalowanie darmowej aplikacji stworzonej przez Denisa Kozlova o nazwie Shutter.
Jest to narzędzie do zdalnego planowania, które daje dostęp do zdalnych działań i zdarzeń. Na przykład, możesz sprawdzić wykorzystanie procesora (akcja) lub wywołać zdalne wyłączenie (zdarzenie). Mając zainstalowany program Shutter na komputerze docelowym, możesz wykonywać różne funkcje zdalne na swoim komputerze za pomocą przeglądarki.
Po pierwsze, nie przejmuj się ustawieniami na tym ekranie, ponieważ są one przeznaczone do korzystania z aplikacji lokalnie. Jednak w Twoim interesie leży wykorzystanie programu Shutter jako serwera, który umożliwia zdalny dostęp do komputera z dowolnej przeglądarki.
Aby to skonfigurować, kliknij na Options > Web Interface. Tutaj wybierz Enable, wybierz Listen IP z listy i wprowadź port, którego chcesz użyć. Port 80 jest najbardziej powszechny, ponieważ jest to port domyślny. Jednakże, jeśli chcesz zwiększyć bezpieczeństwo, możesz użyć jakiegoś nieznanego portu.
Na koniec ustaw swoją nazwę użytkownika i hasło (wymagane), kliknij Zapisz i aplikacja jest gotowa— to takie proste!
Pobierz: Shutter
Konfiguracja Shuttera do zdalnego restartu komputera
Aby korzystać z programu spoza sieci domowej, musisz otworzyć „dziurę”, aby uzyskać dostęp do Shuttera przez router.
W tym celu należy otworzyć stronę routera (zwykle 192.168.0.1 lub 192.168.1.1, w zależności od marki routera) i skonfigurować przekierowanie portów. Skonsultuj się z dokumentacją routera dla dokładnych kroków dla Twojego modelu routera.
Po prostu upewnij się, że IP i port zdefiniowany w Shutter jest zdefiniowany tutaj i że jest włączony. Po zapisaniu, konfiguracja jest zakończona. Teraz możesz przejść do dowolnej przeglądarki internetowej i wysłać nie tylko polecenie „restart” do komputera, ale także całą listę innych poleceń.
Aby uzyskać zdalny dostęp do Shuttera, otwórz przeglądarkę i wprowadź adres IP oraz port określony wcześniej. Na przykład: 192.168.1.103:8080
Z lokalizacji zewnętrznej, na przykład z biblioteki lub z pracy, wprowadź zewnętrzny adres IP przypisany przez dostawcę usług internetowych, a następnie port. Może to być: 65.xxx.xxx.122:8080. Interfejs WWW pojawi się po zalogowaniu się przy użyciu zdefiniowanego identyfikatora i hasła.
Nie jesteś pewien, jakie jest twoje zewnętrzne IP? Po prostu odwiedź stronę whatismyip.com w swojej przeglądarce.
Zauważ, że będziesz potrzebował statycznego IP, aby uzyskać dostęp do Shuttera spoza sieci lokalnej. Tutaj można wykonywać różne zadania zdalne, od wyłączenia komputera po wyciszenie głośności lub uruchomienie określonego programu.
Aby zdalnie uruchomić ponownie system Windows za pomocą interfejsu internetowego Shutter, kliknij przycisk Uruchom ponownie, a następnie Wykonaj. Zadanie wykonane!
Trzy inteligentne sposoby zdalnego restartowania komputera
Jak widać, zdalne ponowne uruchomienie komputera jest niezwykle proste w systemie Windows 10:
- Restart przez sieć przy użyciu polecenia shutdown.exe
- Ponowne uruchomienie komputera za pomocą oprogramowania pulpitu zdalnego
- Ponowne uruchomienie systemu Windows za pomocą migawki
Jakkolwiek zdecydujesz się na ponowne uruchomienie komputera, warto zadbać o to, aby zabezpieczenia na komputerze były regularnie aktualizowane. Jeśli uruchamiasz go ponownie, aby uniemożliwić dostęp, dlaczego nie skorzystać z jednej z tych metod, aby automatycznie zablokować komputer z systemem Windows?
Zastępca redaktora naczelnego w działach Security, Linux, DIY, Programming i Tech Explained. Jest również producentem The Really Useful Podcast i posiada bogate doświadczenie w zakresie wsparcia technicznego dla komputerów stacjonarnych i oprogramowania. Współpracownik magazynu Linux Format, Christian jest miłośnikiem Raspberry Pi, Lego i gier retro.
Więcej od Christian Cawley