Nie ma potrzeby instalowania narzędzia do wycinania w systemie Windows 10. Narzędzie do wycinania jest wbudowaną aplikacją na pulpicie Windows, która umożliwia użytkownikom robienie zrzutów ekranu. Jest ona włączana automatycznie po aktywacji systemu Windows. Jak możemy otworzyć narzędzie do wycinania w Windows 10 i zrobić zrzut ekranu? Gdzie jest narzędzie do wycinania w Windows 10? Nie martw się, artykuł podsumowuje pięć metod, aby uruchomić Windows 10 Snipping Tool dla twojej opcji.
Przewodnik wideo, jak otworzyć Snipping Tool w Windows 10:
5 sposobów na otwarcie Snipping Tool w Windows 10:
Przede wszystkim, na pytanie „gdzie jest moje snipping tool w Windows 10”, program snipping tool leży w twoim dysku C, możesz uzyskać dostęp do This PC > Local Disk (C:)> Windows> System32, a następnie znaleźć aplikację exe snipping tool. Ale jest to strata czasu, aby uruchomić snipping tool w ten sposób. Zamiast tworzyć skrót do snipping tool, możesz znaleźć inne 5 łatwych sposobów, aby go otworzyć tutaj.
Sposób 1: Włącz go w menu Start.
Wejdź do menu Start, wybierz Wszystkie aplikacje, wybierz Akcesoria Windows i dotknij Snipping Tool.
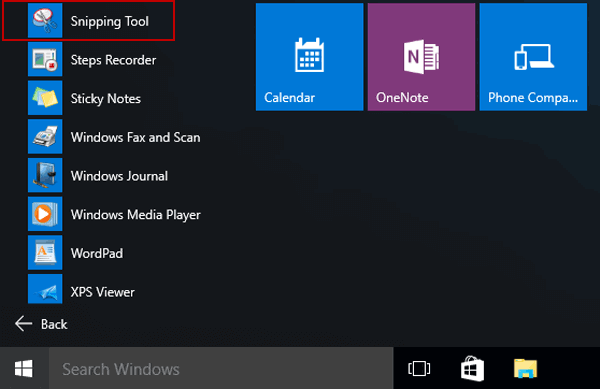
Sposób 2: Otwórz go przez wyszukiwanie.
Wpisz snip w polu wyszukiwania na pasku zadań, a następnie kliknij Snipping Tool w wyniku wyszukiwania.
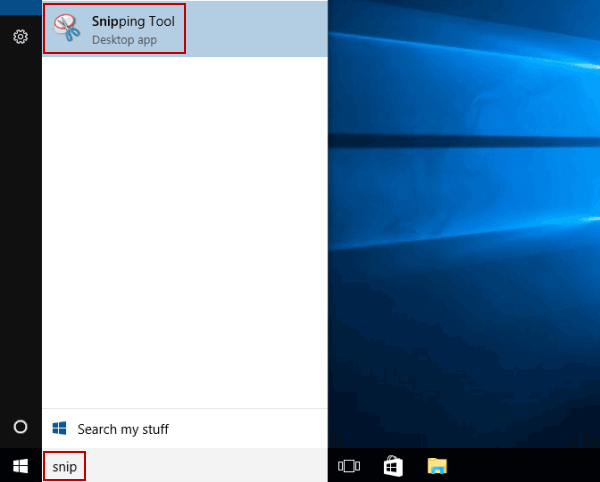
Sposób 3: Włącz go przez Run.
Wyświetl Run używając Windows+R, wpisz snippingtool i naciśnij OK.
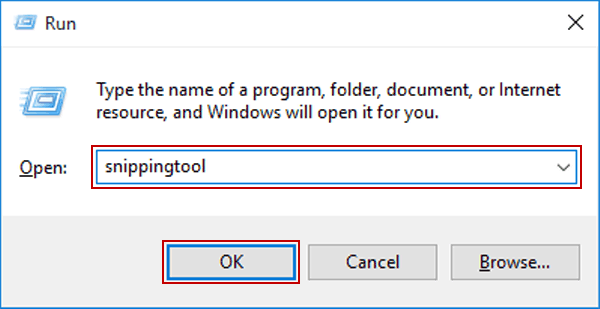
Sposób 4: Otwórz go przez CMD.
Uruchom Wiersz polecenia, wpisz snippingtool.exe i naciśnij Enter.
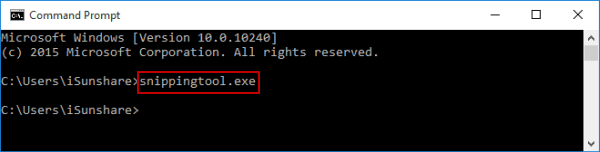
Sposób 5: Włącz go za pomocą Windows PowerShell.
Wejdź do Windows PowerShell, wpisz snippingtool i naciśnij Enter.
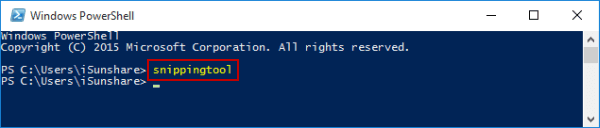
Porady: How to Snip on Windows 10
Po otwarciu narzędzia do snipowania możesz kliknąć ikonę za opcją New, a następnie uzyskać menu rozwijane: Free-from Snip, Rectangular Snip, Windows Snip, Full-screen Snip. Możesz wybrać ten, który Ci się podoba, a następnie kliknąć przycisk Nowy. Po tym, można użyć myszy, aby wybrać obszar, który chcesz zrobić zrzut ekranu.
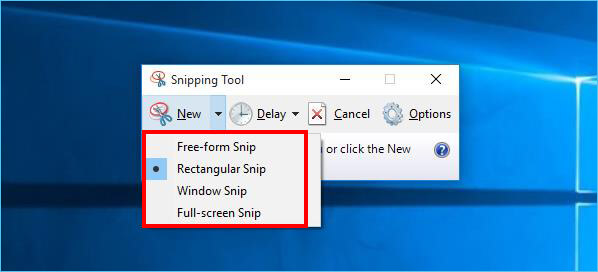
Następnie, możesz edytować zrzut ekranu za pomocą narzędzi w narzędziu do wycinania. Możesz również zapisać zrzut ekranu jako PNG, GIF, JPEG lub pojedynczy plik HTML.
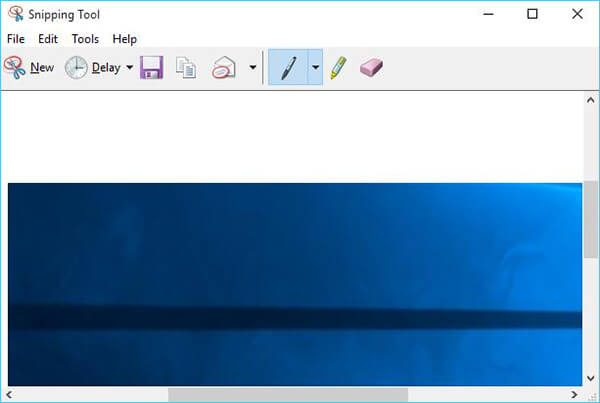
- Utwórz skrót do narzędzia do skracania w Windows 10
- 2 sposoby otwierania wszystkich aplikacji w Windows 10
- 6 sposobów na otwarcie Steps Recorder w Windows 10
- 5 sposobów na otwarcie Paint w Windows 10
- 6 sposobów na otwarcie Private Character Editor w Windows 10
.