Summary
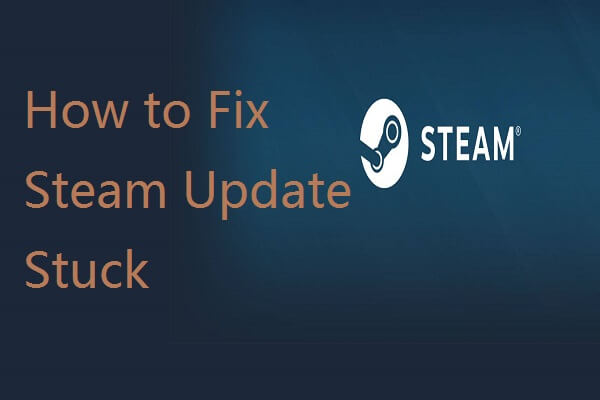
Gdy aktualizujesz swoje gry Steam lub aplikację, możesz napotkać problem, że aktualizacje Steam zawieszają się lub utknęły. W tym poście, oprogramowanie MiniTool zapewnia 6 obejść, aby naprawić problem Steam update stuck.
Steam jest preferowaną platformą do zarządzania różnymi grami i aplikacjami dla większości użytkowników. Jednak niektórzy użytkownicy Steam doświadczają pewnych problemów podczas aktualizacji Steam lub gier. Zgodnie z raportem od tych użytkowników, aktualizacja Steam utknęła czasami, a nawet Steam nie będzie pobierać aktualizacji w ogóle.
To jest rodzaj trudnego do rozgryzienia konkretnego powodu tego problemu w każdym przypadku. Ale na szczęście, oto kilka możliwych rozwiązań tego problemu i możesz swobodnie wypróbować je jedno po drugim.
Przyjrzyjrzyjmy się bliżej szczegółowym krokom tych obejść.
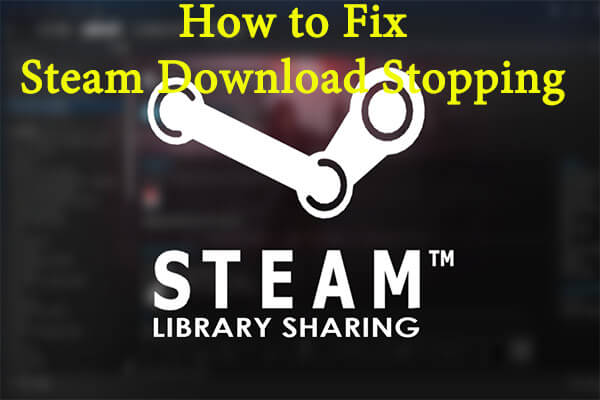
Czy przeszkadza ci zatrzymywanie się i losowe rozpoczynanie pobierania Steam? Czy chcesz naprawić ten błąd tak szybko, jak to możliwe? Przyjdź i przeczytaj ten post, aby uzyskać 6 najlepszych poprawek.
Obejście awaryjne 1: Uruchom Steam jako administrator
Na początku powinieneś upewnić się, że uruchamiasz Steam jako administrator, ponieważ Steam nie może działać poprawnie czasami, jeśli nie ma uprawnień administracyjnych.
Krok 1: Kliknij prawym przyciskiem myszy ikonę skrótu lub plik wykonywalny twojego Steam i wybierz Właściwości.
Krok 2: W wyskakującym okienku, zaznacz opcję Uruchom ten program jako administrator.
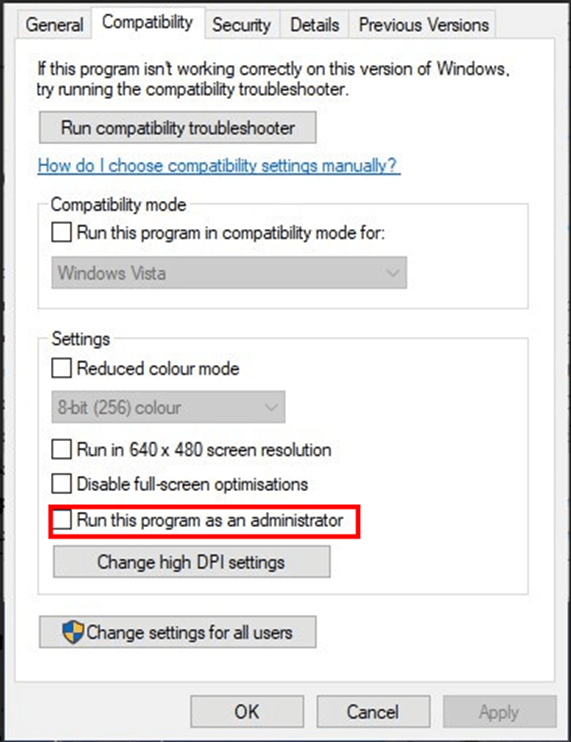
Krok 3: Kliknij przycisk Zastosuj i OK, aby zapisać zmianę.
Potem, możesz uruchomić swojego Steama, aby sprawdzić, czy może on zaktualizować się poprawnie.
Obejście awaryjne 2: Wyczyść pamięć podręczną pobierania Steam
Alternatywnie, możesz spróbować wyczyścić pamięć podręczną pobierania Steam. W większości przypadków problem z aktualizacją lub pobieraniem Steam może być łatwo naprawiony poprzez wyczyszczenie pamięci podręcznej pobierania. Oto prosta instrukcja.
Krok 1: Otwórz swoją platformę Steam i przejdź do Ustawień Steam.
Krok 2: Wybierz Pobrane pliki w lewym panelu.
Krok 3: W prawym panelu, kliknij przycisk Clear Download Cache.
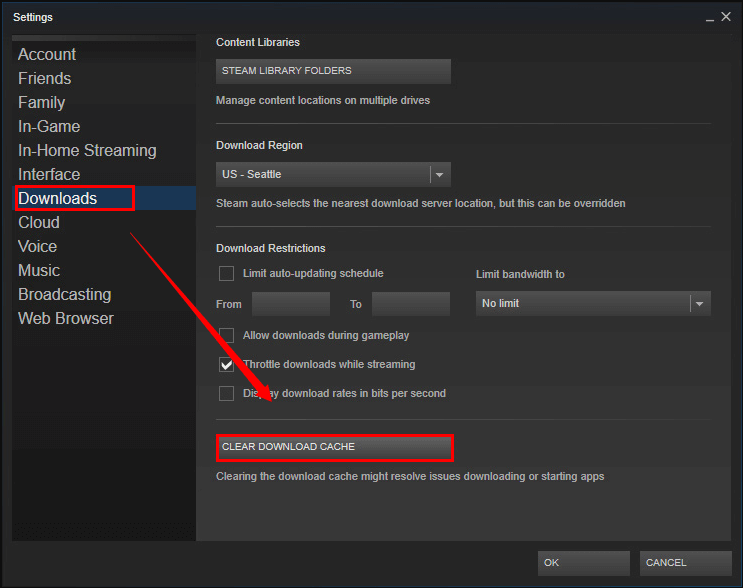
Krok 4: Kiedy pojawi się okno potwierdzenia, kliknij przycisk OK, aby kontynuować.
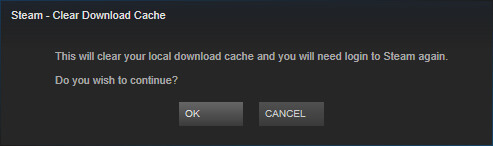
Po wyczyszczeniu pamięci podręcznej, zaloguj się ponownie do swojego Steam, aby sprawdzić, czy problem z aktualizacją gier Steam został naprawiony.
Obejście awaryjne 3: Edycja pliku Hosts.txt
Prawdopodobnie, aktualizacja Steam utknęła z powodu problemu z serwerem Steam. Możesz spróbować zmienić serwer zawartości Steam, aby naprawić problem poprzez edycję pliku hosts.txt.
Krok 1: Uruchom Notatnik jako administrator. Możesz znaleźć aplikację Notepad poprzez wyszukanie jej w menu Start.
Krok 2: Po otwarciu Notatnika, kliknij Plik w lewym górnym rogu okna i kliknij Otwórz.
Krok 3: Teraz przejdź do C: > Windows > System32 > Sterowniki > itd. Wybierz plik hosts.txt i kliknij przycisk Open.
Krok 4: Po otwarciu pliku wprowadź następujące informacje na dole pliku:
- 142.122.70 cdn.steampowered.com
- 111.128.6 cdn.store.steampowered.com
- 111.128.7 media.steampowered.com
Krok 5: Zapisz plik i zamknij Notatnik.
Krok 6: Otwórz okno uruchamiania naciskając Windows + R. Wprowadź ipconfig /flushdns i kliknij przycisk OK, aby przepłukać DNS.
Dzięki wykonaniu tych czynności problem z aktualizacją Steam powinien zostać usunięty, a twój Steam może działać i aktualizować się bez żadnych problemów.
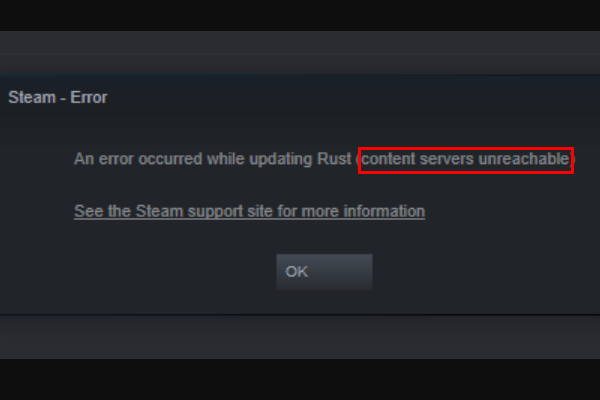
Czy napotkałeś błąd Steam content servers unreachable? Jest to częsty problem z pobieraniem plików Steam. Ten post oferuje 6 metod, które pomogą ci naprawić ten problem.
Workaround 4: Usuń folder pakietu
Gdy twój Steam jest aktualizowany, wymagany pakiet aktualizacji może zostać uszkodzony, powodując, że aktualizacja Steam utknęła i zawiesza się w oknie „instalowanie aktualizacji” lub „aktualizowanie Steam”. Możesz sprawić, że twój Steam będzie się aktualizował ponownie poprawnie, usuwając folder pakietu.
Zamknij aplikację Steam i przejdź do Eksploratora plików, aby zlokalizować folder pakietu w katalogu Steam. Utwórz kopię zapasową folderu do innej ścieżki, a następnie usuń ją. Teraz możesz uruchomić swojego Steama, a on pobierze nowy pakiet.
Obejście awaryjne 5: Wyłącz Windows Defender Firewall
Jeśli używasz Windows Defender Firewall chroniącego twój komputer, to narzędzie może zablokować aktualizację Steam. W tym przypadku, wyłączenie Zapory Windows Defender może rozwiązać problem z aktualizacją gier Steam. Możesz to zrobić w następujący sposób.
Krok 1: Naciśnij Windows + S i wpisz firewall w pasku wyszukiwania. Kliknij Windows Defender Firewall z wyników wyszukiwania, aby go otworzyć.
Krok 2: Kliknij Turn Windows Defender Firewall on or off on the left pane.
Krok 3: Sprawdź Turn off Windows Defender Firewall option under both Private network settings and Public network settings sections. Kliknij przycisk OK, aby zapisać zmiany.
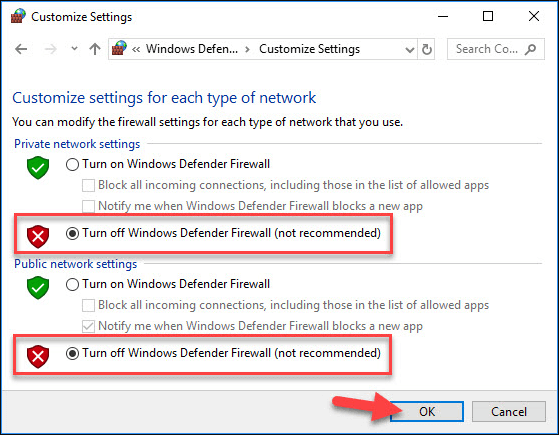
Jeśli problem zniknie po wykonaniu tych operacji, twój Steam powinien być blokowany przez Zaporę systemu Windows Defender. Aby pozbyć się problemu, musisz po prostu zezwolić na działanie programu przez Zaporę systemu Windows Defender.
Obejście 6: Wyczyść system Windows
Jeśli wszystkie powyższe obejścia nie rozwiążą problemu z aktualizacją Steam, możesz wyczyścić system Windows, aby zapobiec ewentualnym konfliktom programów lub usług stron trzecich z uruchamianiem podczas aktualizacji Steam. Kroki są następujące:
Krok 1: Wpisz msconfig w oknie Uruchom i kliknij OK, aby otworzyć Konfigurację systemu.
Krok 2: W zakładce Ogólne, wybierz Selektywne uruchamianie, zaznacz Załaduj usługi systemowe i usuń zaznaczenie Załaduj elementy startowe.
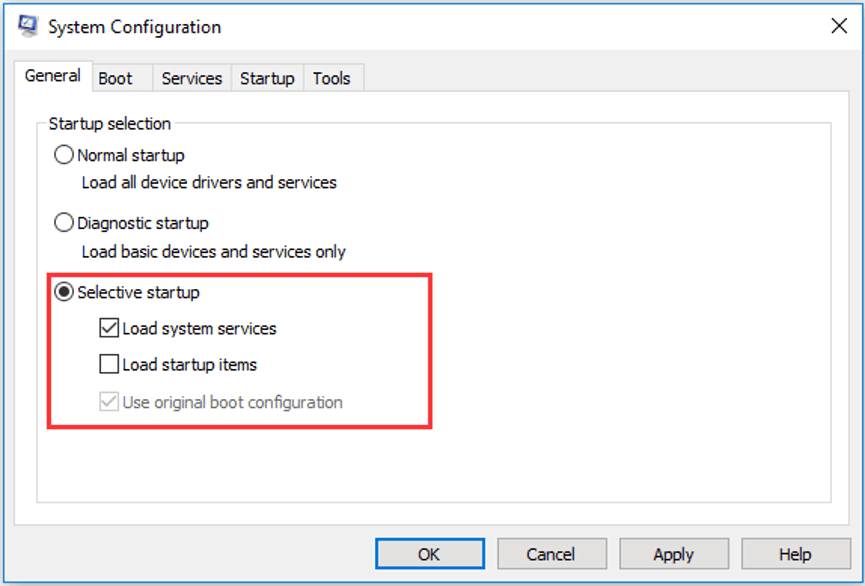
Krok 3: W zakładce Usługi zaznacz opcję Ukryj wszystkie usługi firmy Microsoft, a następnie kliknij przycisk Wyłącz wszystkie.
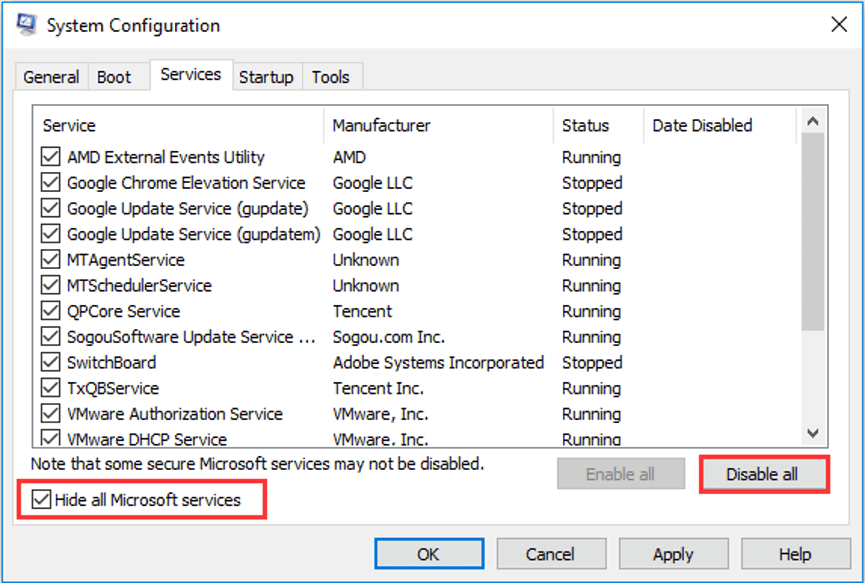
Krok 4: Kliknij przycisk Zastosuj i OK, aby zapisać wprowadzone zmiany.
Po zakończeniu zamknij narzędzie i uruchom ponownie komputer, aby zmiany weszły w życie.
Krok 4: Kliknij przycisk Zastosuj i OK, aby zapisać wprowadzone zmiany.