- Brady Gavin
@bradyjgavin
- 2 sierpnia 2018, 8:00am EDT

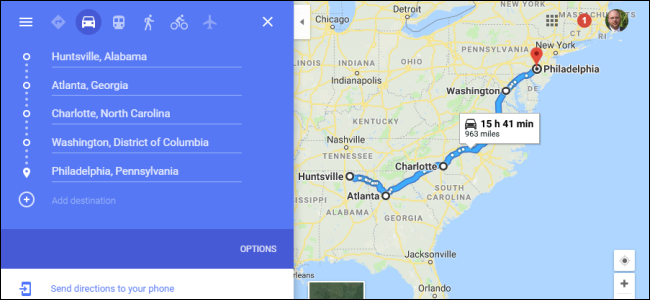
Czy planujesz dzień na mieście, czy chcesz zaaranżować idealną wycieczkę drogową w całym kraju, Mapy Google pozwalają dodać do dziewięciu przystanków, z wyłączeniem punktu początkowego, gdy wykonujesz wskazówki zarówno z witryny internetowej, jak i aplikacji Mapy. Oto, jak to zrobić.
Dodaj wiele przystanków za pomocą witryny
Najpierw otwórz przeglądarkę i przejdź do Map Google. Kliknij przycisk „Kierunki” po prawej stronie paska wyszukiwania.

Domyślnie Mapy Google użyją lokalizacji Twojego urządzenia jako punktu początkowego. Jeśli chcesz, aby była to inna lokalizacja, wprowadź ją teraz.
Następnie wprowadź lokalizację pierwszego miejsca docelowego w przeznaczonym do tego polu, a następnie naciśnij klawisz Enter. Możesz też kliknąć dowolną lokalizację na mapie, aby uzyskać te same wyniki.
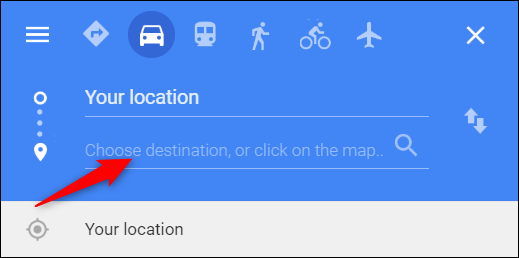
Upewnij się, że wybrana została opcja jazdy samochodem lub chodzenia pieszo, ponieważ Mapy Google umożliwiają tworzenie wielu miejsc docelowych tylko w przypadku tych dwóch trybów podróży.

Aby dodać kolejny cel podróży, wystarczy kliknąć „+” lub spację poniżej pierwszego celu podróży, a następnie rozpocząć wpisywanie nowej lokalizacji. Możesz powtórzyć tę czynność, aby dodać do dziewięciu przystanków. Jeśli masz więcej przystanków niż jest to dozwolone, może być konieczne stworzenie kolejnej mapy od miejsca, w którym skończyłeś.
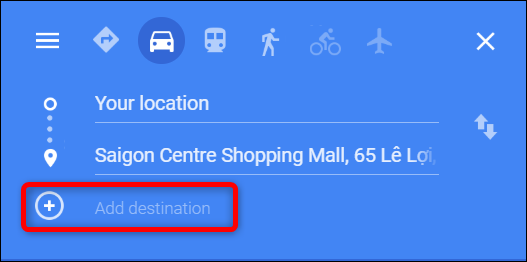
Jeśli w dowolnym momencie zdecydujesz, że chcesz zmienić kolejność miejsc docelowych, po prostu przeciągnij dowolną lokalizację w górę lub w dół na liście, używając kółek po lewej stronie.

Po utworzeniu mapy w przeglądarce internetowej możesz kliknąć łącze „Wyślij wskazówki na telefon”, aby wysłać ją do urządzenia mobilnego za pomocą wiadomości e-mail lub SMS. Zakładając, że masz zainstalowaną aplikację Mapy Google, możesz ją od razu otworzyć.
Dodaj wiele przystanków za pomocą aplikacji mobilnej
Możesz użyć aplikacji mobilnej Aplikacje Google (darmowej dla systemów iOS lub Android), aby utworzyć mapę z wieloma miejscami docelowymi w podobny sposób.
Relacje: How to Download Google Maps Data for Offline Navigation on Android or iPhone
Uruchom aplikację Mapy Google na swoim urządzeniu mobilnym, a następnie dotknij niebieskiego przycisku „Go” w prawym dolnym rogu ekranu.

Domyślnie Mapy Google używają lokalizacji Twojego urządzenia jako punktu początkowego. Jeśli chcesz, aby była to inna lokalizacja, wprowadź ją teraz.
Zacznij wpisywać swój pierwszy cel podróży lub dotknij lokalizacji na mapie poniżej, aby rozpocząć podróż.

Następnie otwórz menu (trzy kropki w prawym górnym rogu), a następnie stuknij polecenie „Dodaj przystanek”.
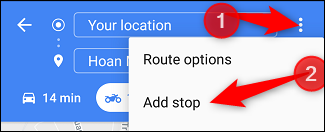
Wprowadź lokalizację następnego przystanku lub stuknij dowolne miejsce na mapie, aby dodać następny cel podróży.

Aby zmienić kolejność celów podróży, po prostu przeciągnij dowolną lokalizację w górę lub w dół listy, używając przycisku „Hamburger” (trzy ułożone linie) po lewej stronie.

Gdy dodasz wszystkie przystanki do swojej podróży, przejdź dalej i stuknij „Gotowe”, abyś mógł rozpocząć swoją podróż.

Related: Jak wyświetlić i usunąć historię Map Google na Androida i iPhone’a
Brady Gavin jest zanurzony w technologii od 15 lat i napisał ponad 150 szczegółowych tutoriali i explainerów. Zajmował się wszystkim, od hacków w rejestrze Windows 10 po porady dotyczące przeglądarki Chrome. Brady uzyskał dyplom z informatyki w Camosun College w Victorii, BC. Read Full Bio ”