- Chris Hoffman
@chrisbhoffman
- Updated July 3, 2017, 12:17pm EDT

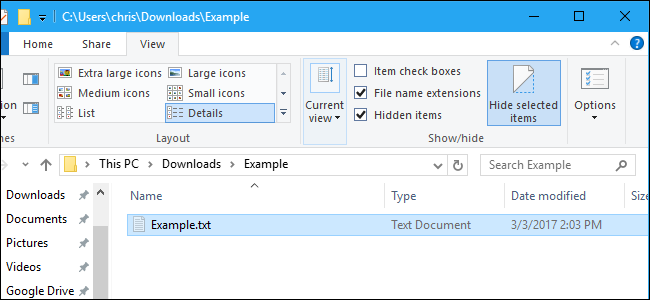
Windows domyślnie ukrywa wiele plików i folderów, uniemożliwiając użytkownikom usuwanie lub modyfikowanie plików, których nie powinni dotykać. Możesz jednak sprawić, by Windows pokazywał te ukryte pliki, zmieniając jedno ustawienie.
RELATED: How to Hide Files and Folders on Every Operating System
W prosty sposób można też sprawić, by dowolny plik był ukryty. Wystarczy kliknąć go prawym przyciskiem myszy, wybrać „Właściwości” i włączyć lub wyłączyć atrybut „Ukryty”. Na wstążce w systemie Windows 8 i 10 kliknij przycisk „Ukryj wybrane elementy”, aby szybko uczynić pliki i foldery ukrytymi lub widocznymi.
Pokaż ukryte pliki w systemie Windows 8 i 10
Ta opcja jest łatwo dostępna w Eksploratorze plików w systemie Windows 8 i 10.
Kliknij kartę „Widok” na wstążce Eksploratora plików i kliknij pole wyboru „Ukryte elementy” w sekcji Pokaż/ukryj. Eksplorator plików natychmiast pokaże ukryte pliki i będzie pamiętał to ustawienie, dopóki go nie zmienisz.

Pokaż ukryte pliki w Windows 7
Ta opcja jest nieco bardziej ukryta w Windows 7, gdzie jest pochowana w oknie Opcje folderów.
Kliknij przycisk „Organizuj” na pasku narzędzi Eksploratora Windows i wybierz „Opcje folderów i wyszukiwania”, aby je otworzyć.
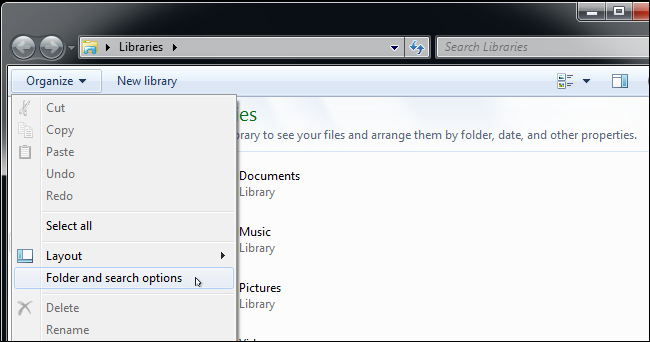
Kliknij zakładkę „Widok” na górze okna Opcji folderów. Wybierz opcję „Pokaż ukryte pliki, foldery i dyski” w sekcji Ukryte pliki i foldery. Kliknij „OK”, aby zapisać nowe ustawienie.

To okno opcji jest również dostępne w systemach Windows 8 i 10 – wystarczy kliknąć przycisk „Opcje” na pasku narzędzi Widok w Eksploratorze plików. Ale szybciej jest łatwo włączać lub wyłączać ukryte elementy za pomocą wstążki.
To okno jest również dostępne za pośrednictwem Panelu sterowania w dowolnej wersji systemu Windows. Udaj się do Panelu sterowania > Wygląd i personalizacja > Opcje folderów. W systemach Windows 8 i 10 nosi ona nazwę „Opcje Eksploratora plików”.
Wyświetl chronione pliki systemu operacyjnego w systemach Windows 7, 8 i 10
RELATED: Make a Super Hidden Folder in Windows Without any Extra Software
Windows ma dwa różne typy ukrytych plików: Normalne ukryte elementy, oraz chronione pliki systemu operacyjnego. Kiedy pokażesz ukryte pliki i foldery, Windows będzie nadal ukrywać chronione pliki systemu operacyjnego. Są to pliki ukryte z atrybutem „system”.
Pliki te są „chronione” z jakiegoś powodu. Są to ważne pliki systemowe i usunięcie lub zmodyfikowanie ich może spowodować uszkodzenie systemu operacyjnego, potencjalnie nawet uniemożliwić uruchomienie systemu Windows. Jeśli jednak wiesz, co robisz, i musisz wyświetlić te chronione pliki systemu operacyjnego, możesz zmienić pewne ustawienie. Nie zalecamy robienia tego, chyba że wiesz, że musisz uzyskać dostęp do jednego z tych plików lub folderów z jakiegoś powodu.
Po pierwsze, otwórz okno Opcje folderów. W systemach Windows 8 i 10 kliknij przycisk „Opcje” na pasku narzędzi Widok. W systemie Windows 7 kliknij przycisk Organizuj > Opcje folderów i wyszukiwania.

Kliknij kartę „Widok”. Usuń zaznaczenie pola „Ukryj chronione pliki systemu operacyjnego (zalecane)”.
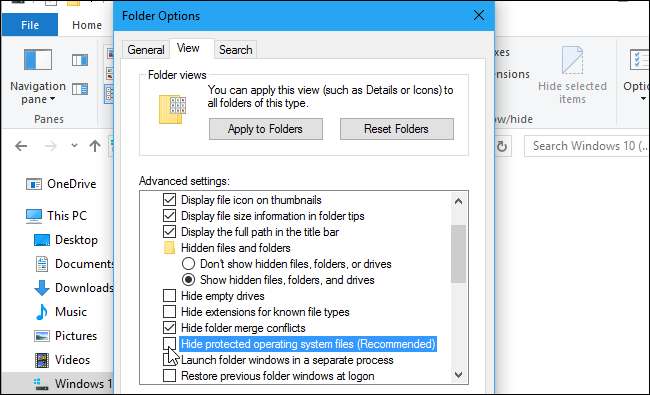
Windows ostrzega, że usunięcie lub edycja chronionych plików systemu operacyjnego może spowodować uszkodzenie systemu operacyjnego. Jeśli wiesz, co robisz, kliknij „Tak”, aby kontynuować.
Kliknij „OK”, aby zapisać ustawienia. Windows pokaże ci chronione pliki systemu operacyjnego, jak również normalne ukryte pliki.

Powróć do okna Opcje folderów i ponownie włącz pole wyboru „Ukrywaj chronione pliki systemu operacyjnego (zalecane)”, jeśli kiedykolwiek będziesz chciał ponownie ukryć te pliki.
Chris Hoffman jest redaktorem naczelnym How-To Geek. Od ponad dekady pisze o technologii, przez dwa lata był felietonistą PCWorld. Chris pisał dla The New York Times, udzielał wywiadów jako ekspert technologiczny w stacjach telewizyjnych takich jak NBC 6 w Miami, a jego prace były relacjonowane przez takie stacje jak BBC. Od 2011 roku Chris napisał ponad 2,000 artykułów, które zostały przeczytane prawie miliard razy–i to tylko tutaj, w How-To Geek.Read Full Bio ”