W celu skompresowania plików/folderów do pliku ZIP lub wyodrębnienia plików z archiwum ZIP w Windows 10, ludzie mają tendencję do korzystania z oprogramowania takiego jak WinZip lub 7-Zip. W rzeczywistości, systemy Windows posiadają wbudowane Narzędzia Folderów Skompresowanych, dzięki czemu użytkownicy mogą kompresować i dekompresować pliki/foldery nawet bez zainstalowanego WinZipa lub innych zewnętrznych narzędzi zip. Teraz, ta strona pokaże Ci jak zip i unzip plików w Windows 10 bez WinZip oprogramowania.
- Część 1: Jak zipować pliki w Windows 10 bez WinZip
- Część 2: Jak rozpakować pliki w Windows 10 bez WinZip
Część 1: Jak zipować pliki w Windows 10 bez WinZip
Przedstawię trzy różne sposoby tworzenia pliku ZIP w Windows 10.
Sposób 1: poprzez wysłanie do folderu skompresowanego
Kliknij prawym przyciskiem myszy na plik lub folder, który chcesz skompresować do pliku ZIP, wybierz z menu kontekstowego opcję Wyślij do > Folder skompresowany (zzipowany).
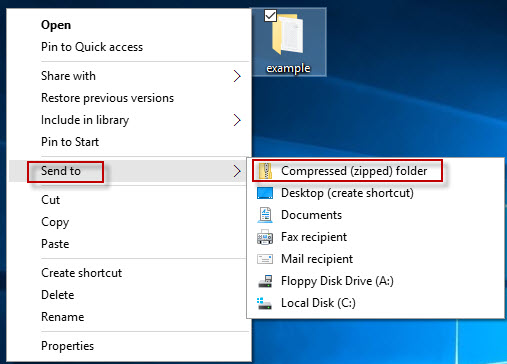
Wskazówki: Jeśli chcesz ZIPować wiele plików/folderów razem, musisz pojedynczo kliknąć na pliki/foldery, trzymając klawisz Ctrl na klawiaturze, aby wybrać wszystkie pliki, kliknąć prawym przyciskiem myszy na dowolny wybór, a następnie wybrać opcję Wyślij do > Skompresowany (zzipowany) folder z menu kontekstowego.
Sposób 2: z Eksploratora plików
Krok 1: Otwórz Eksploratora plików systemu Windows 10. Zlokalizuj plik(i) lub folder(y), które chcesz zzipować i zaznacz go/je.
Krok 2: Wybierz zakładkę Udostępnianie, a następnie kliknij przycisk Zip. Compressed Folder Tools skompresuje wybrany plik(i) i folder(y) do pliku ZIP w tej samej lokalizacji. Możesz zmienić nazwę pliku ZIP lub zaakceptować sugerowaną nazwę.
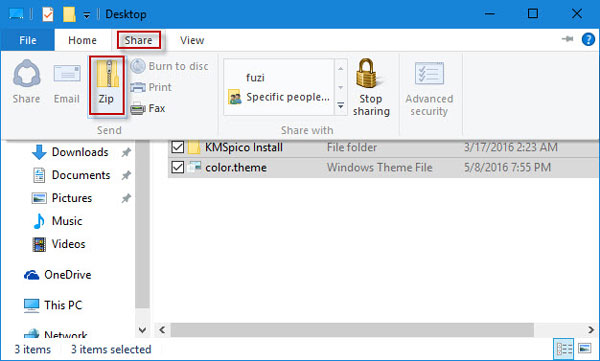
Sposób 3: poprzez przeciąganie plików do istniejącego pliku zip
Krok 1: Kliknij prawym przyciskiem myszy na pulpicie Windows 10, wybierz Nowy > Folder skompresowany (zzipowany) z menu kontekstowego, aby utworzyć nowy folder zzipowany.
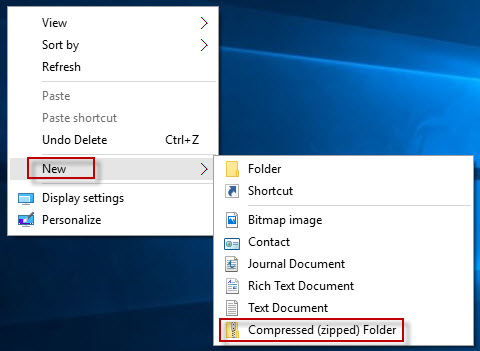
Krok 2: Zmień nazwę nowego folderu zzipowanego lub naciśnij Enter, aby zaakceptować sugerowaną nazwę.
Krok 3: Przeciągnij plik(i) i folder(y), które chcesz zzipować, do nowego folderu skompresowanego (zzipowanego). Podobnie możesz przeciągnąć pliki lub foldery do dowolnego istniejącego folderu zzipowanego.
Część 2: Jak rozpakować pliki w systemie Windows 10 bez programu WinZip
Krok 1: Kliknij prawym przyciskiem myszy plik .zip, który chcesz rozpakować, a następnie wybierz polecenie Wyodrębnij wszystko z menu kontekstowego.
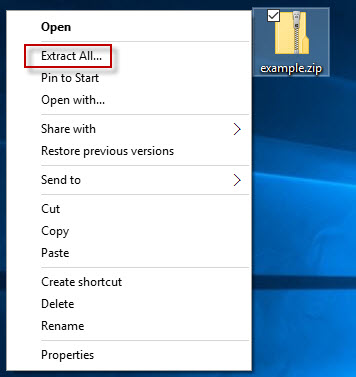
Krok 2: W oknie dialogowym „Extract Compressed (Zipped) Folders”, wybierz jedno miejsce docelowe, aby zapisać wyodrębnione pliki, zachować Pokaż wyodrębnione pliki po zakończeniu zaznaczone, a następnie kliknij Extract. Następnie wyświetli okno dialogowe postępu ekstrakcji.
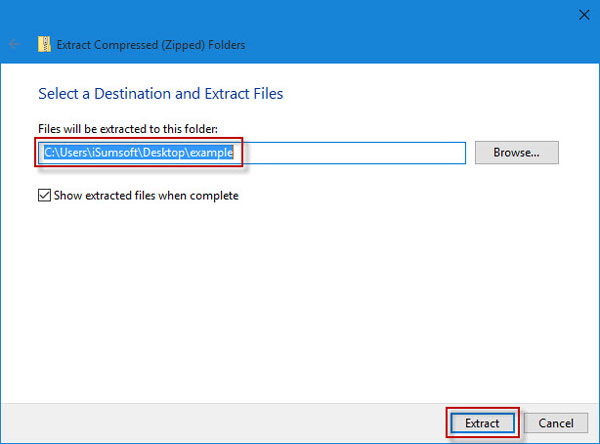
Krok 3: Gdy postęp wyniesie 100%, pokaże wyodrębnione pliki w folderze, który właśnie określiłeś w kroku 2.
Powyżej opisano sposób, w jaki narzędzia do obsługi skompresowanych folderów pomagają zipować i rozpakowywać pliki w systemie Windows 10 bez użycia oprogramowania WinZip. Narzędzie jest tylko dla pliku kompresji postaci pliku ZIP, ale nie można zastosować do formatu RAR. Dowiedz się więcej opcji rozpakowywania pliku RAR, zobacz How to Unrar RAR Archive File with WinRAR/WinZIP/7-ZIP.