
W przypadku komunikatów o błędach drukarek atramentowych HP serii 934, 934XL, 935, 935XL „Awaria głowicy drukującej, „Problem z głowicą drukującą”, „Awaria systemu atramentowego” lub „0xc19a0020” zazwyczaj oznacza to, że wystąpił problem elektryczny z wewnętrznym urządzeniem PRINTHEAD lub z połączeniem PRINTHEAD (tj. wystąpił problem z wyrównaniem głowicy drukującej).e. jest problem z wyrównaniem z wewnętrznym PRINTHEAD, może połknął powietrze z jednego z wkładów atramentowych lub elektrycznie zawiódł), ale może to być również spowodowane prostym błędem wyrównania (skew) inteligentnego chipu wkładu.

Powiadomienie o błędzie „Niekompatybilna głowica drukująca” lub „Nieudane wyrównanie” NIE jest błędem wkładu atramentowego, lecz możliwą awarią zespołu głowicy drukującej używanej do wypalania wszystkich czterech kolorów na papier.

TECH FLASH
 W przypadku ponownie napełnianych modeli drukarek z serii wkładów atramentowych HP 934/935, które wyświetlają komunikaty o błędach drukarki/kartridża, takie jak „brak lub uszkodzenie wkładu”, „problem z wkładem”, „wyczerpany wkład” itp, i drukowanie nie jest dozwolone, dostępna jest nowa aktualizacja oprogramowania sprzętowego drukarki dla Twojego modelu drukarki, która umożliwi ponowne napełnianie wkładów atramentowych, aby działały normalnie (od września 2017 r.). Kliknij poniższe łącze; wyjaśni to problem & zaoferuj pobranie oprogramowania sprzętowego drukarki, aby rozwiązać problem i umożliwić dalsze korzystanie z napełnionych wkładów atramentowych: kliknij tutaj
W przypadku ponownie napełnianych modeli drukarek z serii wkładów atramentowych HP 934/935, które wyświetlają komunikaty o błędach drukarki/kartridża, takie jak „brak lub uszkodzenie wkładu”, „problem z wkładem”, „wyczerpany wkład” itp, i drukowanie nie jest dozwolone, dostępna jest nowa aktualizacja oprogramowania sprzętowego drukarki dla Twojego modelu drukarki, która umożliwi ponowne napełnianie wkładów atramentowych, aby działały normalnie (od września 2017 r.). Kliknij poniższe łącze; wyjaśni to problem & zaoferuj pobranie oprogramowania sprzętowego drukarki, aby rozwiązać problem i umożliwić dalsze korzystanie z napełnionych wkładów atramentowych: kliknij tutaj
—-
PODSTAWOWE ROZWIĄZYWANIE PROBLEMÓW
Jeśli stan błędu drukarki utrzymuje się, błąd może być spowodowany przez połączenie wkładu z drukarką. Sugeruje się przeprowadzenie następujących kontroli
1) Upewnij się, że wkład jest w pełni zablokowany w pozycji i plastikowe zakładki wkładu są prawidłowo wyrównane. Uważaj, aby nie zgiąć zakładki na więcej niż 1,27 cm (0,5 cala). Przesunięcie zakładki zbyt daleko może spowodować uszkodzenie wkładu lub odłamanie zakładki.


2) Błąd może być spowodowany przesunięciem lub przekrzywieniem chipa. Wyjmij napełnione wkłady i sprawdź, czy inteligentny chip wkładu jest prawidłowo umieszczony i wyrównany. Jeżeli pozycja chipa wygląda nieprawidłowo, zwróć wkład z atramentem do napełniacza w celu oceny i/lub wymiany chipa.

3) Problem może być spowodowany przez porysowany chip (zobacz zdjęcie poniżej porysowanego chipa, który spowodował stan błędu wkładu). Upewnij się, że nie ma głębokich rys na powierzchni chipa. Zwróć wkład do laboratorium napełniania, jeśli ten warunek jest obecny.

4) Zresetuj drukarkę:
Z głównego menu drukarki wybierz (Uwaga: przyciski drukarki NIE będą podświetlone):

a. WSTECZ
b. CANCEL
c. BACK
d. CANCEL
Wewnątrz menu serwisowego, zlokalizuj menu Resets (Resetowanie), wybierz opcję Semi-Full Reset (Reset półpełny), aby zresetować drukarkę.
5) Zainstaluj całkowicie nowe oryginalne wkłady HP 934/935, aby całkowicie wykluczyć problem z wykrywaniem napełnionego wkładu/układu.
6) Jeżeli warunek błędu nadal występuje, wróć do laboratorium napełniania tuszem i poproś o ocenę układu scalonego wkładu oraz poproś o zważenie wkładu z tuszem, aby upewnić się, że ma on odpowiednią ilość tuszu w środku (tzn.Jeżeli powietrze zostanie wprowadzone do wewnętrznego PRINTHEAD, zwykle spowoduje to stan błędu „Awaria głowicy drukującej” lub podobny).

7) Jeżeli to możliwe, wykonaj następujące czynności, aby sprawdzić, czy stan błędu może zostać usunięty:
a. Wybierz opcję PRINTER MAINTENANCE (Konserwacja drukarki) i wybierz opcję CLEAN PRINTHEAD (Wyczyść nakładkę). Sprawdź, czy wydruk testowy jakości druku został wygenerowany/udany.
b. Jeżeli dostępna jest opcja menu drukarki, wybierz ALIGN PRINTHEAD (Wyrównaj głowicę drukującą), aby skalibrować głowicę drukującą. Jeżeli się powiedzie, wykonaj test drukowania z innym dokumentem (za pomocą komputera).
Zaawansowane testy diagnostyczne drukarki:
Sugeruje się wykonanie następujących czynności przed podjęciem decyzji o wymianie głowicy drukującej lub zakupie nowej/zamiennej drukarki.
1) Do testowania należy użyć zwykłego papieru, aby upewnić się, że nie jest to problem z wyczuwaniem papieru. Jednak w zależności od tego, jak dużo drukowałeś do tej pory, może to być „mgła atramentowa” zakłócająca działanie czujnika nośnika/optyki wykrywania (bardzo częsty problem w modelach drukarek wielkoformatowych). Prześledź naszą szybką listę kontrolną, aby ocenić wszystkie zmienne, które mogą być przyczyną problemu: https://www.inkjet411.com/?page_id=1999
2) DIAGNOSTYKA DRUKARKI. Wykonaj Test diagnostyki stanu drukarki 41 (43) wraz z dodatkowymi testami diagnostycznymi i testami poziomu usług (UWAGA: procedury dostępu do menu serwisowego różnią się w zależności od modelu drukarki HP, zapoznaj się z dokumentem dotyczącym diagnostyki drukarki HP, aby wyświetlić normalne komunikaty na wyświetlaczu, https://www.inkjet411.com/?page_id=1813 )
Taśma 41 Diagnostyka stanu drukarki:
- Na dotykowym ekranie wyświetlacza drukarki wybierz następujące przyciski w przedstawionej kolejności, aż zostanie wyświetlone menu „Service” lub „Support”:
- Back
- Cancel
- Back
- Cancel

- W menu „Service” lub „Support”, używając przycisku strzałki, przejdź do „Service Menu”, naciśnij przycisk Ok. UWAGA: Procedura różni się w zależności od modelu drukarki.
- Użyj klawiszy strzałek, aby przejść do menu 'Raporty specjalne'. Wybierz OK.
- Użyj klawiszy strzałek, aby przejść do menu 'print mech button tap'. Wybierz Ok.

- ’code = 0′ zostanie wyświetlony. Użyj klawiszy strzałek, aby zmienić wartość na ’41′ (np. naciśnij i przytrzymaj klawisz strzałki w prawo).
- Gdy 'Code = 41′, wybierz 'OK'. Zostanie wydrukowany wzór testu diagnostycznego.
- Sprawdzić 4 linię na górze wydrukowanego raportu; elektrycznie dobry/stabilny PRINTHEAD będzie miał napis „Pen Status: Pen OK”……… jeśli pojawi się jakikolwiek inny komunikat, PRINTHEAD może być uszkodzony i wymagać wymiany. Należy ponownie osadzić urządzenie PRINTHEAD i/lub oczyścić tylne styki elektryczne i powtórzyć test „Tap 41”, aby sprawdzić, czy problemem nie jest łączność.*

3) Wykonaj półpełny reset.
UWAGA: Spowoduje to przywrócenie drukarki do stanu fabrycznego; po wykonaniu tej czynności wymagana będzie konfiguracja regionalna.
- Na ekranie wyświetlacza drukarki wybierz następujące przyciski w przedstawionej kolejności, aż do wyświetlenia menu „Serwis” lub „Pomoc techniczna”:
- Back
- Cancel
- Back
- Cancel

- W menu 'Support' przejdź do menu 'Semi Full reset' i wybierz Ok, aby aktywować.
* Wewnętrzna usterka elektryczna modułu PRINTHEAD generalnie nie ma nic wspólnego z prawidłowo napełnionymi wkładami atramentowymi, ponieważ usterka modułu PRINTHEAD zwykle występuje z czasem i przy średnim użytkowaniu drukarki. Zespół PRINTHEAD jest oddzielną jednostką elektroniczną, do której wkłady są podłączane i do której podawany jest atrament.**
4) WYCZYŚĆ zespół PRINTHEAD. Aby wykluczyć połączenie drukarka/kartridż, wyjmij wszystkie 4 kartridże z atramentem, sprawdź powierzchnie chipów (wyczyść w razie potrzeby) i ponownie zainstaluj w drukarce. Jeżeli twoja drukarka jest wyposażona w zdejmowany zespół GŁOWICY DRUKUJĄCEJ, opuść lub podnieś dźwignię zwalniającą z boku głowicy drukującej. Szczegółowe instrukcje dotyczące demontażu dla danego modelu drukarki można znaleźć w Podręczniku użytkownika.
UWAGA: Nie wszystkie modele drukarek (np. wybrane modele Officejet) mają zdejmowany przez klienta zespół głowicy drukującej.
1. Podnieść zatrzask zwalniający głowicę drukującą (dźwignia), aby wyjąć zespół głowicy drukującej – procedury różnią się w zależności od modelu drukarki (jeżeli jest wyjmowany – patrz Podręcznik użytkownika).

2. Wyjąć głowicę drukującą i wyczyścić styki głowicy drukującej. Użyć wilgotnej szmatki (woda dejonizowana lub alkohol izopropylowy), aby przetrzeć styki elektryczne od dołu do góry. Filtry do kawy i ściereczki do czyszczenia szkła działają dobrze. Nie przechodź poza krawędź pomiędzy stykami elektrycznymi a dyszami atramentu. Powtarzać ten ruch, aż na stykach elektrycznych nie pozostanie atrament.

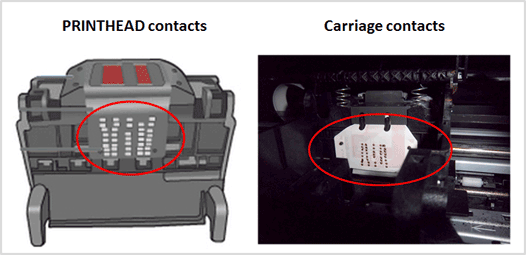
3. Ponownie zainstaluj zespół głowicy drukującej; opuść uchwyt zatrzasku, aby bezpiecznie zablokować zespół głowicy drukującej na miejscu.
4. Wydrukuj wzór testowy, aby ustalić, czy problem został rozwiązany. Jeżeli nie, przejdź do kroku 7.
5) Jeżeli po dokładnym sprawdzeniu zespołu PRINTHEAD i oczyszczeniu styków elektrycznych problem nadal występuje, może być konieczna wymiana zespołu PRINTHEAD (np. dostępnego za pośrednictwem Amazon lub HP)*. Jednakże, jako ostatni wysiłek, możesz chcieć wykonać płukanie gorącą wodą na PRINTHEAD (tj. ta procedura jest zwykle stosowana w przypadku brakujących kolorów lub poważnych smug lub mikropasków na wydrukowanym wydruku):
- Wyjmij wszystkie wkłady atramentowe z drukarki.
- Usuń GŁOWICĘ DRUKUJĄCĄ – w przypadku większości modeli drukarek należy pociągnąć w górę dźwignię znajdującą się obok zespołu karetki, aby odblokować głowicę drukującą (UWAGA: głowica drukująca nie może być łatwo usunięta w modelach drukarek serii Officejet, ponieważ wymagany jest częściowy demontaż drukarki). Podnieś głowicę drukującą prosto do góry, aby ją wyjąć.
- Nad zlewem, przeprowadź ciepłą wodę z kranu bezpośrednio do 4 portów atramentu przez około 2 minuty – to skutecznie nasyci porty pianki i wydmucha atrament na zewnątrz/przez dno płytki dyszy.
- Używając niestrzępiącego się ręcznika, usuń wodę z tylnych/dolnych styków elektrycznych. Upewnij się, że styki elektryczne głowicy drukującej i odsłonięte powierzchnie są całkowicie suche.
- Zainstaluj głowicę drukującą w drukarce. Możesz zaobserwować komunikat „Wymień głowicę drukującą”, więc będziesz musiał przełączyć zasilanie drukarki przez wyłączenie drukarki, a następnie włączenie jej, aby usunąć błąd.
- Zainstaluj wkłady atramentowe i ponownie przetestuj drukarkę. Powinieneś zauważyć komunikat alarmowy NOWA GŁOWICA DRUKUJĄCA, po którym następuje około 4-minutowy monit odliczania przygotowania.
- Jeśli jest to dozwolone, aktywuj „Czyszczenie głowicy drukującej”. Można to zrobić z panelu sterowania drukarki lub sterownika drukarki (na przykład, wybierając „Tools” (Narzędzia) – „Clean Printhead” (Wyczyść głowicę drukującą), lub w podobny sposób).
- Jeśli dotarłeś do tego punktu rozwiązywania problemów i wszystkie poprzednie kroki rozwiązywania problemów nie przyniosły rezultatu, wówczas głowica drukująca jest prawdopodobnie uszkodzona lub jej żywotność jest na wyczerpaniu* i może być konieczna jej wymiana.
*Jeśli nie jesteś w stanie wyjąć zespołu PRINTHEAD (za pomocą dźwigni zwalniającej), zapoznaj się z Podręcznikiem użytkownika w celu uzyskania szczegółowych instrukcji lub odwiedź stronę HP.com.
6) Jeżeli to nie rozwiąże problemu, może to oznaczać, że w drukarce znajduje się uszkodzony zespół PRINTHEAD (najgorszy scenariusz), niezwiązany z napełnionymi wkładami.**
—
Drobny problem z jakością druku (tj. smugi, paski).e. smugi, paski)
Jeżeli zaobserwujesz brakujące kolory lub słabą jakość obrazu, to powietrze mogło przypadkowo dostać się do linii atramentu pomiędzy wkładem(ami) a PRINTHEAD. Aby wyjść z tego problemu, będziesz musiał uruchomić procedurę „Clean Printhead” 2-3 razy, aby odzyskać system atramentu. Ten typ problemu jest powszechny i całkowicie możliwy do odzyskania, kliknij tutaj, aby uzyskać instrukcje.
Aby aktywować, na panelu sterowania drukarki, wybierz małą ikonę GEAR, wybierz „Printer Maintenance” (Konserwacja drukarki), wybierz „Clean Printhead” (Wyczyść głowicę drukującą). Może być konieczne wykonanie tej czynności kilka razy; spowoduje to pobranie pewnej ilości atramentu z wkładów i do głowicy drukującej, co pomoże przywrócić przepływ atramentu i przywrócić normalną jakość druku.
Jeśli problem będzie się powtarzał, sugeruje się zwrócenie wkładów atramentowych do uzupełniacza atramentu i poproszenie o ich zważenie w celu zapewnienia odpowiedniej ilości atramentu w środku.

Szerokie problemy z jakością druku lub brakujące kolory
Jeśli na wydrukach pojawią się smugi lub brakujące kolory, należy zainicjować „Czyszczenie głowicy drukującej” poprzez menu „Ustawienia”/”Narzędzia” panelu sterowania drukarki. W niektórych modelach drukarek, procedura „Czyszczenia głowicy drukującej” spowoduje uzyskanie wzoru testowego – sprawdź wzór, aby upewnić się, że wszystkie kolory są wypalane i pojawiają się jednolite pasma koloru. W przypadku innych modeli drukarek konieczne będzie wybranie druku testowego/diagnostycznego w menu „Narzędzia”. Może być konieczne wykonanie procedury „Czyszczenia głowicy drukującej” kilka razy, jeżeli drukarka była nieużywana lub rzadko używana.
Usprawnienie przepływu atramentu PRINTHEAD:
a. Włącz drukarkę; otwórz drukarkę, aby uzyskać dostęp do wkładów atramentowych.
b. Wyjmij wszystkie 4 wkłady atramentowe z wózka.
c. Używając kroplomierza do oczu wypełnionego wodą destylowaną, delikatnie wyciśnij 10-15 kropli wody do odpowiedniego portu atramentu, który Twoim zdaniem jest przyczyną problemu (cyjan, magenta, żółty i/lub czarny).

d. Zainstaluj ponownie wkłady atramentowe.

e. Zainicjuj operację „Czysta głowica drukująca”. Aby aktywować, na panelu sterowania drukarki wybierz małą ikonę GEAR, wybierz opcję „Printer Maintenance” (Konserwacja drukarki), wybierz opcję „Clean Printhead” (Czyszczenie głowicy drukującej). Może być konieczne wykonanie tej czynności kilka razy; spowoduje to pobranie pewnej ilości atramentu z wkładów i do głowicy drukującej, aby pomóc przywrócić przepływ atramentu i przywrócić normalną jakość druku.
e. Wydrukuj stronę TESTU JAKOŚCI DRUKU, aby określić, czy problem został naprawiony.
–
UWAGA: Modele drukarek atramentowych HP 934/935 mają elektroniczną głowicę drukującą PRINTHEAD w podstawie zespołu karetki (odpowiedzialną za pobieranie atramentu z 4 wkładów atramentowych, a następnie wystrzeliwanie kropli atramentu na papier) – w końcu ulegnie ona awarii w zależności od rodzaju użytkowania drukowania i cyklu pracy drukarki (tj.tj. ogólnie oceniana na szacunkową liczbę 15 000+ wydrukowanych stron w całym okresie eksploatacji drukarki, ale średnia konsumencka może zazwyczaj wynosić bliżej ~7 000+ stron w całym okresie eksploatacji drukarki). Głowica drukująca może być wymienna, a oryginalne części można zamówić w Amazon lub podobnym.
 **Typowo głowica drukująca nie powinna osiągnąć końca swojej żywotności aż po minimum 8 lub więcej kompletnych zestawów wymiany wkładów. Podczas gdy niektóre głowice drukujące mogą trwać do 15,000+ stron inne mogą trwać tylko 3,000-4000 stron, rzeczywiste wyniki będą się różnić. Głowica drukująca w końcu ulegnie awarii w czasie z powodu wewnętrznej awarii mikroelektroniki, spowodowanej następującymi czynnikami wiodącymi: ogólne użytkowanie drukarki przez klienta i dbałość o nią, cykl pracy drukarki (tj. liczba stron drukowanych miesięcznie), częstotliwość drukowania (tj. czas pomiędzy każdym zadaniem drukowania), tryb drukowania (np. wersja robocza lub normalna) oraz drukowana treść (np. zdjęcia lub zwykłe strony), grubość nośnika/podłoża, zwinięty papier (tj. powodujący uderzenia płyty głowicy drukującej, które mogą prowadzić do uszkodzenia) oraz tryb kolorowy (tylko druk czarno-biały lub druk kolorowy/skala szarości). Przedwczesna awaria głowicy drukującej (tj. mniej niż 2000 stron) jest zjawiskiem nienormalnym. Aby uzyskać informacje na temat Diagnostyki głowicy drukującej & Awaria, kliknij tutaj.
**Typowo głowica drukująca nie powinna osiągnąć końca swojej żywotności aż po minimum 8 lub więcej kompletnych zestawów wymiany wkładów. Podczas gdy niektóre głowice drukujące mogą trwać do 15,000+ stron inne mogą trwać tylko 3,000-4000 stron, rzeczywiste wyniki będą się różnić. Głowica drukująca w końcu ulegnie awarii w czasie z powodu wewnętrznej awarii mikroelektroniki, spowodowanej następującymi czynnikami wiodącymi: ogólne użytkowanie drukarki przez klienta i dbałość o nią, cykl pracy drukarki (tj. liczba stron drukowanych miesięcznie), częstotliwość drukowania (tj. czas pomiędzy każdym zadaniem drukowania), tryb drukowania (np. wersja robocza lub normalna) oraz drukowana treść (np. zdjęcia lub zwykłe strony), grubość nośnika/podłoża, zwinięty papier (tj. powodujący uderzenia płyty głowicy drukującej, które mogą prowadzić do uszkodzenia) oraz tryb kolorowy (tylko druk czarno-biały lub druk kolorowy/skala szarości). Przedwczesna awaria głowicy drukującej (tj. mniej niż 2000 stron) jest zjawiskiem nienormalnym. Aby uzyskać informacje na temat Diagnostyki głowicy drukującej & Awaria, kliknij tutaj.
Typy używanego papieru (tj. papier zwykły, papier fotograficzny & papier matowy/ ciężki papier typu bond) i zwijanie krawędzi papieru (tj. czas przebywania w drukarce i/lub narażenie na niską wilgotność względną) mogą również szybko doprowadzić do przedwczesnych awarii głowicy drukującej z powodu fizycznych „uderzeń głowicy” krawędzi papieru, które wielokrotnie stykają się z powierzchniami płytki dyszy głowicy drukującej.
Żywotność głowicy drukującej
Wbudowana głowica drukująca PRINTHEAD ostatecznie ulegnie awarii z czasem użytkowania i wiekiem (może lub nie może być wymieniona w zależności od modelu drukarki – patrz Podręcznik użytkownika)
Prawdopodobna awaria głowicy drukującej?
Zaawansowana diagnostyka drukarki
Aby wyświetlić zaawansowane testy diagnostyczne dla drukarki HP, kliknij tutaj:
Diagnostyka drukarki HP
Drukarki serii 934/935 Ink:
Drukarka HP OfficeJet Pro 6230, Drukarka HP OfficeJet Pro 6830, Drukarka HP OfficeJet Pro 6835, Drukarka HP OfficeJet 6812 eAIO, Drukarka HP OfficeJet 6815 eAIO, Drukarka HP OfficeJet 6820 e-All-in-One, Drukarka HP OfficeJet 6810 e-All-in-One
Drukarka HP 934/935 Ink Series.