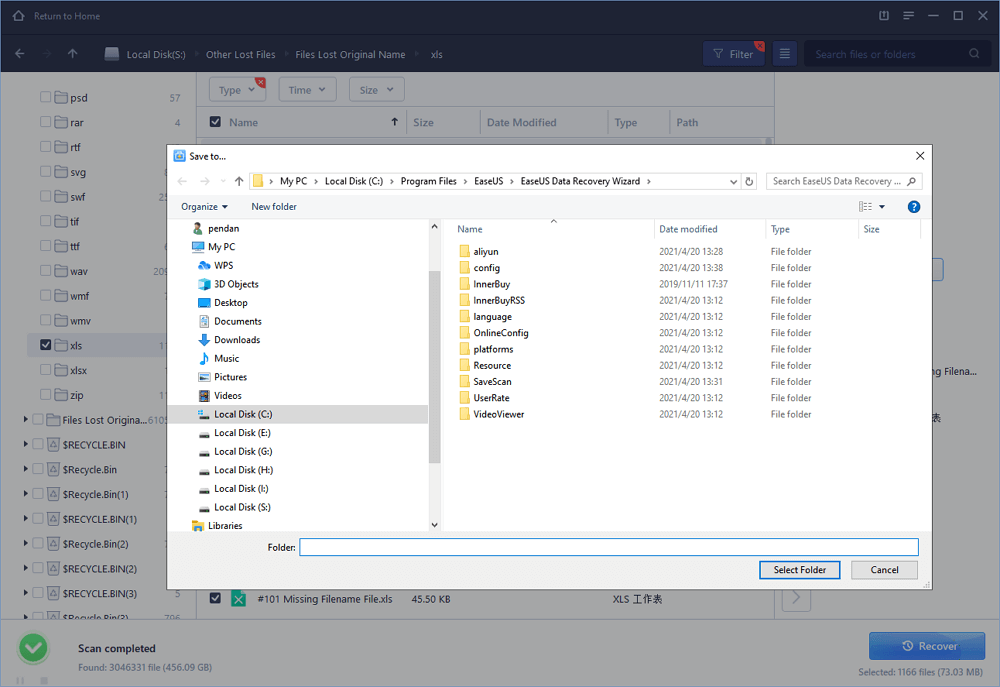Jeśli nie zapisałeś pliku Excel w czasie, gdy napotkasz nagłą awarię programu Excel/systemu, nieostrożne działanie lub awarię zasilania, nie martw się, możesz odzyskać niezapisany plik Excel z Odzyskiwanie dokumentów Excel, Plik tymczasowy i AutoRecover. W międzyczasie możesz użyć EaseUS Data Recovery Wizard, aby odzyskać usunięty plik Excel w trzech krokach.
Zobacz dostępne rozwiązania w odzyskiwaniu niezapisanego dokumentu Excel
Zastosowane do Excel 2019, 2016, 2013, 2010, 2007 lub starszych edycji
Wszystkie trzy sposoby na odzyskanie niezapisanych plików Excel. Poniższa tabela jest przeglądem rozwiązania, przeczytaj szczegółową treść dla pełnych kroków.
| Doskonałe rozwiązania | Rozwiązywanie problemów krok po krokuby-step Troubleshooting |
|---|---|
| Naprawa 1. Odzyskaj za pomocą odzyskiwania dokumentów | Otwórz aplikację Excel, znajdź „Odzyskane” i kliknij „Pokaż odzyskane pliki”. The „Document Recovery”…Full steps |
| Fix 2. Odzyskaj z plików tymczasowych | Otwórz program Excel i kliknij „Plik” > „Info” > „Zarządzaj skoroszytem”. Kliknij „Recover Unsaved Workbooks”…Full steps |
| Fix 3. Odzyskaj z AutoRecover | Przejdź do swojej aplikacji Excel, kliknij „Plik” > „Otwórz” > „Odzyskaj niezapisane skoroszyty”. Znajdź niezapisanego Excela…Pełne kroki |
„Po prawie trzech dniach spędzonych w nocy i kiedy miałem zamiar skończyć z moimi obliczeniami płacowymi w Excelu dziś rano, znikąd, mój komputer zamknął się z niezapisanym plikiem Excela. Zrestartowałem komputer i ponownie otworzyłem Excela, ale nic nie znalazłem. Plik Excela zniknął. Czy ktoś może mnie uratować przed tą katastrofą? Czy wiesz, jak odzyskać niezapisany dokument Excel w systemie Windows 10? „
Z powodu nagłej awarii zasilania, problemu z brakiem odpowiedzi programu Excel, fałszywego zamknięcia programu Excel bez zapisywania lub innych nieznanych powodów, dość często zdarza się, że użytkownicy tracą niezapisany dokument programu Excel. Kiedy taka katastrofa występuje, Twój najlepszy strzał jest użycie niektórych skutecznych metod, aby odzyskać niezapisane Excel. Na tej stronie możesz dowiedzieć się, jak odzyskać niezapisany plik Excel z Odzyskiwanie dokumentów, Plik tymczasowy i AutoRecover. Co więcej, zalecamy również wypróbowanie oprogramowania do odzyskiwania danych – EaseUS Data Recovery Wizard, aby łatwo odzyskać usunięty lub utracony plik Excel bez wysiłku.
Jak odzyskać niezapisany dokument Excel w Windows 10 (3 sposoby)
Kroki odzyskiwania niezapisanego dokumentu Word, Excel lub PPT są podobne w Windows 10. Trzy możliwe rozwiązania są podane poniżej, postępuj zgodnie ze szczegółowymi przewodnikami, aby odzyskać niezapisany plik Excel.
Uwaga: Poniższe operacje są wykonywane na edycji Excel 2016. Procesy są podobne dla innych edycji programu Excel.
Metoda 1. Odzyskiwanie z Odzyskiwanie dokumentów w Excelu
Jeśli zapisałeś plik Excela wcześniej, ale ostatnie zmiany, które wykonałeś, nie zostały zapisane, ponieważ Excel/system uległ awarii lub wyłączono zasilanie, możesz odzyskać niezapisaną edycję za pomocą funkcji Odzyskiwanie dokumentów.
1. Otwórz aplikację Excel, znajdź „Odzyskane” i kliknij „Pokaż odzyskane pliki”.

2. W panelu „Odzyskiwanie dokumentów” zostaną wyświetlone niezapisane pliki. Otwórz i zapisz ten, którego potrzebujesz.

Metoda 2. Odzyskaj z pliku tymczasowego
Pliki tymczasowe działają jako kopie zapasowe. Jeśli utraciłeś niezapisany plik programu Excel, możesz znaleźć plik tymczasowy i odzyskać go.
Możesz przejść do następującej ścieżki, aby znaleźć niezapisany plik programu Excel:
C:\u2009\u2009\u2009\u2009\u2009\u2008
Albo możesz to zrobić, korzystając z poniższych wskazówek.
1. Otwórz program Excel i kliknij „Plik” > „Info” > „Zarządzaj skoroszytem”. Kliknij „Odzyskaj niezapisane skoroszyty” z rozwijanego menu.

2. Wybierz niezapisany plik i kliknij przycisk „Otwórz”. Następnie, w wyskakującym okienku, wybierz „Zapisz jako”, aby go odzyskać.

Metoda 3. Odzyskaj z AutoRecover
1. Przejdź do swojej aplikacji Excel, kliknij „Plik” > „Otwórz” > „Odzyskaj niezapisane skoroszyty” na dole.

2. Znajdź niezapisany plik Excela, który straciłeś, kliknij go dwukrotnie, aby otworzyć go w programie Excel. Następnie naciśnij przycisk „Zapisz jako”, aby go odzyskać.

Możesz skonfigurować i zmienić Ustawienia automatycznego odzyskiwania w następujący sposób.
Otwórz program Excel i kliknij „Plik” > „Opcje”. W lewym okienku nawigacji kliknij „Zapisz”. Zmień czas trwania automatycznego odzyskiwania w „Zapisuj informacje o automatycznym odzyskiwaniu co xx minut” i kliknij „OK”.

Jeśli potrzebujesz również przewodnika, jak odzyskać niezapisany plik Excela na Macu, tutaj jest szybki dostęp.
Jak odzyskać usunięty lub utracony plik Excel za pomocą EaseUS File Recovery Software
Z wyjątkiem niezapisanego pliku Excel, zapisany dokument Excel również może zostać utracony teraz i ponownie z powodu błędnego usunięcia, ataku wirusa, uszkodzenia dysku twardego lub awarii systemu operacyjnego. W tym czasie, możesz użyć EaseUS Data Recovery Wizard, aby pomóc Ci odzyskać utracone dokumenty Excel/Word/PPT, obrazy, filmy, pliki audio lub e-mail, itp. za pomocą kilku prostych kliknięć. Możesz odzyskać dane z opróżnionego kosza, sformatowanego wewnętrznego/zewnętrznego dysku twardego, kamery, napędu Zip, karty Micro i tak dalej.
Teraz pobierz i zainstaluj to oprogramowanie do odzyskiwania plików Excel i postępuj zgodnie z poniższymi wskazówkami, aby odzyskać utracony program Excel w najprostszy sposób.
Krok 1. Określ lokalizację.
Rozpocznij oprogramowanie EaseUS Data Recovery Software. Wybierz dysk X: lub określony folder na Pulpicie lub gdziekolwiek indziej, gdzie utraciłeś pliki Excela, a następnie kliknij „Skanuj”.
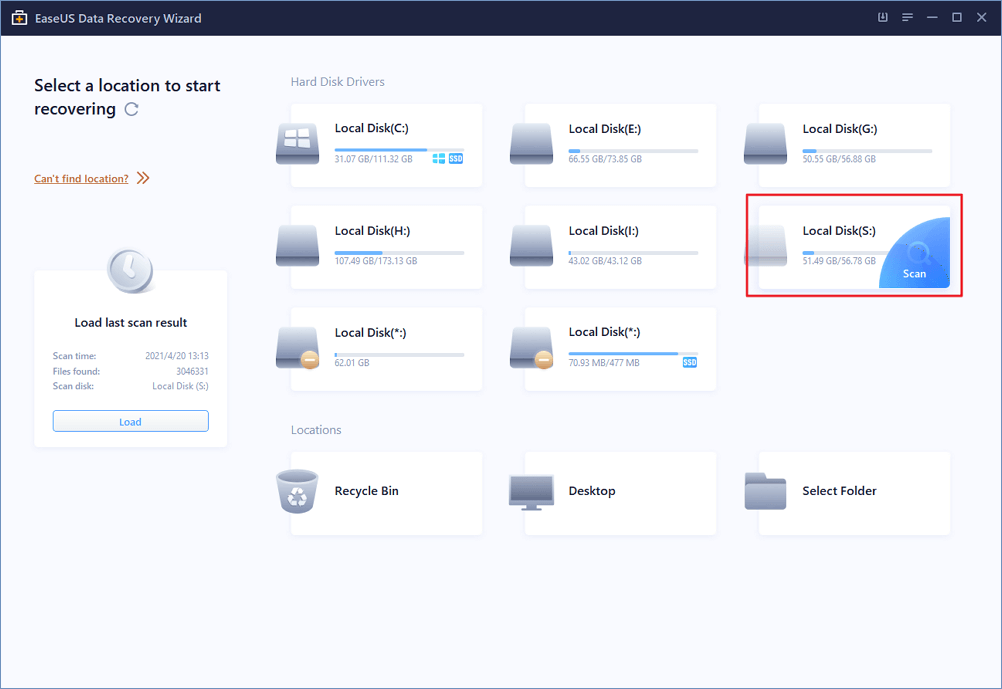
Krok 2. Skanowanie w poszukiwaniu danych.
Podczas skanowania, zobaczysz coraz więcej danych pojawiających się bardzo szybko w wyniku „Usunięte pliki”. Poczekaj, aż proces skanowania się zakończy. Aby szybko znaleźć pliki Excel z wyników skanowania, kliknij na „Filtr” w górnym obszarze i wybierz „Excel”. Możesz też wpisać .xls lub .xlsx w polu wyszukiwania.
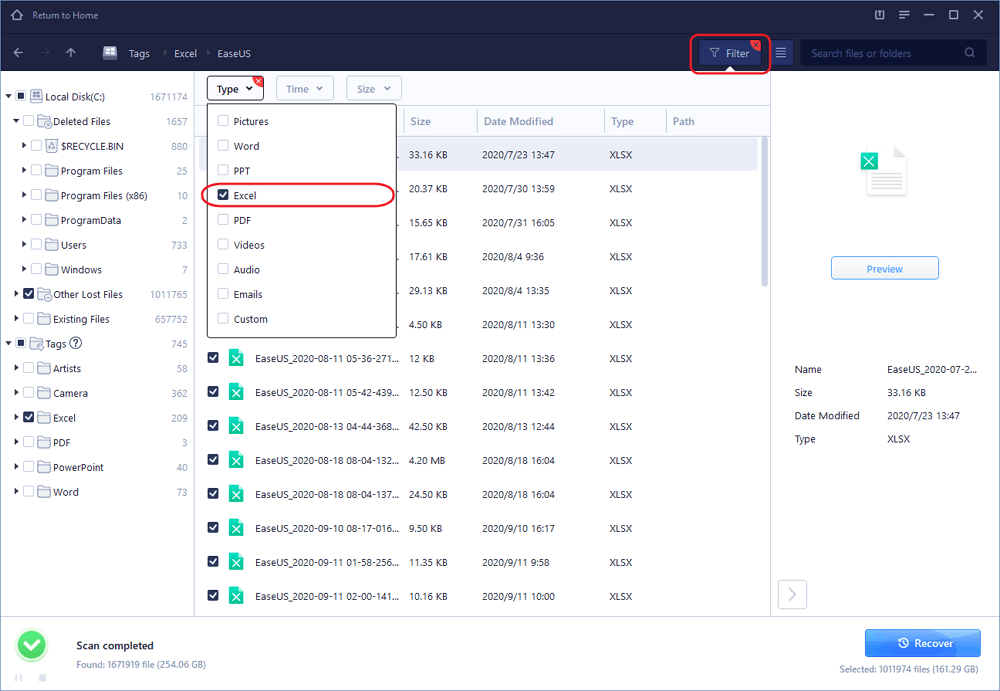
Krok 3. Podgląd i odzyskiwanie.
Możesz dwukrotnie kliknąć plik Excel, aby wyświetlić podgląd jego integralności. Wreszcie, wybierz żądane pliki Excel i kliknij „Odzyskaj”.