Szybka nawigacja:
-
Problem: pliki nie są wyświetlane na USB
-
Jak pokazać ukryte pliki przy użyciu wiersza poleceń?
-
Dodatkowe wskazówki dotyczące naprawiania ukrytych plików na zewnętrznych dyskach twardych
-
Werdykt
Problem: pliki nie są wyświetlane na USB
„Miałem pliki zapisane na pendrive’ie. Były one w folderach, a niektóre były poza folderami. Zawartość folderów jest pusta, chociaż rozmiar właściwości opisuje je jako zawierające pliki o rozmiarze zgodnym z ich oryginalną zawartością.
Użyłem chkdsk /f i powiedział, że znalazł problemy i je naprawił. Nie przywróciło to jednak brakujących plików. Dlaczego sprawy są tak skomplikowane? Używam systemu Windows 7, ale mam również dostęp do komputera z systemem Windows 10. Proszę o pomoc!”
Problem z plikami niewidocznymi na zewnętrznym dysku twardym zdarza się od czasu do czasu. Może to być spowodowane przez ukryte pliki, uszkodzony system plików, atak wirusa i tak dalej. W takim razie, jak pokazać ukryte pliki w Windows 10/8/7? Wiersz poleceń, wbudowane narzędzie w systemie Windows, może Ci pomóc.
Jak pokazać ukryte pliki używając wierszy poleceń?
Właściwie istnieją dwa rodzaje wierszy poleceń, które mogą pomóc w pokazaniu ukrytych plików: polecenie dir i polecenie attrib. Dowiedz się jak pokazać ukryte pliki w CMD poniżej:
Sposób 1: zobacz ukryte pliki za pomocą polecenia dir
1. Naciśnij klawisz Windows + X na klawiaturze, i wybierz Wiersz poleceń (Admin) z menu.
2. Wpisz dir F: /a:h /b /s i naciśnij Enter, aby wyświetlić ukryte pliki na dysku F. Powinieneś zmienić literę dysku w zależności od sytuacji.
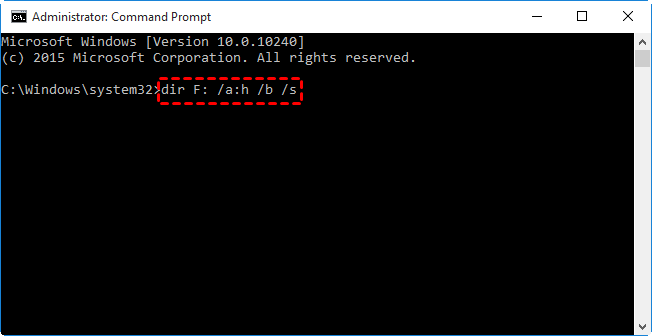
Wskazówki: ▪▪ /a:h – wyświetla nazwy katalogów i plików z atrybutem Hidden; dwukropek między „a” i „h” jest opcjonalny; ▪▪ /b – wyświetla czystą listę katalogów i plików, bez żadnych dodatkowych informacji; ▪▪ /s – wyświetla każde wystąpienie podanej nazwy pliku w podanym katalogu i wszystkich podkatalogach.
3. Wpisz exit i naciśnij Enter, aby wyjść z Command Prompt.
Wyświetlanie ukrytych plików w oknie Command Prompt jest możliwe tylko za pomocą polecenia dir. Aby usunąć ukryte pliki z określonego dysku, dowiedz się, jak pokazać ukryte pliki za pomocą polecenia Sposób 2.
Sposób 2: pokaż ukryte pliki za pomocą polecenia attrib
1. Otwórz Wiersz poleceń, tak jak w sposobie 1.
2. Wpisz attrib -h -r -s /s /d F:*.* i naciśnij Enter, aby odsłonić ukryte pliki na dysku F. Zamień literę dysku na swoją.
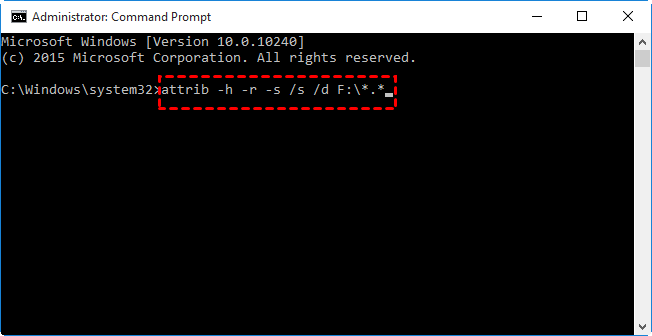
Wskazówki: ▪▪ -h – usuwa atrybut pliku ukrytego; -r – usuwa atrybut pliku tylko do odczytu; -s – usuwa atrybut pliku systemowego; ▪▪ /s – stosuje atrybut i wszelkie opcje wiersza poleceń do pasujących plików w bieżącym katalogu i wszystkich jego podkatalogach; ▪▪ /d – stosuje atrybut i wszelkie opcje wiersza poleceń do katalogów.
3. Wpisz exit i naciśnij Enter, aby wyjść z Command Prompt. Możesz wtedy zobaczyć ukryte pliki na odpowiednim dysku.
Dodatkowe wskazówki dotyczące naprawiania ukrytych plików na zewnętrznych dyskach twardych
Jak wspomniano w pierwszej części, uszkodzony system plików może doprowadzić do tego, że pliki nie będą widoczne. Jeśli nie uda Ci się rozwiązać problemu za pomocą poleceń dir i attrib, możesz sprawdzić i naprawić błędy na dysku za pomocą poręcznego darmowego programu AOMEI Partition Assistant Standard. Obsługuje on wszystkie systemy operacyjne Windows PC, takie jak Windows 10/8.1/8/7/Vista/XP. Aby naprawić uszkodzony zewnętrzny dysk twardy za pomocą programu AOMEI Partition Assistant, postępuj zgodnie z poniższymi instrukcjami:
Krok 1. Podłącz zewnętrzny dysk twardy do komputera i upewnij się, że został wykryty. Pobierz, zainstaluj i uruchom program AOMEI Partition Assistant.
Krok 2. Kliknij prawym przyciskiem myszy na partycji dysku, wybierz „Zaawansowane”, a następnie „Sprawdź partycję”.

Krok 3. Zobaczysz trzy opcje sprawdzania. Wybierz pierwszą z nich i kliknij „OK”.
-
Sprawdź partycję i napraw błędy w tej partycji za pomocą chkdsk.exe
-
Sprawdź partycję pod kątem błędów za pomocą chkdsk.exe
-
Sprawdź, czy na partycji nie ma uszkodzonego sektora

Krok 4. Poczekaj, aż proces zostanie zakończony. Kliknij „OK”, gdy to się skończy. Uszkodzony system plików można naprawić w ten sposób, dzięki czemu można ponownie zobaczyć ukryte pliki w Eksploratorze plików.
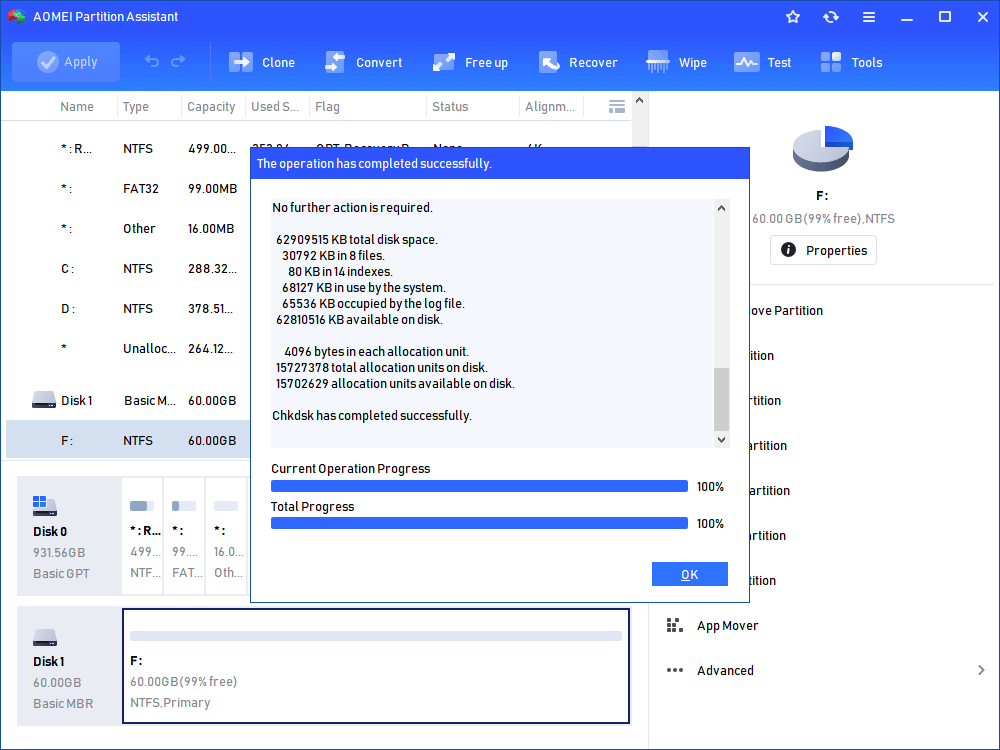
Werdykt
Teraz wiesz, jak pokazać ukryte pliki za pomocą wiersza poleceń w systemie Windows 10/8/7. Możesz także użyć AOMEI Partition Assistant do naprawienia uszkodzonego systemu plików, a tym samym odzyskania ukrytych plików. Oprócz sprawdzania i naprawiania błędów dysku, program AOMEI Partition Assistant umożliwia trwałe przypisywanie liter napędów i naprawianie niesformatowanych dysków twardych. Dlaczego nie wypróbować go od razu?