W poprzednim tutorialu mogłeś zobaczyć jak stworzyć filtr w Excelu. Dzisiaj przyjrzymy się, jak wyczyścić lub całkowicie usunąć filtr z tabeli.
Gotowy do rozpoczęcia?
Zobacz film instruktażowy i transkrypcję poniżej:
Zobacz ten film na YouTube:
https://www.youtube.com/watch?v=Jnn4oxSXV4g
Po pierwsze, musimy przyjrzeć się jak szybko zauważyć, że filtr jest „włączony” w jednej z kolumn.
Potem przejdziemy przez to jak wyczyścić lub całkowicie usunąć filtr z tabeli.
Zacznijmy od kroku pierwszego.
Jak rozpoznać, że filtr jest używany w Excelu
Jeśli niektóre informacje zostały odfiltrowane w jednej z kolumn, rozpoznasz to po małej ikonie „lejka” w jednym z przycisków rozwijanych.
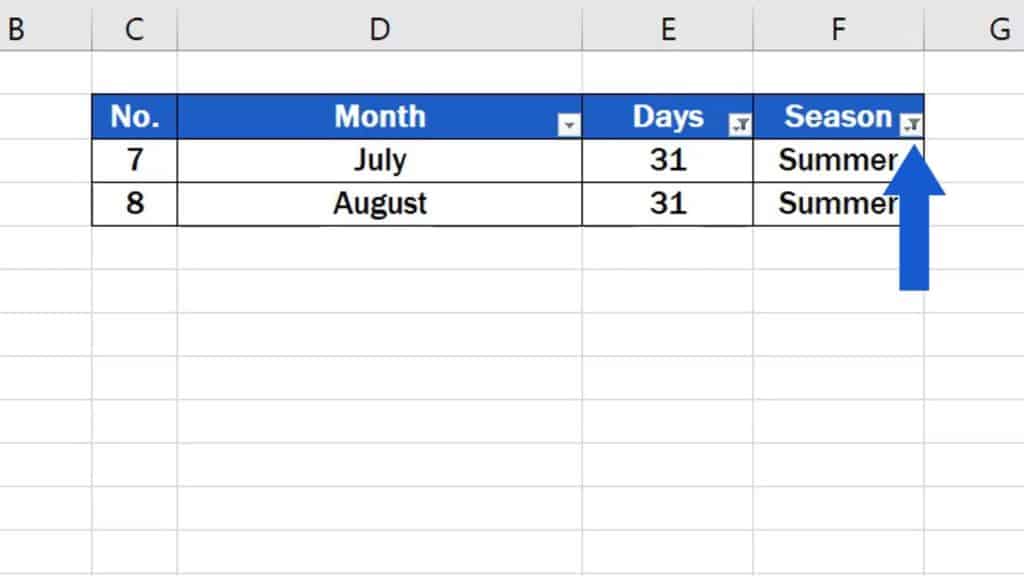
Podstawy użycia filtra zostały pokazane w poprzednim video poradniku jak stworzyć filtr w Excelu. Tak więc tutaj widzimy już zastosowany filtr w kolumnach „Dni” i „Sezon”. W kolumnie 'Miesiąc' nie ma nic podobnego, co oznacza, że w tej kolumnie żadne dane nie zostały odfiltrowane.
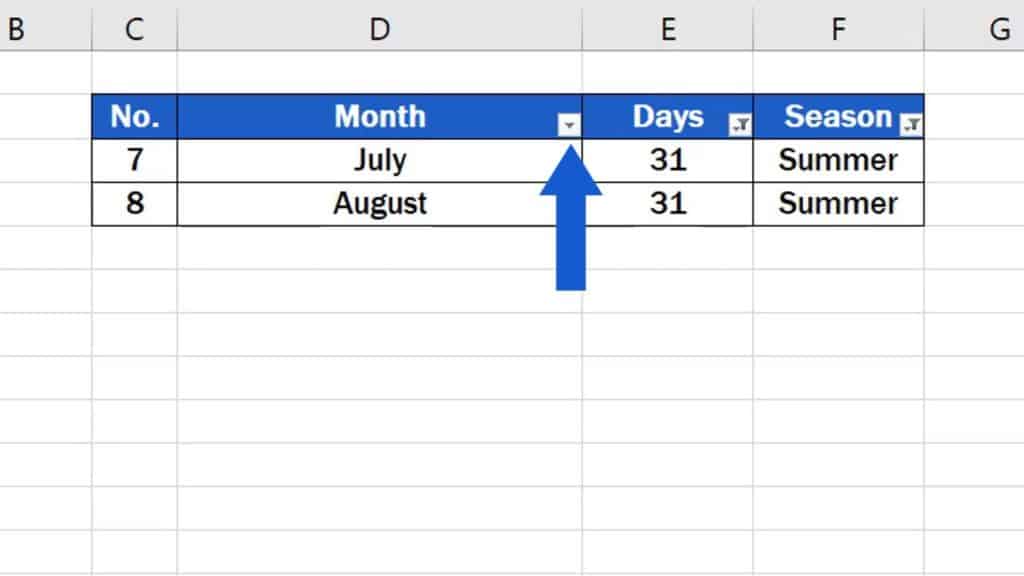
Więc teraz przejdziemy dalej i zobaczymy jak wyczyścić filtr w tabeli. I jak zwykle, jest więcej niż jeden sposób, aby to zrobić.
Jak wyczyścić filtr ze wszystkich kolumn jednocześnie w Excelu
Pierwszym sposobem jest użycie jednego kliknięcia, aby wyczyścić filtr ze wszystkich kolumn w tabeli na raz. Przejdź do zakładki 'Dane', sekcji 'Sortuj & Filtr', znajdź i kliknij na 'Wyczyść'.
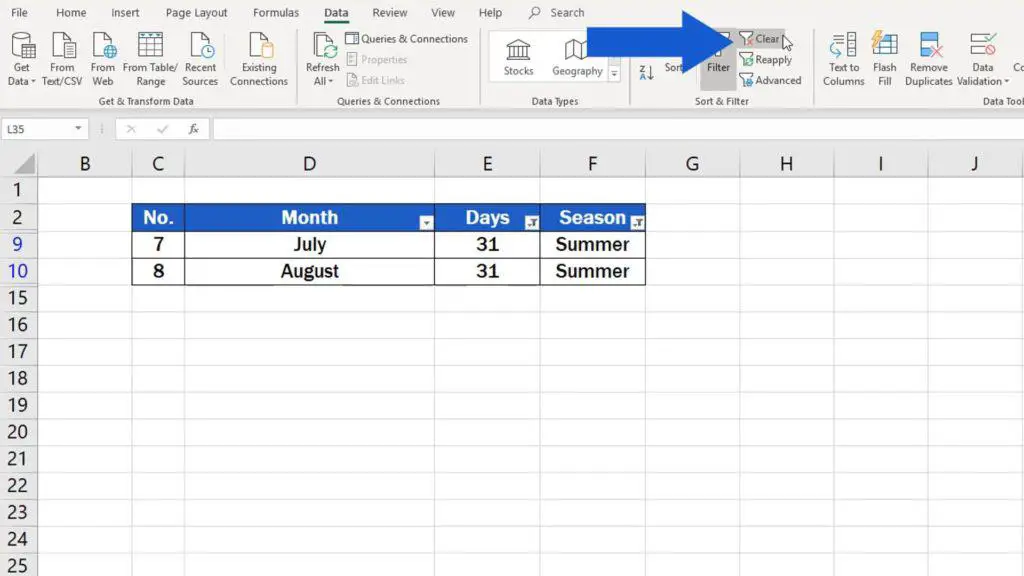
Wszystkie filtry z tabeli zostaną wyczyszczone jednym kliknięciem, a wszystkie dane będą ponownie widoczne.
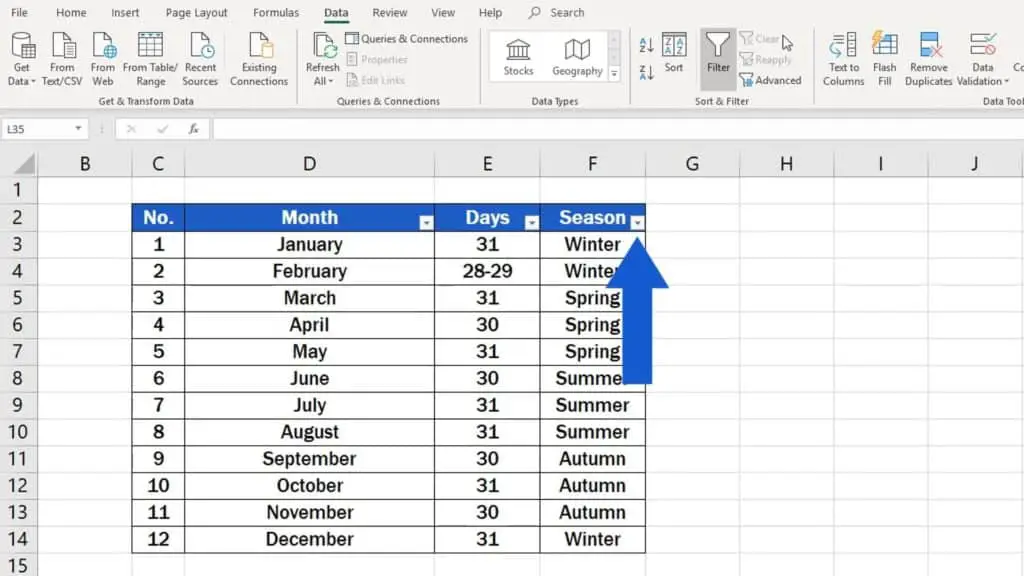
How to Turn the Filter off in Each Column Individually in Excel
Inny sposób jest wygodny, jeśli chcemy wyczyścić filtr kolumna po kolumnie, a nie wyczyścić go z całej tabeli na raz. Cofniemy ostatnie zmiany, aby ponownie włączyć filtr i przejdziemy krok po kroku przez całą procedurę. Jeśli chcesz wyczyścić filtr kolumna po kolumnie, musisz kliknąć na każdy przycisk rozwijany po kolei i kliknąć opcję „Clear Filter From”,
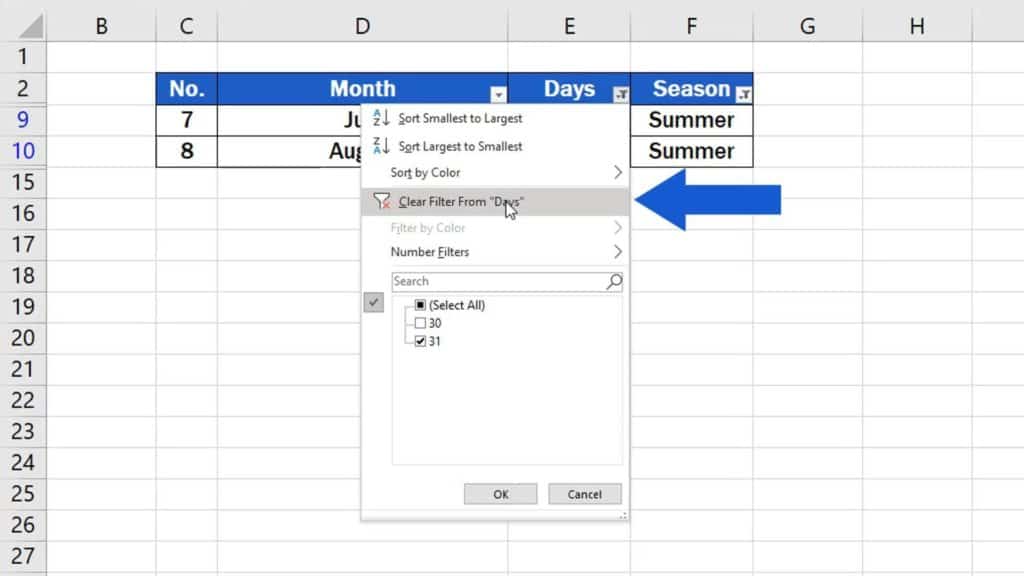
co spowoduje wyłączenie filtra w każdej kolumnie z osobna.
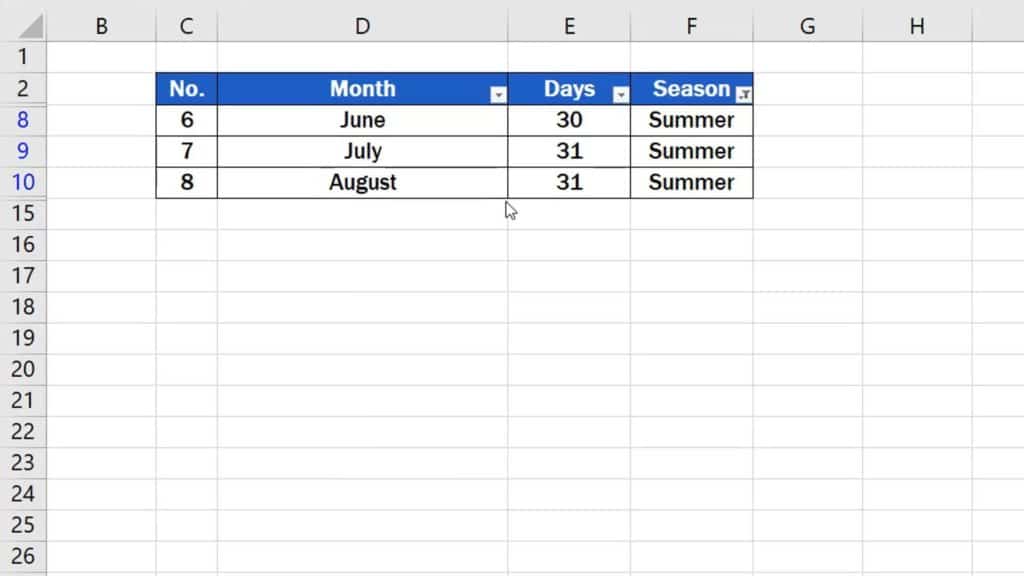
Możesz użyć tego sposobu „kolumna po kolumnie”, aby wyłączyć wszystkie aktywne filtry w tabeli. W końcu będziesz mógł ponownie zobaczyć wszystkie informacje zawarte w tabeli.
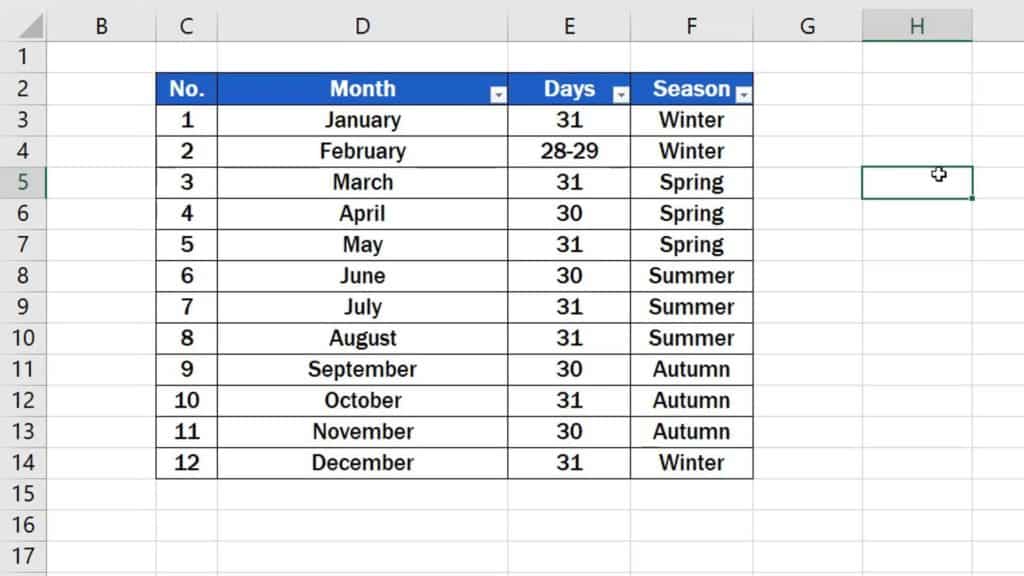
How to Remove the Filter from the Excel Table Entirely
And finally, jeśli chcesz całkowicie usunąć filtr z tabeli wraz z przyciskami rozwijanymi z nagłówków kolumn, będzie to łatwiejsze niż myślisz.
Zaznacz komórki zawierające strzałki rozwijane,
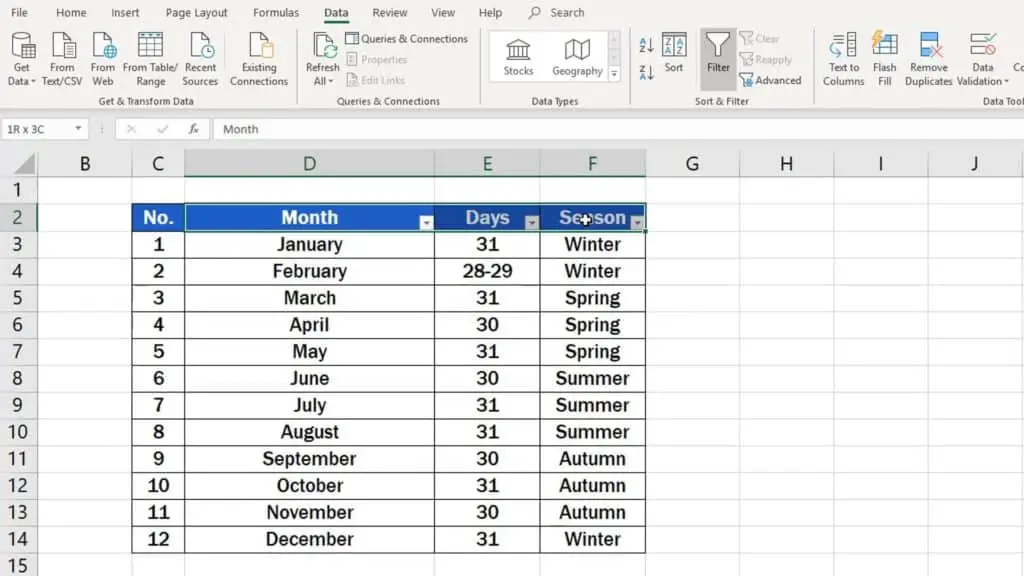
Kliknij na zakładkę „Dane następnie na 'Filtr',
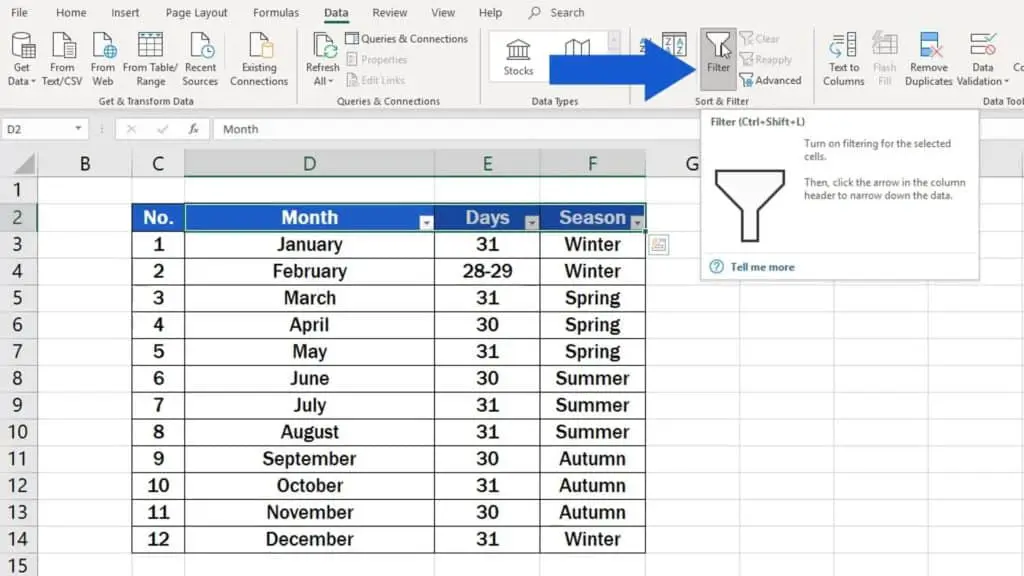
i strzałki rozwijane, które umożliwiają filtrowanie zniknęły!
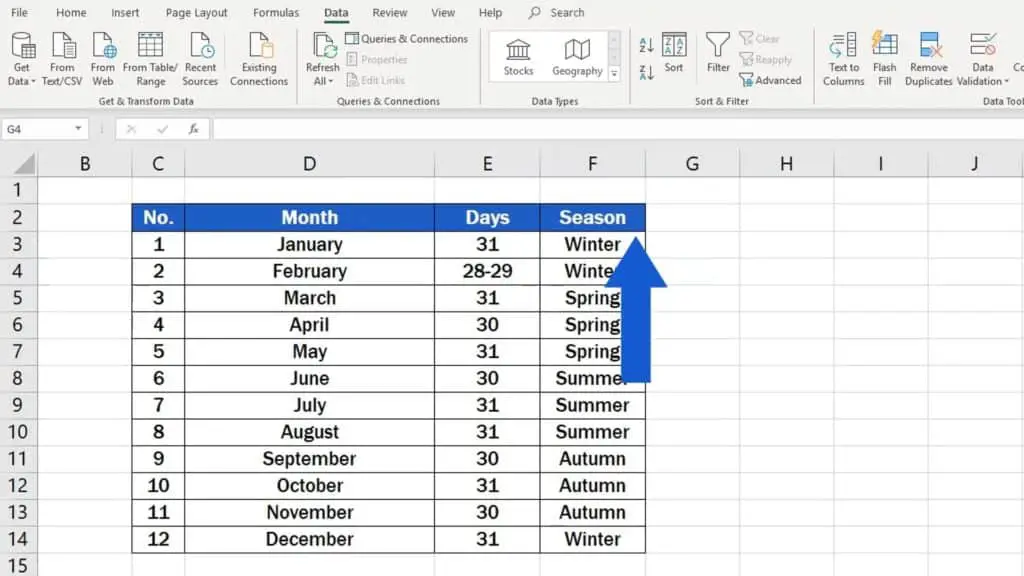
Nie przegap wspaniałej okazji do nauki:
- Jak utworzyć filtr w Excelu
- Jak utworzyć listę rozwijaną w Excelu
- Jak edytować listę rozwijaną w Excelu
Jeśli uznałeś ten tutorial za pomocny, daj nam like’a i obejrzyj inne wideo tutoriale Akademii EasyClick. Naucz się jak używać Excela w szybki i łatwy sposób!
Czy to Twój pierwszy raz na EasyClick? Będzie nam bardzo miło powitać Cię w naszej społeczności internetowej. Wciśnij przycisk Subskrybuj na naszym kanale YouTube i dołącz do EasyClickers!
Do zobaczenia w następnym tutorialu!