Postfix to opensource’owy Mail Transfer Agent (MTA). Jest on używany przez publiczne serwery pocztowe w całym Internecie. W tym artykule pokażę Ci jak zainstalować i skonfigurować Postfixa na Ubuntu 18.04 LTS.
Aby mieć działającą konfigurację Postfixa, musisz mieć dodany rekord MX do swojego serwera DNS. Konfiguruję tutaj serwer DNS używając BIND 9 tylko po to, aby zademonstrować jak wszystko działa.
Mój Ubuntu 18.04 LTS ma adres IP 192.168.199.170. To będzie mój serwer DNS i serwer pocztowy. Zamień go więc na swój adres IP. Wybrałem mail.linuxhint.com jako FQDN mojego serwera pocztowego. Zamień go na swój.
Najpierw zaktualizuj cache repozytorium pakietów APT za pomocą następującego polecenia:
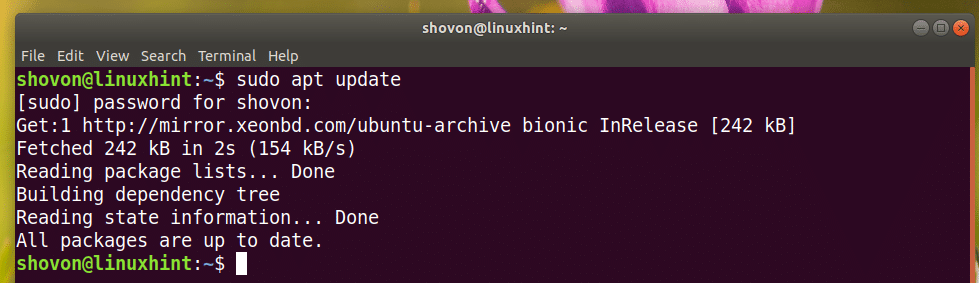
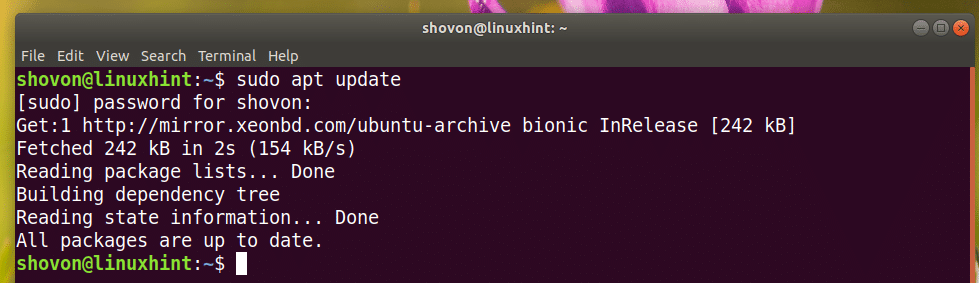
Zainstaluj serwer DNS BIND 9 za pomocą następującego polecenia:


Teraz naciśnij y, a następnie naciśnij <Enter> aby kontynuować.
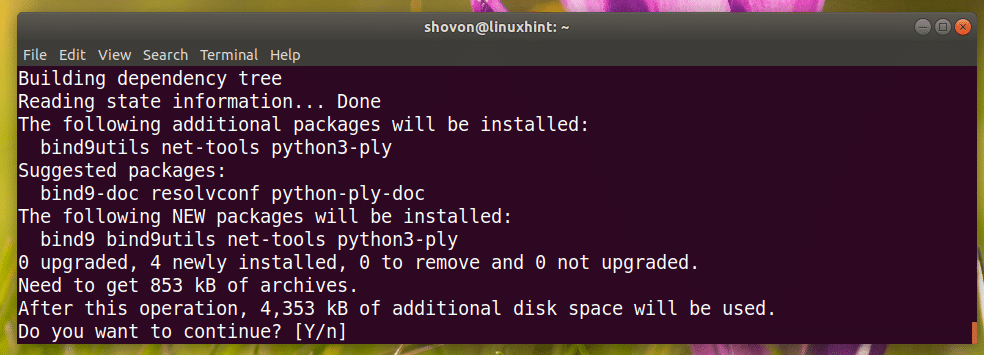
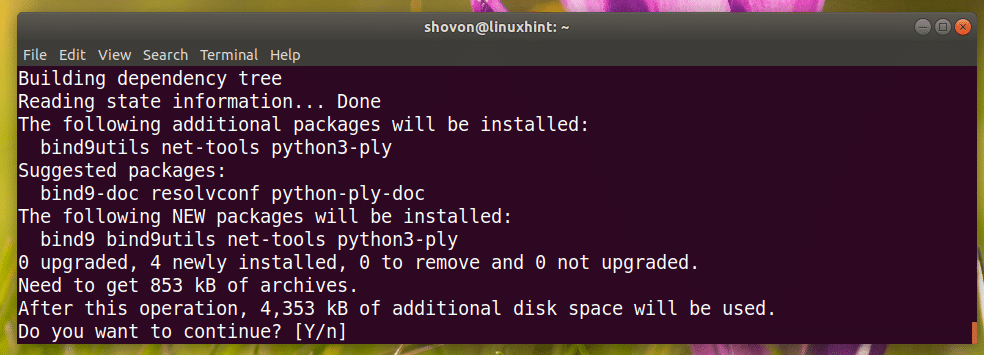
BIND 9 powinien zostać zainstalowany.
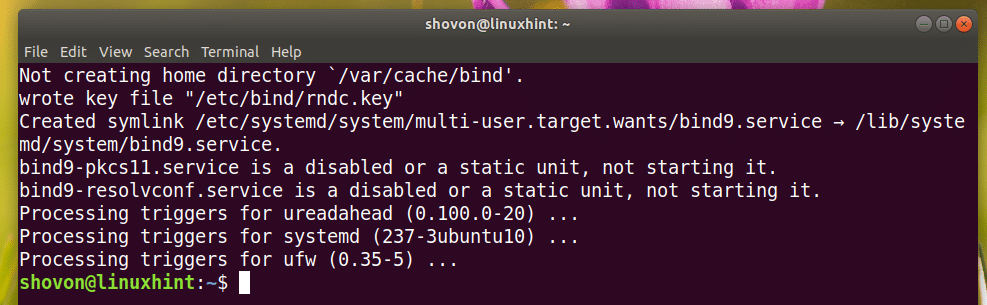
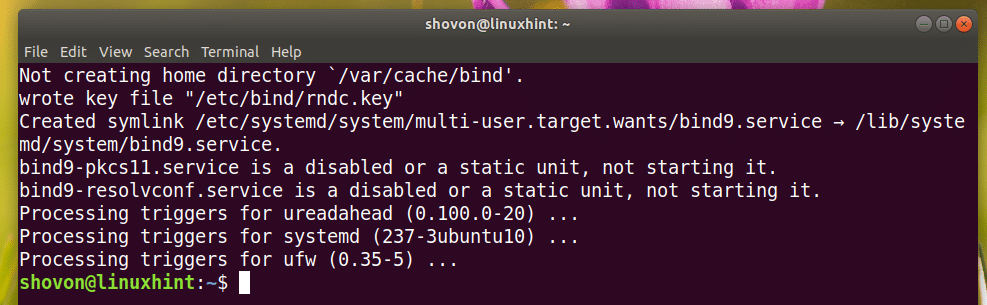
Teraz utwórz plik strefy za pomocą następującego polecenia:


Następnie dodaj następujące linie i zapisz plik. Zamień 192.168.199.170 na adres IP swojego komputera. Zamień również linuxhint.com na nazwę swojej domeny.


Teraz sprawdź, czy plik konfiguracyjny jest w porządku, wykonując następujące polecenie:


Następnie wykonaj następujące polecenie, aby edytować plik /etc/bind/named.conf.default-zones:
Następnie dodaj następujące linie, aby skonfigurować swoją strefę DNS. Dostosuj, gdzie to konieczne.


Teraz edytuj plik /etc/bind/named.conf.options za pomocą następującego polecenia:


Teraz odkomentuj forwardery (usuwając // z początku każdej linii) i zmień 0.0.0.0 na serwer DNS Google 8.8.8.8.8
Przed:


Po:
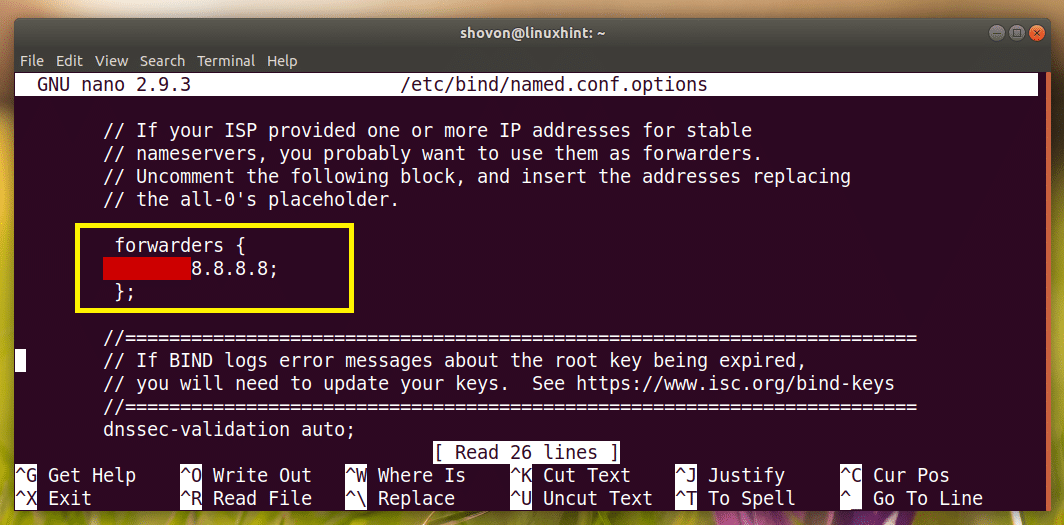
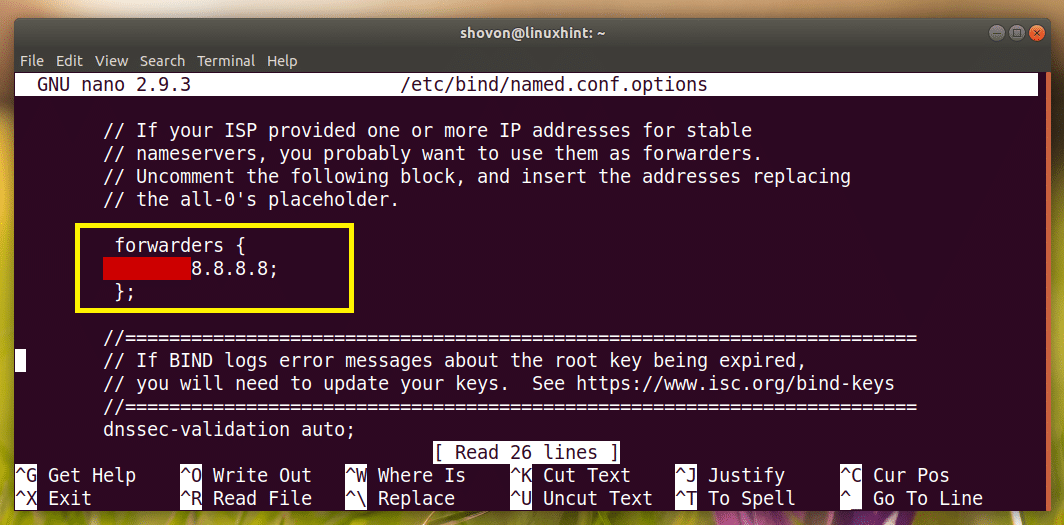
Teraz uruchom ponownie BIND 9 za pomocą następującego polecenia:


Teraz należy zmienić serwer DNS. Ja użyłem do tego Menedżera sieci.
Jeśli nie masz zainstalowanego menedżera sieci, zainstaluj go za pomocą następującego polecenia:
Znajdź połączenie z menedżerem sieci za pomocą następującego polecenia:
Jak widać, nazwa mojego aktywnego połączenia to Wired connection 1


Teraz edytuj swoje połączenie za pomocą następującego polecenia:


Usuń bieżący serwer DNS:


Następnie uruchom następujące polecenie nmcli, aby zmienić serwer DNS dla połączenia.


Zapisz zmiany.


Na koniec wyjdź z promptu nmcli:


W końcu wychodzimy z promptu nmcli.

Teraz zrestartuj połączenie za pomocą następujących poleceń:




Teraz ustaw nazwę hosta na mail.linuxhint.com za pomocą następującego polecenia:


Następnie zrestartuj komputer, aby zmiany zaczęły obowiązywać.
Instalacja Postfixa:
Teraz zainstaluj Postfixa za pomocą następującego polecenia:


Naciśnij <Tab>, a następnie naciśnij <Enter>, aby kontynuować.
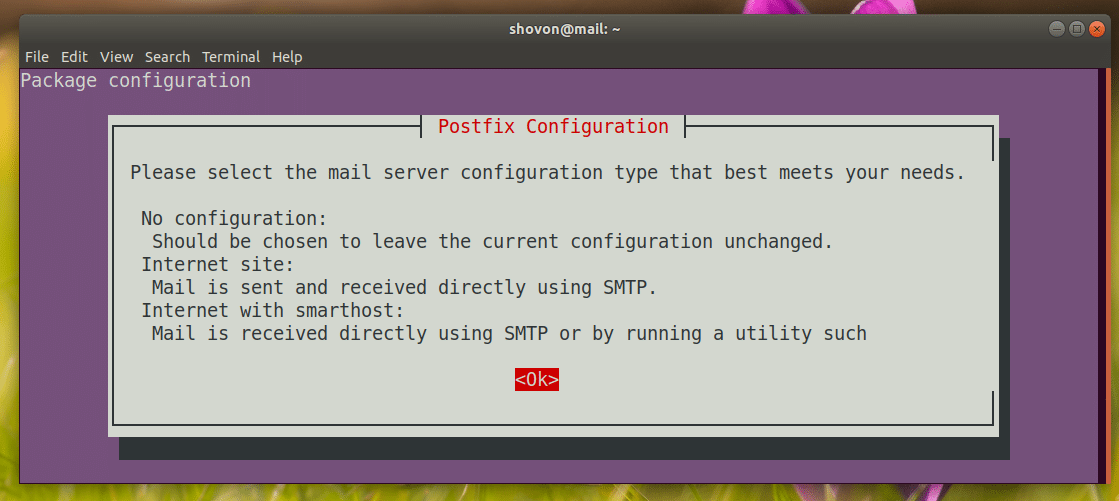
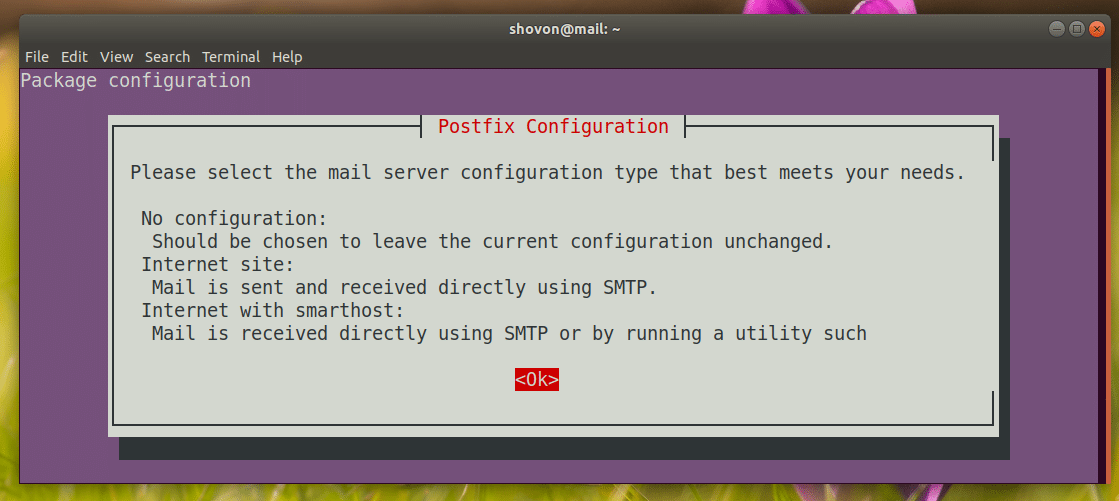
Wybierz opcję Witryna internetowa. Następnie naciśnij <Tab> aby wybrać <OK>, a następnie naciśnij <Enter>, aby kontynuować.
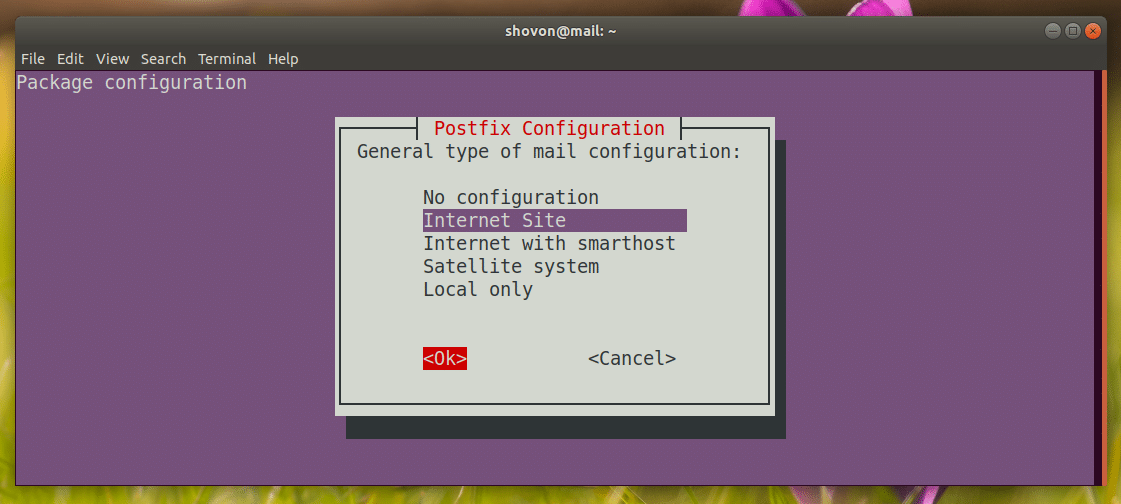
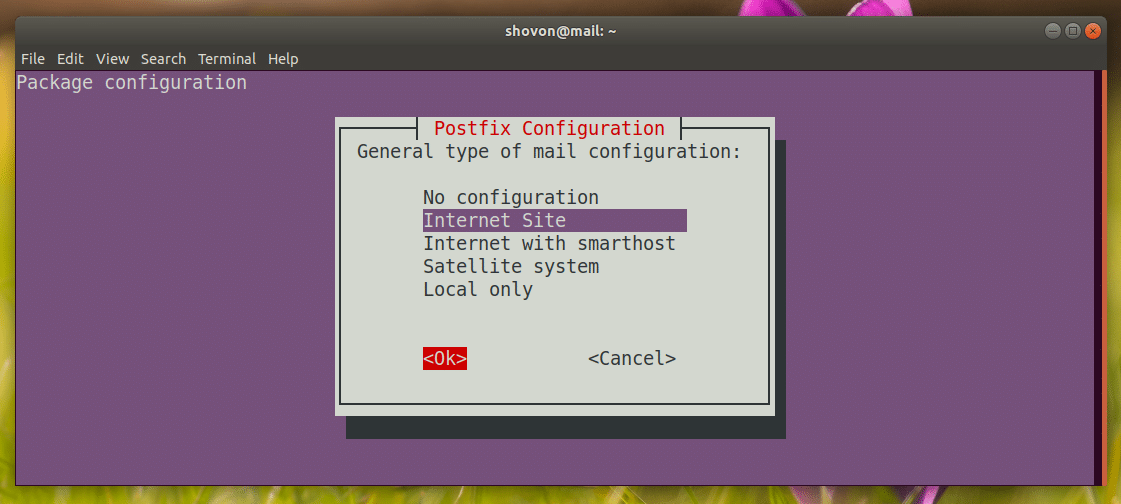
Wpisz nazwę swojej domeny. Następnie naciśnij <Tab>, a następnie naciśnij <Enter>, aby kontynuować.
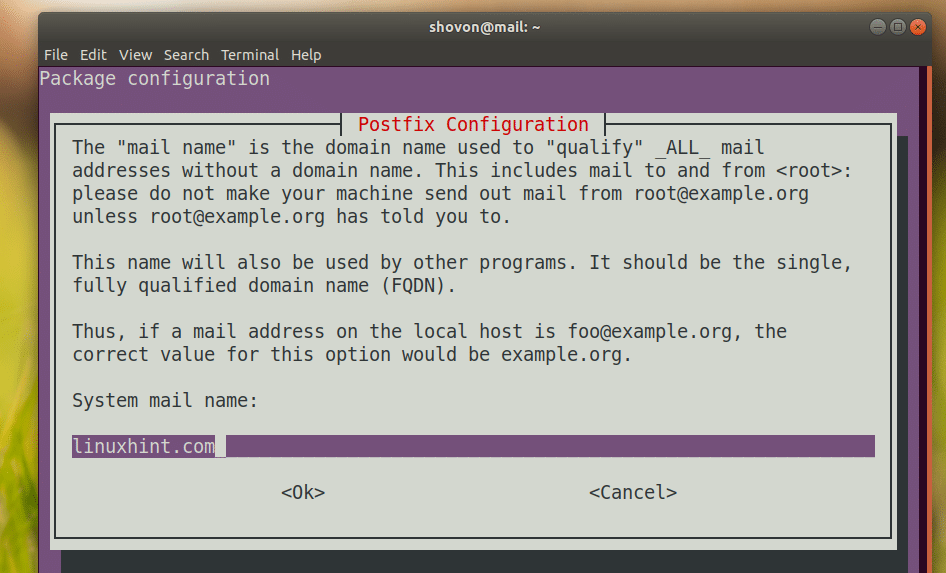
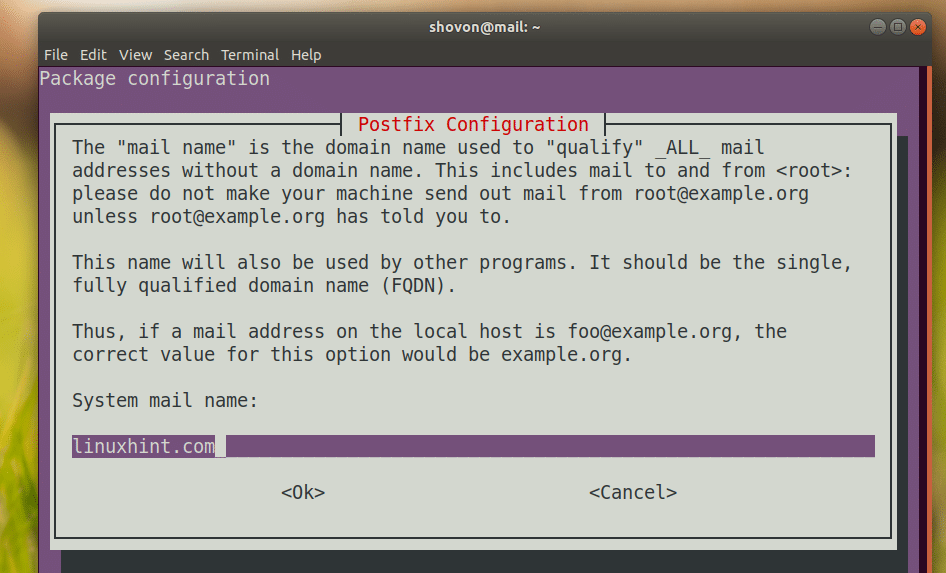
Postfix powinien być zainstalowany i skonfigurowany skonfigurowany
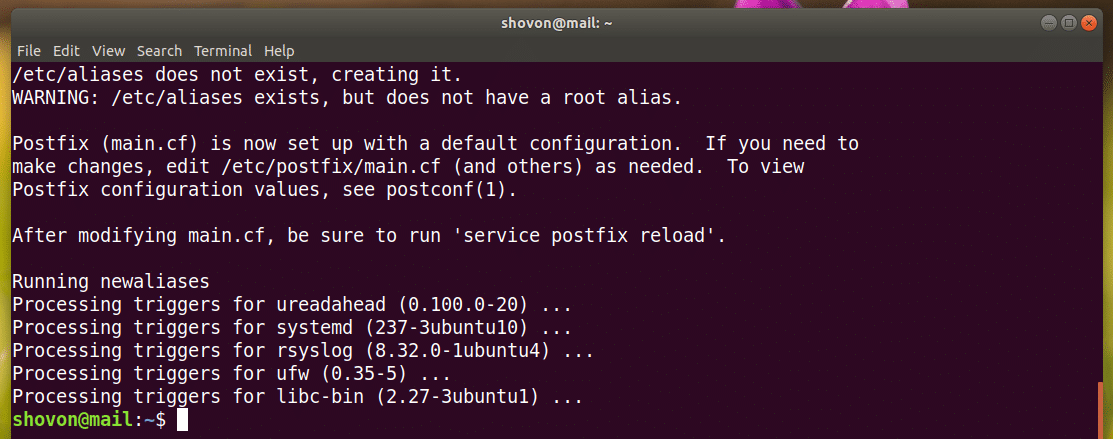
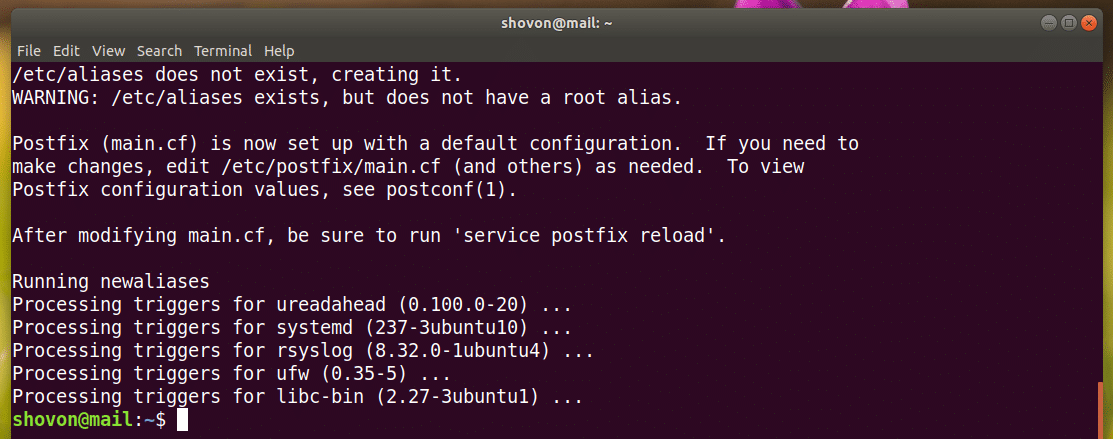
Rekonfiguracja Postfixa:
Jeśli w przyszłości zajdzie potrzeba ponownego skonfigurowania serwera Postfix, należy uruchomić następujące polecenie:


Powinien pojawić się kreator konfiguracji Postfixa oparty na terminalu. Wystarczy odpowiedzieć na pytania i gotowe.


Konfigurowanie użytkowników do wysyłania i odbierania e-maili:
W Ubuntu 18.04 LTS, tylko użytkownicy dodani do grupy pocztowej mogą wysyłać i odbierać e-maile. Domyślnie, żaden z użytkowników nie jest dodany do grupy pocztowej.
Możesz dodać użytkownika, jako który jesteś zalogowany, do grupy pocztowej za pomocą następującego polecenia:


Jeśli użytkownik, jako który jesteś zalogowany nie ma uprawnień sudo lub super user, możesz dodać użytkownika, powiedzmy linda, do grupy mail za pomocą następującego polecenia:


Jeśli chcesz utworzyć nowych użytkowników do wysyłania i odbierania e-maili, uruchom następujące polecenie:
Tutaj USERNAME to nazwa użytkownika twojego nowego użytkownika.
W moim przypadku, powiedzmy, że USERNAME to Kelly:


Następnie wykonaj poniższe polecenie, aby ustawić hasło logowania dla USERNAME kelly:


Teraz wprowadź hasło dla użytkownika kelly i naciśnij <Enter>.


Będziesz musiał ponownie wpisać hasło. Gdy skończysz, hasło powinno być ustawione.


Teraz użytkownik kelly może wysyłać i odbierać e-maile.
Wysyłanie i czytanie e-maili z wiersza poleceń:
Ubuntu 18.04 LTS posiada wiele narzędzi wiersza poleceń do wysyłania wiadomości e-mail, takich jak Sendmail, mail, mutt itp.
W tym rozdziale pokażę Ci, jak używać polecenia mail do wysyłania i czytania wiadomości e-mail.
Program mail może nie być domyślnie zainstalowany na Ubuntu 18.04 LTS. Uruchom poniższe polecenie, aby go zainstalować:


Teraz naciśnij y, a następnie naciśnij <Enter>, aby kontynuować.


Powinno się zainstalować.


Teraz możesz wysłać wiadomość e-mail za pomocą następującego polecenia:
Wyślijmy wiadomość E-Mail do kelly,


Powinieneś zostać poproszony o podanie Carbon Copy (CC). Jeśli chcesz przesłać go dalej na wiele adresów pocztowych, wpisz tutaj adresy e-mail. W przeciwnym razie pozostaw puste pole i naciśnij <Enter>.


Teraz wpisz temat swojego e-maila. Gdy skończysz, naciśnij <Enter>.


Teraz wpisz swój e-mail.


Jak już skończysz, naciśnij <Ctrl> + d.
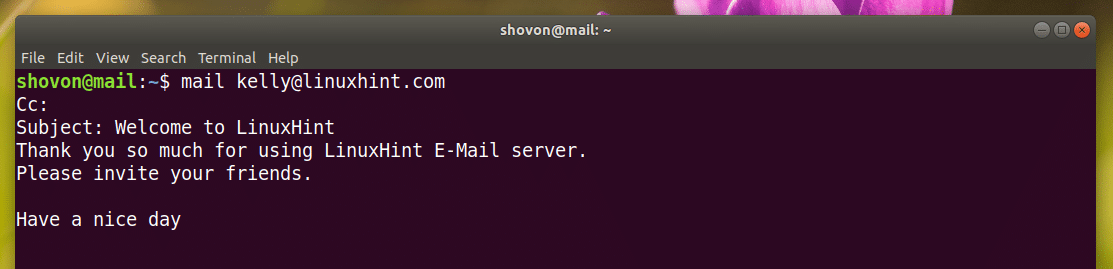
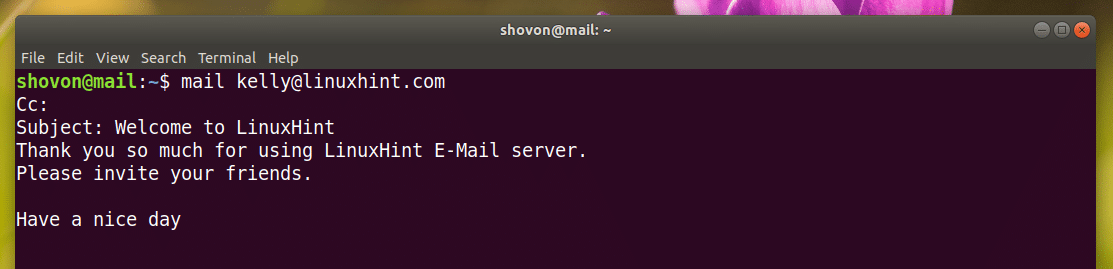
Poczta powinna zostać wysłana.
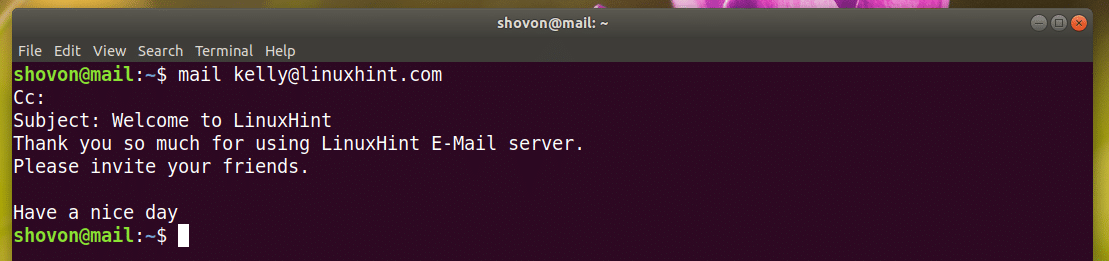
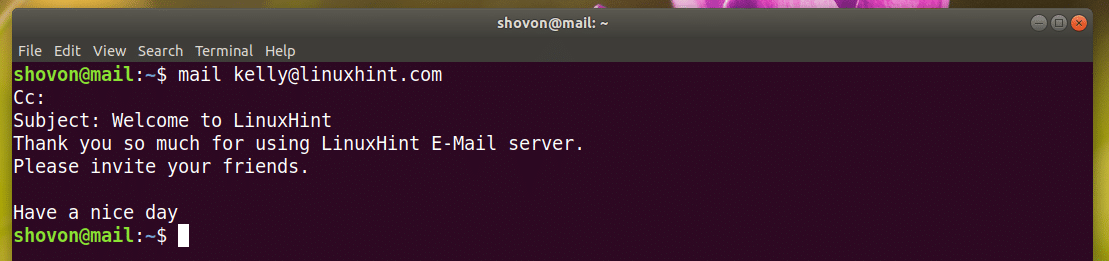
Teraz kelly może odczytać E-Mail za pomocą następującego polecenia:
Jak widać, kelly otrzymała mój E-Mail.


Teraz wpisz numer jak zaznaczono poniżej i naciśnij <Enter> aby przeczytać E-Mail:


To jest E-Mail, który wysłałem do kelly.
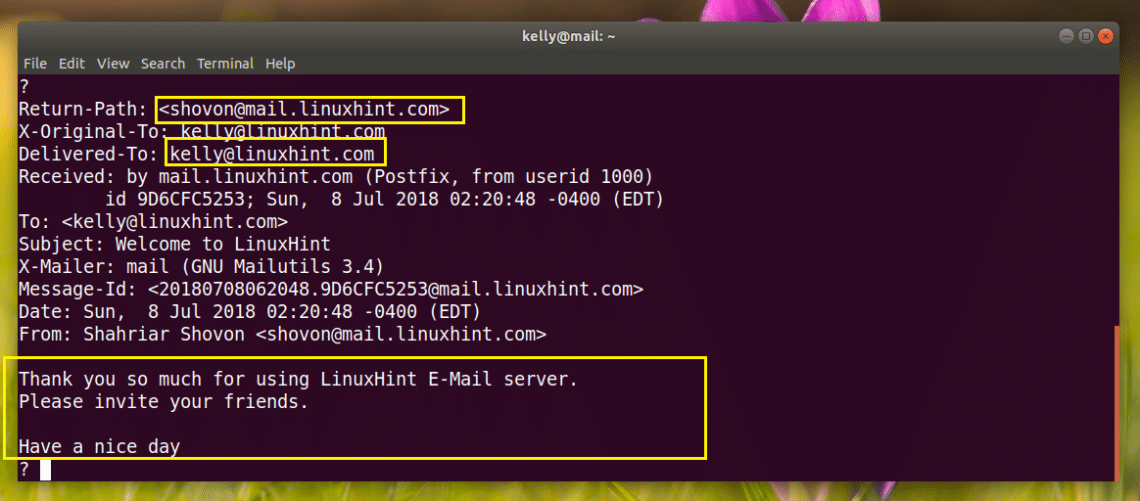
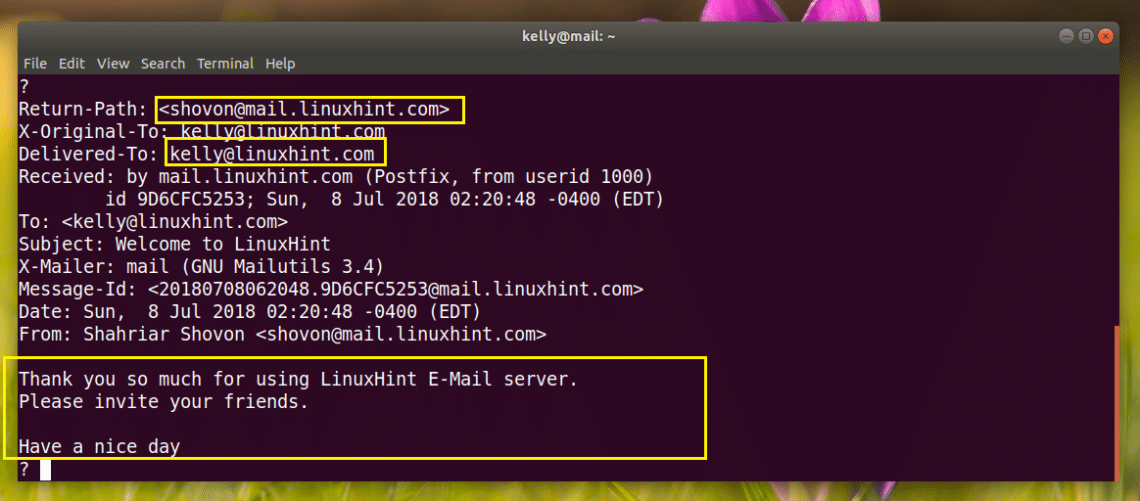
Teraz kelly może wysłać wiadomość e-mail również do mnie.
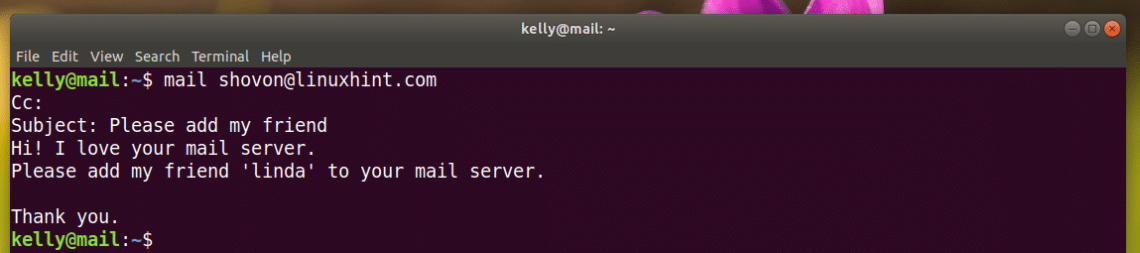
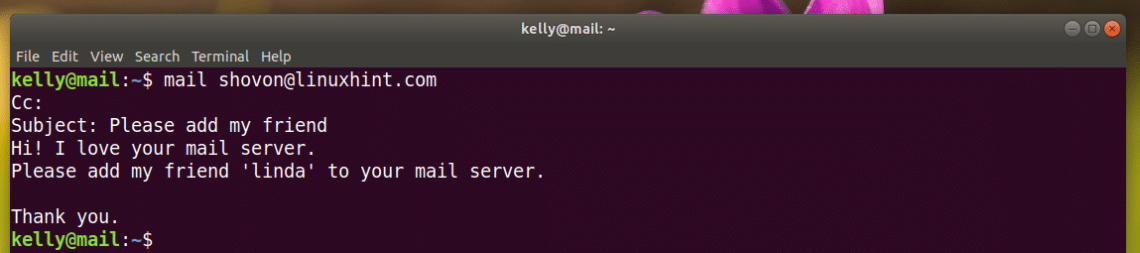
Widzę e-mail kelly.


To jest e-mail kelly.
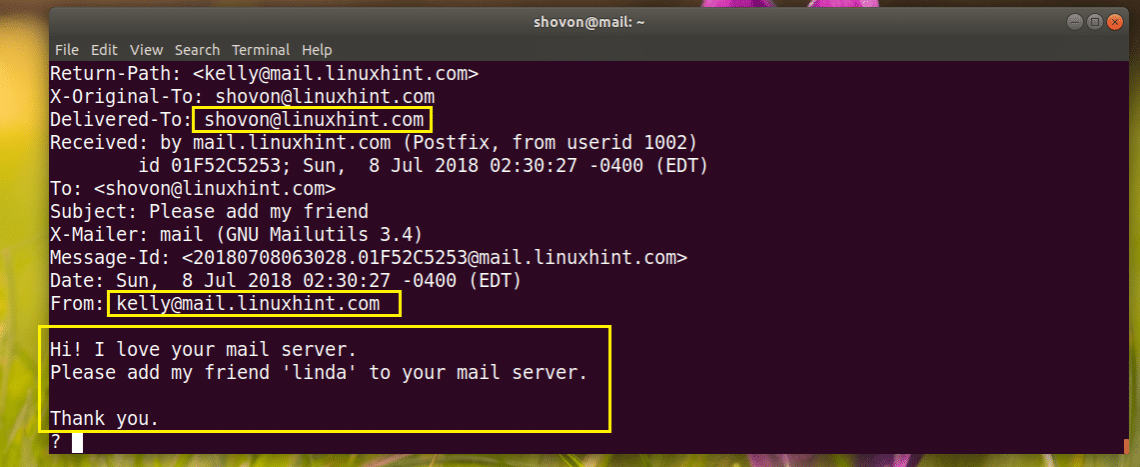
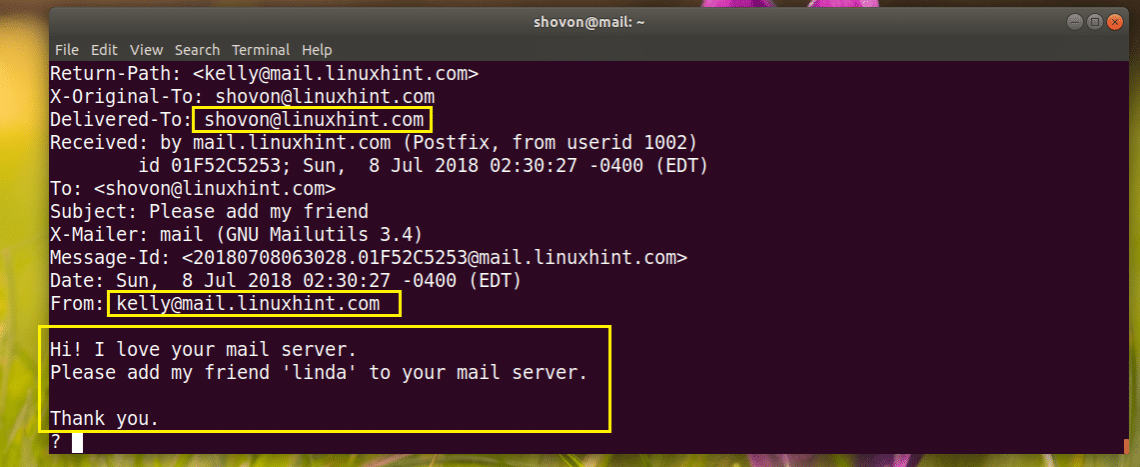
Tak wygląda instalacja i konfiguracja Postfixa na Ubuntu 18.04 LTS. Dziękujemy za przeczytanie tego artykułu.